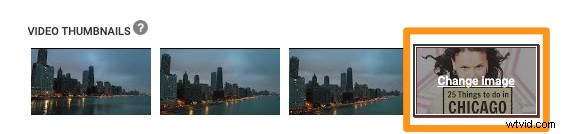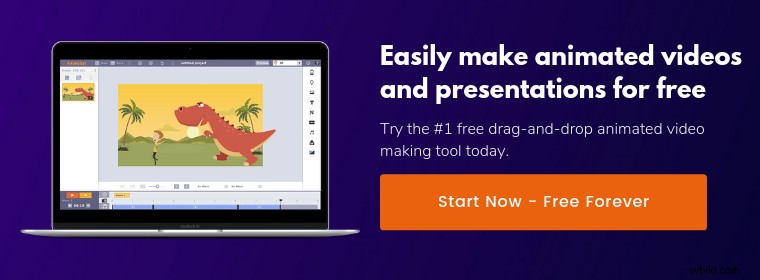Êtes-vous frustré par les options de miniatures de mauvaise qualité générées automatiquement par YouTube ?
Souhaitez-vous modifier (ou définir) des vignettes personnalisées pour vos vidéos YouTube ?
Dans cet article, nous vous donnons des instructions simples étape par étape sur :
1. Comment changer une vignette sur YouTube pour une vidéo qui a déjà été publiée.
2. Comment ajouter une vignette personnalisée lorsque vous publiez une vidéo sur YouTube.
Comment modifier une miniature sur YouTube pour une vidéo publiée
Votre compte YouTube n'offre pas la possibilité de télécharger des vignettes personnalisées par défaut. Pour que votre compte bénéficie de cette fonctionnalité, vous devez d'abord activer l'option de miniature personnalisée.
Une fois activé, le processus de définition d'une vignette personnalisée pour une vidéo publiée est simple et ne nécessite que quelques clics.
1. Connectez-vous à YouTube.
2. Cliquez sur l'icône de votre profil dans le coin supérieur droit et sélectionnez YouTube Studio (bêta) dans le menu déroulant.
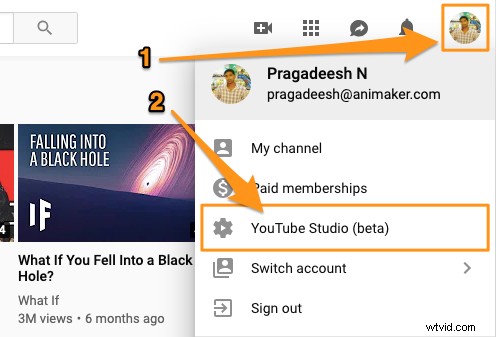
3. Cliquez sur l'onglet "Vidéos" sur le côté gauche de la page, puis cliquez sur le titre ou la vignette de la vidéo dont vous souhaitez modifier la vignette.
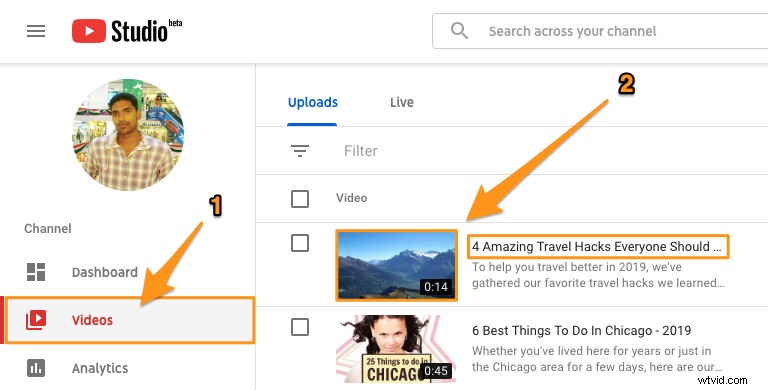
4. Dans l'écran suivant qui apparaît, sous l'onglet "Basique", vous verrez une section intitulée "Vignette". Dans cette section, vous verrez trois options de vignettes générées automatiquement et un bouton à l'extrême gauche qui dit "Vignette personnalisée". Cliquez sur ce bouton pour télécharger votre image personnalisée.
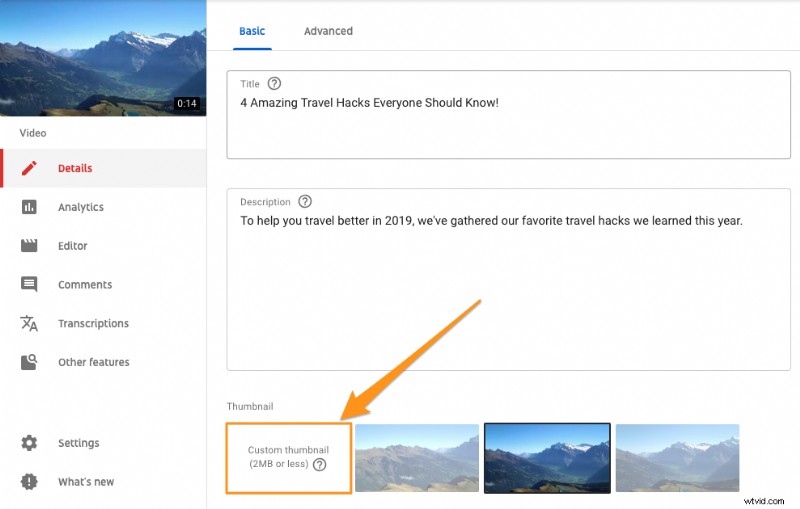
5. Sélectionnez maintenant le fichier que vous souhaitez définir comme vignette et cliquez sur "Ouvrir". Assurez-vous qu'il respecte toutes les recommandations techniques. Dans l'exemple ci-dessous, l'image sélectionnée a été optimisée pour la meilleure taille de vignette YouTube, est inférieure à 2 Mo, est au format PNG et respecte le format d'image 16:9.
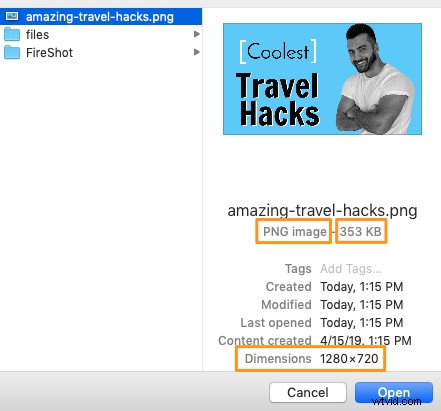
6. Enfin, cliquez sur le bouton « ENREGISTRER » dans le coin supérieur droit de la page. Cela enregistrera les modifications et appliquera la vignette à votre vidéo.
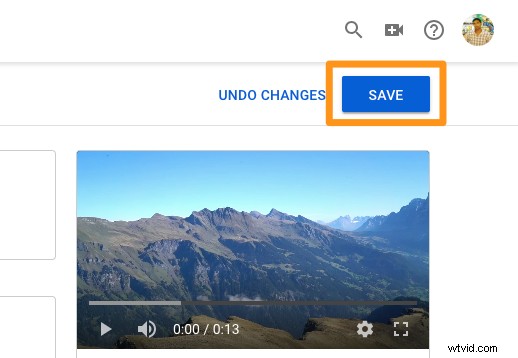
Lorsque vous visitez votre chaîne, vous verrez maintenant que la vignette est en ligne ! Vous vous demandez comment définir une miniature personnalisée pour une vidéo lors de sa publication ? Lisez la suite pour savoir comment vous pourriez le faire.
Comment ajouter une miniature personnalisée lors de la publication d'une vidéo
YouTube permet de définir facilement une miniature personnalisée pour une vidéo lors de sa publication.
Après avoir téléchargé votre vidéo avec succès, vous verrez une section au bas de la page intitulée "VIDEO THUMBNAILS" avec trois images. Ces images sont des captures d'écran de la vidéo que vous venez de mettre en ligne et ont été générées automatiquement par YouTube afin que vous puissiez en définir une comme miniature de votre vidéo.
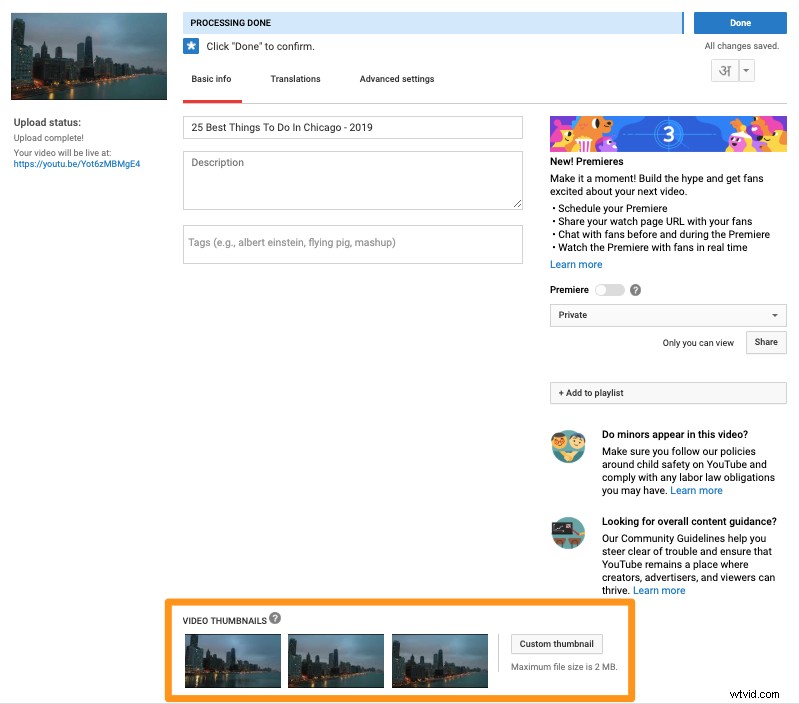
À droite de ces images miniatures, vous verrez un bouton indiquant "Miniature personnalisée". Cliquez simplement sur ce bouton pour télécharger et définir l'image de votre choix comme vignette de la vidéo.
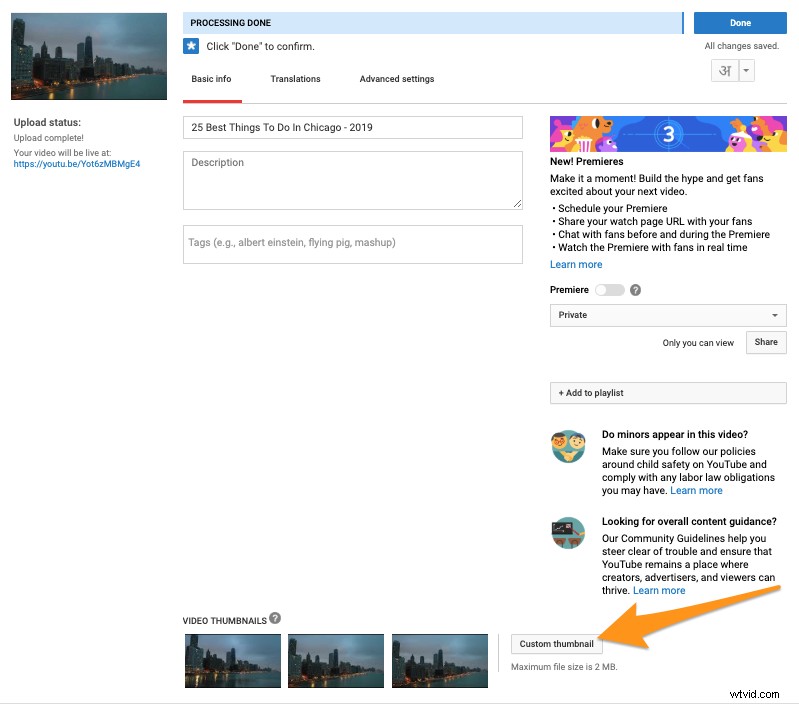
Une fois que vous avez réussi à définir votre image personnalisée comme vignette de la vidéo, vous pouvez en voir un aperçu dans le coin supérieur gauche de la page.
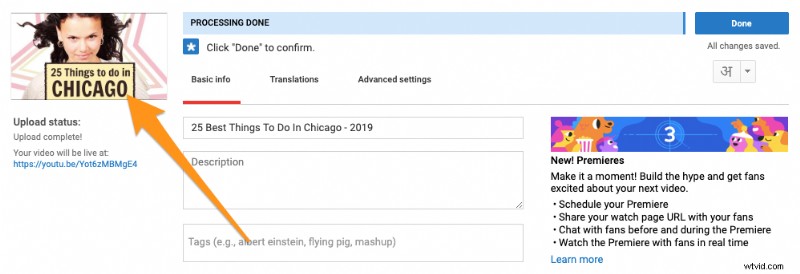
Si, pour une raison quelconque, vous souhaitez modifier l'image que vous venez de télécharger, vous pouvez le faire en cliquant sur la même image en bas de la page pour l'échanger avec une autre.