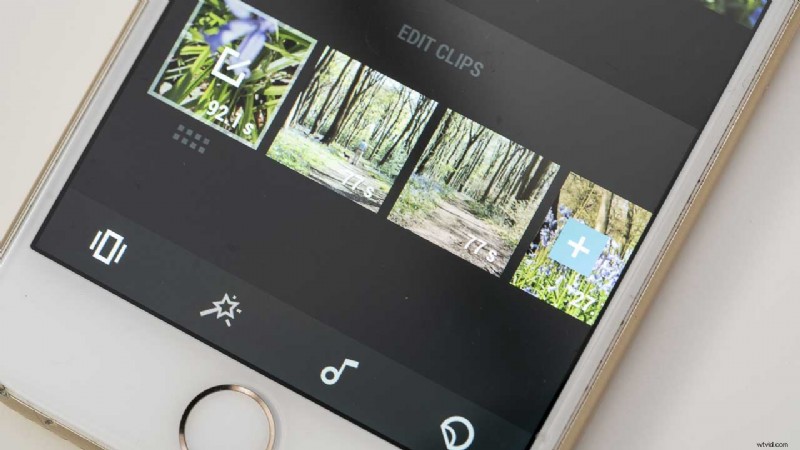Le DJI Osmo Pocket est un petit appareil sympa qui combine un appareil photo 12Mp avec un cardan stabilisateur. Son capteur CMOS 1/2,3 pouces est capable de générer une vidéo 4K (3840 x 2160) jusqu'à 60p, cependant, si vous souhaitez éditer la vidéo sur votre téléphone, vous devrez opter pour une vidéo 1920 x1080. Cela peut être enregistré à des fréquences d'images de 24/25/30/48/50/60 ou 120p.
Une fois que vous avez tourné les clips vidéo, vous êtes prêt à les transférer sur votre téléphone et à commencer le montage. J'ai décomposé cela en étapes clés ci-dessous.
Transférer une vidéo Osmo Pocket vers un téléphone
Si vous disposez du kit d'extension DJI Osmo Pocket, vous pouvez transférer la vidéo sans fil vers votre téléphone à l'aide du module sans fil. Cependant, la méthode la plus simple consiste à utiliser l'adaptateur pour smartphone fourni, voici comment :
- Retirez le couvercle du port accessoire et insérez l'adaptateur approprié pour votre téléphone.
- Allumez l'Osmo Pocket.
- Déverrouillez votre téléphone et connectez-le à l'Osmo Pocket. Cela devrait déclencher le démarrage de l'application DJI Mimo, mais si ce n'est pas le cas, ouvrez l'application sur votre téléphone.
- Appuyez sur l'icône de lecture dans le coin inférieur droit de l'écran de votre téléphone.
- Appuyez maintenant sur "Vidéo" en haut de l'écran et appuyez sur les vidéos pour décider lesquelles vous souhaitez utiliser.
- Appuyez sur "Sélectionner" dans le coin supérieur droit de l'écran, puis appuyez sur toutes les vidéos que vous souhaitez importer avant d'appuyer sur l'icône de téléchargement à droite de l'écran du téléphone. Une coche bleue apparaîtra dans le coin gauche de chaque vidéo pendant son téléchargement.
Une fois toutes vos vidéos téléchargées, vous êtes prêt à commencer le montage. Vous pouvez le faire sans que l'Osmo Pocket soit connecté - en fait, c'est plus facile si vous le déconnectez.
- Lisez notre avis DJI Osmo Pocket
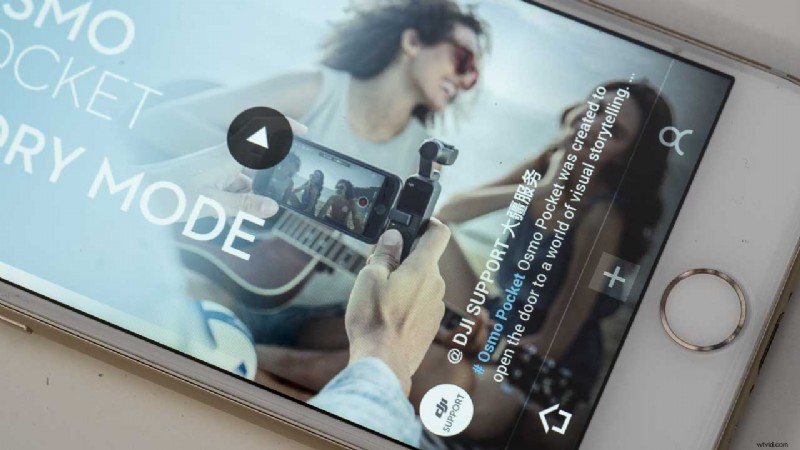
- Lisez comment activer le DJI Osmo Pocket
Modifier une vidéo Osmo Pocket sur un téléphone à l'aide de l'application DJI Mimo
- Ouvrez l'application DJI Mimo sur votre téléphone et appuyez sur l'icône +.
- Appuyez sur le cercle dans le coin droit de chaque vidéo que vous souhaitez utiliser dans votre film.
- Une fois que vous avez sélectionné toutes les vidéos souhaitées, appuyez sur "Modifier".
- L'application organise les clips vidéo dans l'ordre dans lequel vous les avez sélectionnés. Pour réorganiser les clips, appuyez longuement sur un clip et faites-le glisser à l'endroit où vous souhaitez qu'il apparaisse dans la séquence.
- Pour commencer le montage, appuyez sur le clip sélectionné pour accéder aux outils.
Les outils
Sélectionnez un clip en appuyant dessus, puis appuyez sur l'outil que vous souhaitez utiliser.
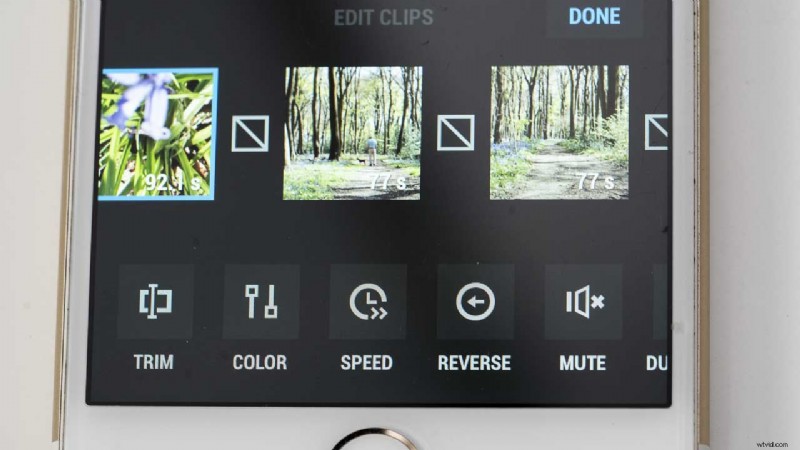
Découper
Pour découper un clip avec l'outil Découper, déplacez simplement les points de départ et d'arrêt jusqu'à ce que vous obteniez la section que vous souhaitez utiliser. Appuyez sur la coche en bas à droite de l'écran une fois que vous êtes satisfait.
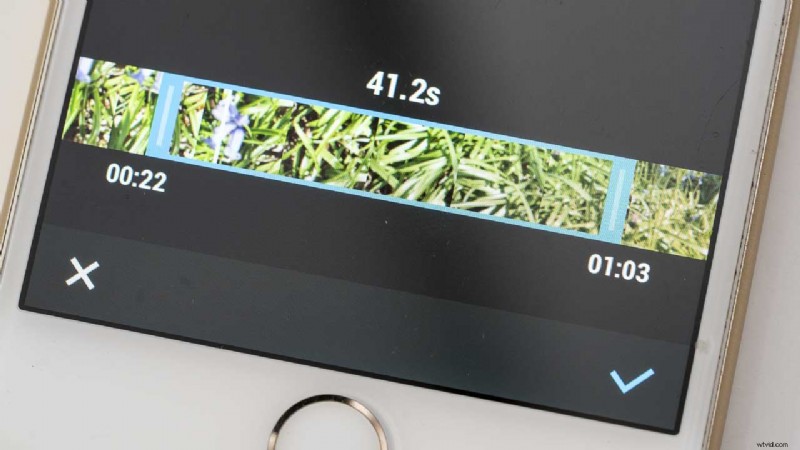
Couleur
L'outil Couleur comporte des curseurs permettant de régler des aspects tels que la luminosité, le contraste, la saturation, la température, le vignettage et la netteté.
Vitesse
L'outil Vitesse a une commande coulissante qui vous permet de réduire la vitesse de lecture à la moitié ou au quart de la vitesse d'origine, ou d'augmenter la vitesse de deux ou quatre fois.
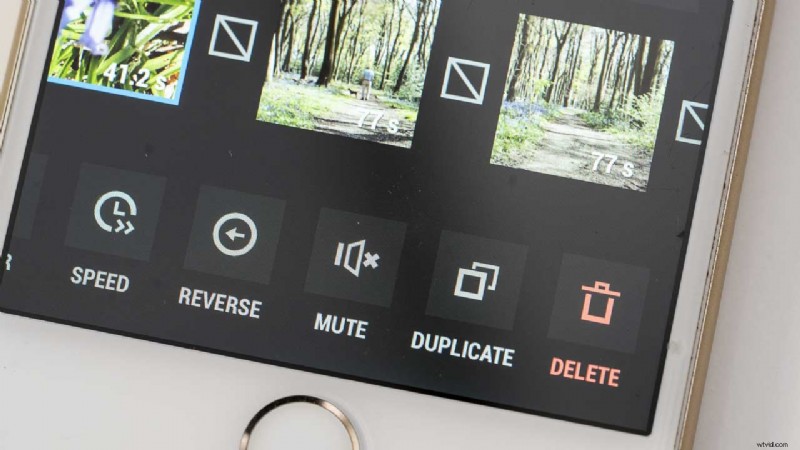
Inverser
Taper sur Reverse fait passer le clip à l'envers. L'outil Muet coupe le son ambiant enregistré avec le clip sélectionné.
Dupliquer
L'option Dupliquer est utile si vous souhaitez utiliser plusieurs courtes sections d'un long clip. Sélectionnez simplement le clip que vous souhaitez dupliquer et appuyez sur Dupliquer. Si vous avez besoin d'organiser l'ordre des clips, appuyez sur "Terminé" pour revenir à l'écran qui vous permet de déplacer les clips. Vous pouvez maintenant toucher et faire glisser les clips.
Parcourez les clips en les sélectionnant d'un simple toucher et en utilisant les outils pour les modifier comme vous le souhaitez.
- Lisez notre avis sur le kit d'extension DJI Osmo Pocket
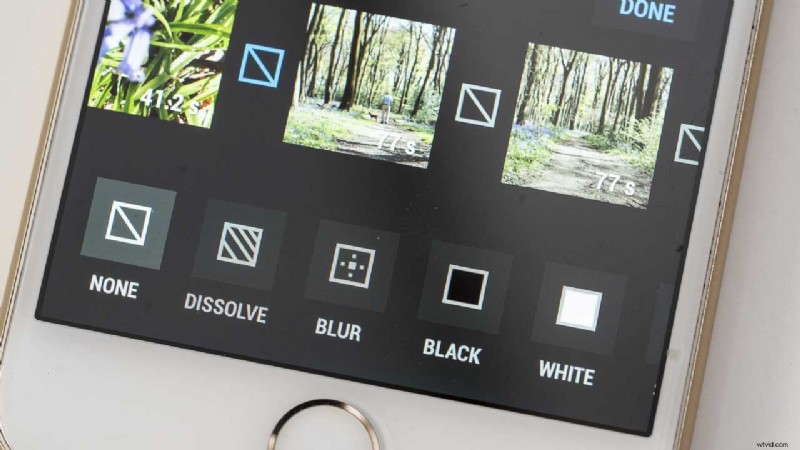
Ajouter des transitions
- Les petites cases entre vos clips vidéo indiquent la transition. Par défaut, il n'y a pas de transition. Pour changer cela, appuyez simplement sur une case et sélectionnez le type de transition que vous souhaitez utiliser.
- Une fois que vous avez terminé d'éditer tous les clips et créé les transitions, appuyez sur "Terminé". Vous pouvez désormais appliquer des effets de filtre et ajouter de la musique ou des titres.
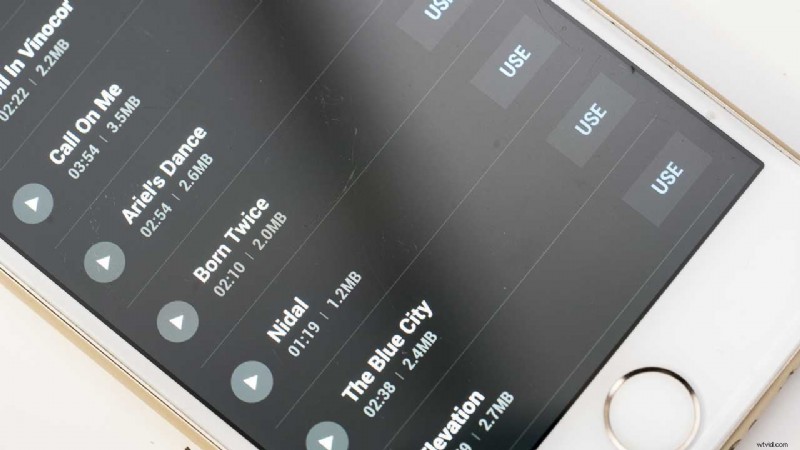
Appliquer des effets de filtre
- Pour modifier l'apparence de tous vos clips avec un effet de filtre, sélectionnez-en un, puis appuyez sur l'icône de la baguette magique.
- Cela révèle tous les filtres disponibles. Appuyez simplement sur l'un d'entre eux pour prévisualiser son impact, puis appuyez à nouveau dessus pour ajuster sa force.
Ajouter de la musique
- Appuyez sur l'icône de note de musique pour accéder aux clips musicaux disponibles.
- Parcourez les options en appuyant sur l'icône de lecture pour écouter celles qui vous plaisent. Une fois que vous en avez trouvé un qui vous plaît, appuyez sur "Utiliser".
- Sur l'écran suivant, appuyez sur le nom de la piste musicale pour ouvrir certains paramètres de contrôle. Celles-ci sont un peu limitées, mais elles vous permettent de faire disparaître la musique à la fin de la vidéo est plus courte que la piste. Regardez simplement la vidéo et appuyez sur "Fade out" vers la fin.
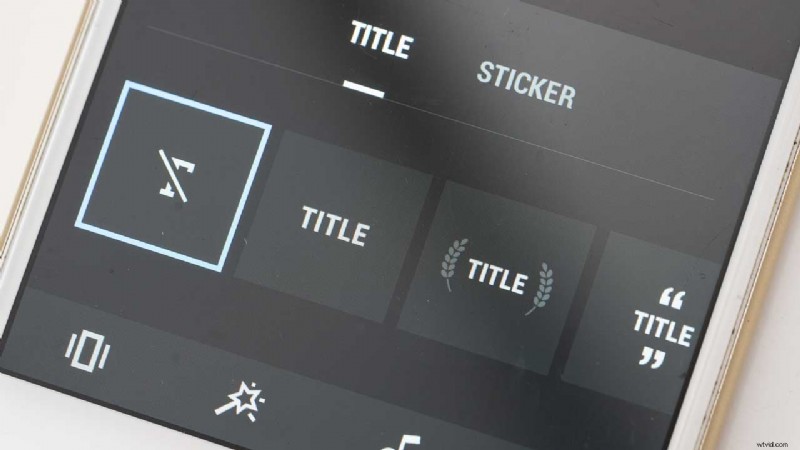
Ajouter un titre
- Les options de titre et d'autocollant sont accessibles en appuyant sur l'icône circulaire en bas à droite de l'écran.
- Parcourez les options jusqu'à ce que vous en trouviez une que vous aimez, puis appuyez dessus et décidez si vous souhaitez qu'elle apparaisse au début ou à la fin de votre vidéo éditée. Vous ne pouvez appliquer qu'un seul titre à une vidéo, vous ne pouvez donc pas en avoir un au début et à la fin.
- Ensuite, appuyez sur "Modifier" et saisissez le texte du titre avant d'appuyer sur la coche bleue dans le coin inférieur droit de l'écran.
Terminer votre vidéo
Une fois que vous avez effectué toutes vos modifications et ajouté une musique et/ou un titre, appuyez sur l'icône de sortie carrée en haut à droite de l'écran. La dernière étape consiste à sélectionner « Enregistrer uniquement » ou « Enregistrer et publier ». La sélection de "Enregistrer uniquement" enregistre la vidéo dans l'application photo de votre téléphone. La sélection de "Enregistrer et publier" télécharge également la vidéo sur votre compte DJI si vous en avez un.