Vous aimez surtout filmer des vidéos avec votre Samsung ou votre iPhone ? Toujours à la recherche d'un outil vidéo ou d'un éditeur pour éditer vos vidéos ? Dans cet article, nous présenterons deux manières d'éditer des vidéos Samsung, à savoir l'édition de vidéos Samsung sur ordinateur et sur mobile.
- Partie 1 :Comment éditer des vidéos Samsung sur PC et Mac
- Partie 2 :Comment éditer des vidéos sur Samsung avec Movie Maker Video Editor
Partie 1 :Comment éditer des vidéos Samsung sur un PC et un Mac
Avez-vous enregistré diverses vidéos avec vos appareils Samsung et souhaitez-vous les peaufiner ? Eh bien, c'est là qu'intervient Wondershare Filmora. Ce puissant éditeur vidéo Samsung peut vous aider à découper, faire pivoter, recadrer, fusionner facilement les fichiers vidéo dans différents formats, ainsi qu'à les personnaliser avec des textes enrichis, des filtres et des transitions sur Windows PC ou Mac. De plus, après avoir terminé le montage vidéo Samsung, vous pouvez l'enregistrer directement sur des appareils mobiles, partager votre création sur YouTube, graver sur DVD ou enregistrer dans divers autres formats. Vous voulez essayer ? Suivez simplement les étapes ci-dessous pour voir comment éditer une vidéo Samsung sur un PC. Avant de commencer, vous pouvez d'abord télécharger cet éditeur vidéo Samsung sur votre ordinateur.
Filmora propose des fonctionnalités d'édition spécialement conçues pour le montage vidéo mobile :
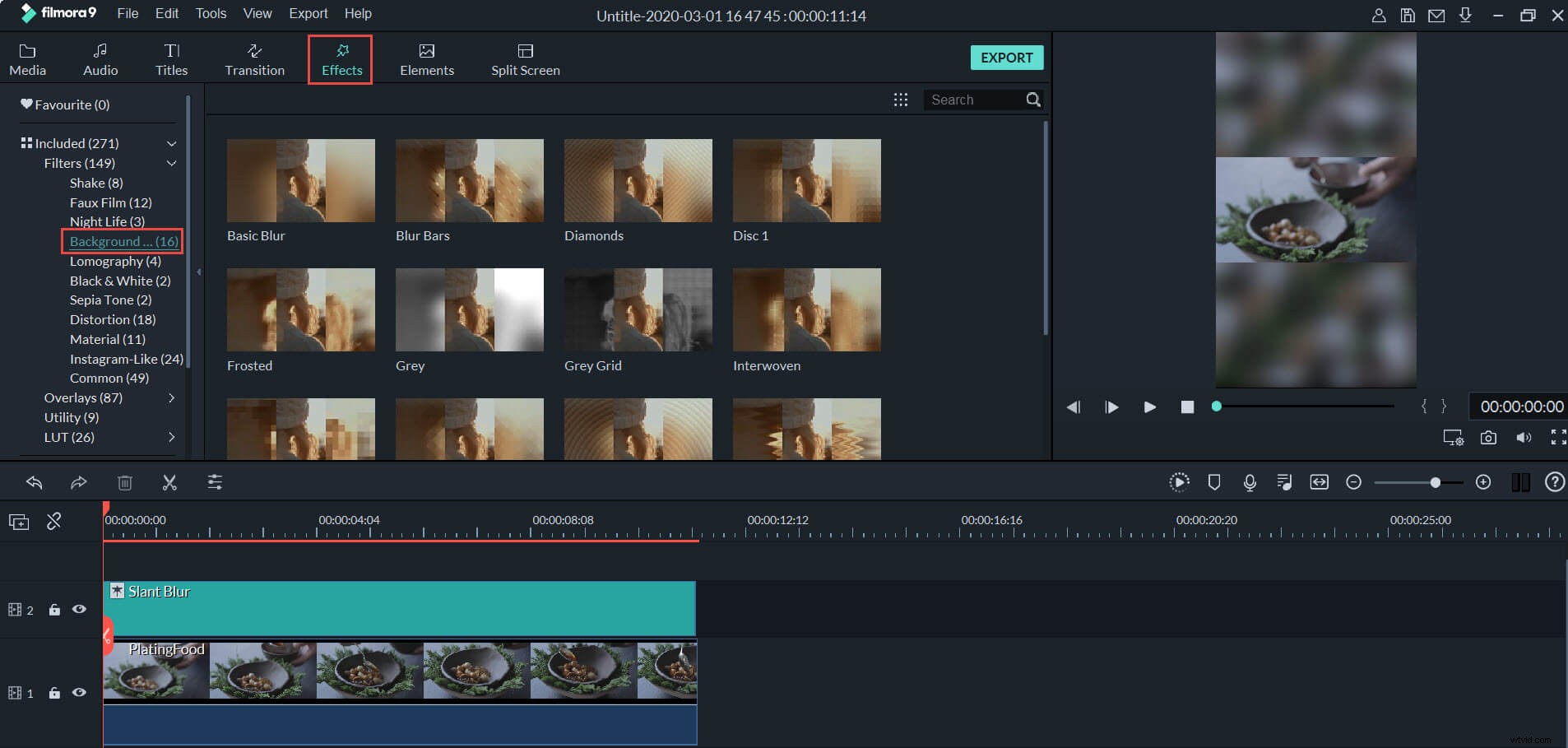
Vérifions le didacticiel étape par étape ci-dessous sur la façon d'éditer des vidéos Samsung sur PC
1. Importez votre vidéo Samsung
Une fois téléchargé l'éditeur vidéo Samsung (Filmora) sur votre ordinateur, vous pouvez y importer vos vidéos Samsung. Sélectionnez simplement le format de portrait "9:16" et ici vous avez deux façons. La première consiste à cliquer sur l'option "Importer" dans le coin supérieur gauche de l'interface pour parcourir votre ordinateur, puis charger vos vidéos Samsung locales. L'autre consiste à les importer par un simple glisser-déposer. Après cela, tous seront répertoriés dans la médiathèque de Filmora et vous pourrez les ajouter à la chronologie.
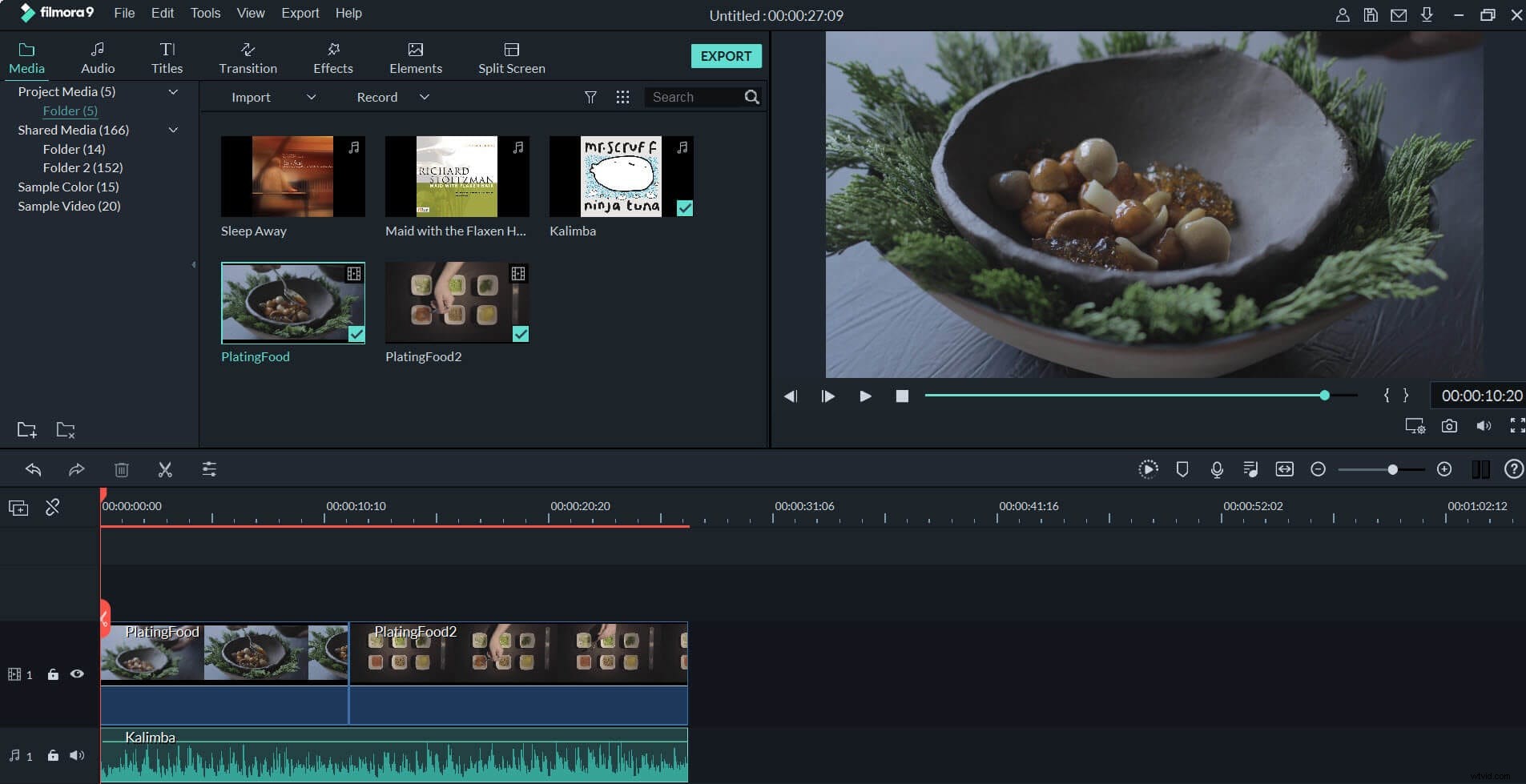
2. Personnalisez votre vidéo Samsung
Faites glisser et déposez vos vidéos Samsung de la médiathèque vers la chronologie. Ensuite, vous pouvez personnaliser votre vidéo Samsung. Voici quelques fonctions d'édition de base de Video Editor :
- Rogner, faire pivoter, recadrer, couper votre vidéo dans n'importe quelle position
- Régler la luminosité, le contraste, la vitesse de lecture, le volume audio et la hauteur
- Ajouter et modifier une musique de fond ou enregistrer et ajouter une voix off
- Choisissez et appliquez 300 transitions, titres et effets impressionnants
Outre les fonctions de base ci-dessus, cet éditeur vidéo Samsung dispose également d'une fenêtre "Power Tools" pour vous permettre de créer des effets d'inclinaison, de mosaïque, de face-à-face, de coupes sautées, ce qui rend votre vidéo encore plus astucieuse. De plus, vous pouvez facilement déposer plusieurs scènes dans une seule image pour raconter plus de discussions en utilisant la chronologie PIP.
3 Prévisualisez et exportez la vidéo Samsung modifiée
Cliquez sur l'icône "Lecture" pour prévisualiser votre vidéo dans la fenêtre de prévisualisation sur le côté droit. Si tout est OK, cliquez sur "Exporter" pour exporter la vidéo éditée. Cet éditeur vidéo Samsung vous permet d'exporter votre nouveau film dans de nombreux formats différents. Vous pouvez choisir un format adapté en fonction de vos besoins. Ensuite, nommez vos vidéos et choisissez le chemin de sortie, appuyez sur "Exporter" pour commencer à enregistrer des vidéos. Si vous souhaitez lire la vidéo sur d'autres appareils tels que l'iPod touch, l'iPad, le Zune, etc., accédez à l'onglet "Appareil" et choisissez dans la liste. Bien entendu, vous pouvez également partager directement votre vidéo via YouTube ou la graver sur DVD pour la lire sur votre téléviseur.
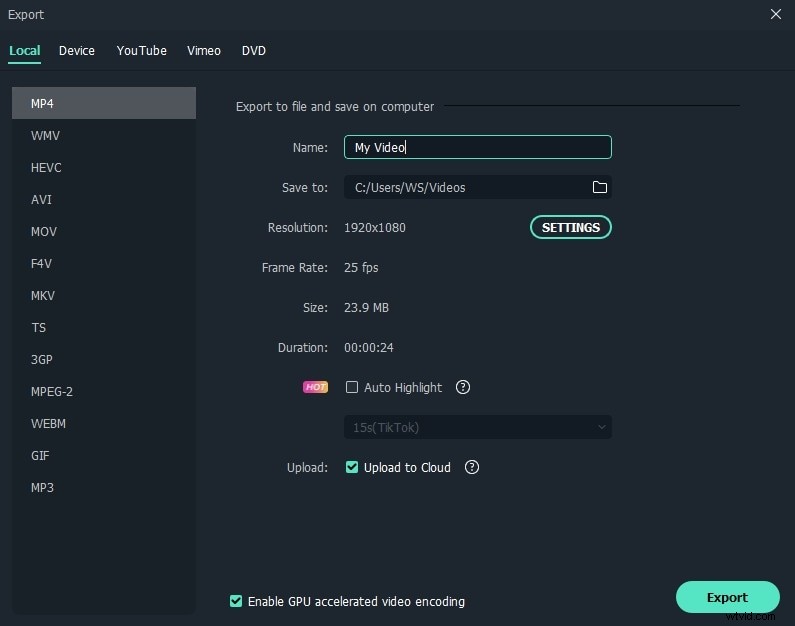
Partie 2 :Comment éditer des vidéos avec Movie Maker Video Editor sur Samsung
Dans les téléphones Samsung Galaxy, vous pouvez effectuer des montages vidéo de base, tels que couper ou couper certaines parties indésirables, ou ralentir la lecture dans l'application Galerie. Mais, si vous souhaitez ajouter du texte et des titres au clip vidéo, ajouter une musique de fond ou votre propre voix off, nous vous recommandons d'essayer l'outil de montage vidéo caché de Samsung nommé Movie Maker.
Comment utiliser Samsung Movie Maker sur les téléphones Galaxy ?
Vous pouvez utiliser cette application Movie Maker sur votre Galaxy S7, Galaxy S8, Note 8 et d'autres téléphones Galaxy. Pour activer cet outil d'édition caché de Movie Maker, suivez les étapes ci-dessous :
- Ouvrir le clip vidéo dans Galerie app, puis appuyez sur Modifier
- Dans les fenêtres d'édition, cliquez sur Movie Maker bouton en bas à droite. Une fenêtre apparaîtra vous demandant de télécharger cette application. Appuyez sur Télécharger pour continuer.
- Une fois l'application Movie Maker installée sur votre téléphone Samsung Galaxy, plusieurs minutes peuvent vous être nécessaires pour vous familiariser avec elle et découvrir comment l'utiliser. Avec cette application Movie Maker, vous pouvez :
- Ajouter des effets aux clips
- Ajouter du texte aux clips
- Ajouter des transitions aux clips
- Régler le niveau audio
- Fusionner plusieurs clips et images en une seule vidéo
- Ajouter une musique de fond et enregistrer une narration
Après avoir édité les vidéos, vous pouvez appuyer sur le bouton Enregistrer pour exporter. Regardez le didacticiel vidéo ci-dessous pour savoir comment activer l'outil d'édition caché Movie Maker sur Samsung et éditer les clips vidéo avec.
Remarque :il est dit que Samsung abandonnera son éditeur vidéo Movie Maker à l'arrivée d'Android P. Si vous avez téléchargé la dernière version de Movie Maker, vous avez peut-être vu l'avis indiquant que Movie Maker ne sera plus fourni lors des mises à jour d'Android P. Mais ne vous inquiétez pas, nous avons trouvé quelques-unes des meilleures applications de montage vidéo pour Android afin que vous puissiez facilement éditer vos vidéos sur Samsung.
FilmoraGo est l'une des meilleures applications de montage vidéo gratuites pour les utilisateurs d'Android. Consultez le didacticiel vidéo ci-dessous pour savoir comment utiliser FilmoraGo pour éditer des vidéos.
Vous pourriez également aimer :Comment enregistrer le jeu dans les téléphones Samsung Galaxy
