L'augmentation de la RAM et du processeur de l'ancien Mac Pro 5,1 a déjà fait une énorme différence dans la vitesse globale de la machine. Comparez la vitesse de celui-ci maintenant avec celle d'il y a quelques semaines et il n'y a tout simplement pas de comparaison.
Bien que le processeur et la RAM lui aient certainement donné un coup de pouce, ce n'est toujours rien comparé au MacBook Pro 2018 que j'utilise pour la majorité de mon travail.
La prochaine partie du voyage de mise à niveau consistera à accélérer la vitesse du disque dur, et il a fallu un peu d'expérimentation pour y arriver afin de rendre le voyage aussi facile que possible pour vous.
La première grande mise à niveau, à part le CPU, est toujours le disque dur. Auparavant, les mises à niveau du disque dur étaient effectuées pour augmenter la capacité, mais de nos jours, la raison habituelle est de remplacer l'ancien lecteur optique et de le remplacer par un SSD de capacité beaucoup plus petite mais plus rapide.
Les SSD sont beaucoup plus rapides qu'une optique standard, donc la première étape a été d'acheter un slot pas cher pour voir la différence. Après avoir acheté, installé et exécuté le SSD bon marché, je l'ai sorti et j'ai acheté un bon WB Blue SATA 500 Go. Il semble que tous les SSD ne soient pas identiques.
Cela semble être le bon moment pour souligner que, comme la taille physique d'un SSD est plus petite qu'un disque dur optique standard, vous aurez besoin d'un adaptateur pour vous assurer qu'il s'adapte. J'ai opté pour :
Convertisseur de disque dur 2.5″ Sata en un disque dur 3.5″ Sata d'Icydock MB882SP-1S-1B
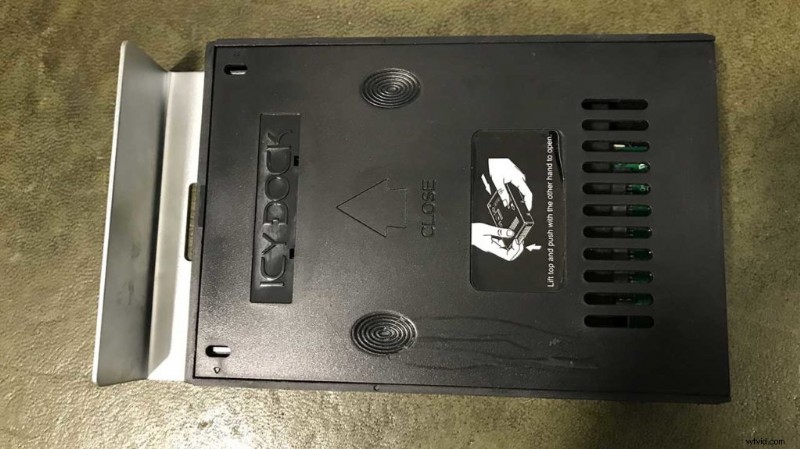
Une fois le SSD boulonné, il s'adapte au support du disque dur Mac comme n'importe quel autre disque 3.5 standard.
Un SATA ou deux ?
C'est là que ça devient intéressant, un SSD ne semble pas suffisant, et pour ce voyage, j'ai besoin d'un SSD SATA pour mon disque de démarrage et d'un SSD PCI-E Nvme pour mon disque de travail.
Il est possible de tout mettre en œuvre et d'installer le Nvme en tant que lecteur de démarrage, mais comme je l'ai découvert, cela nécessite de modifier votre Mac EFI, ce qui prend du temps et un peu de savoir-faire. L'idée ici est d'obtenir les mêmes résultats avec une solution de contournement qui le rend accessible à toute personne sans aucune connaissance préalable en matière de codage.
Ici, nous allons regarder l'installation du lecteur de démarrage SATA SSD.
La première étape consiste à installer le SSD WD Blue SATA.
Avec le Mac éteint et tous les autres lecteurs retirés du système, juste au cas où, il était maintenant temps de formater et d'installer OSX.
Installer OSX sur un nouveau SSD
-
- Maintenez cmd R enfoncé et allumez
- Sélectionnez Utilitaire de disque
- Sélectionnez le nouveau disque sur la gauche et sélectionnez Effacer
- Sélectionnez APFS et cliquez sur OK Effacer
- Si APFS n'est pas disponible, sélectionnez Journalisé Mac OSX
- Quitter l'utilitaire de disque
- Sélectionnez Réinstaller Mac SO et suivez les instructions
Une fois le processus d'installation terminé, vous pourrez démarrer et utiliser le Mac Pro comme d'habitude.
Bien que le SSD une fois boulonné dans un support de rechange fonctionnera pour tirer le meilleur parti de la vitesse dont vous disposez pour activer TRIM. Vous trouverez plus d'informations à ce sujet en ligne, mais il gère essentiellement la manière dont les fichiers sont supprimés et écrits sur le disque.
Vous pouvez exécuter le SSD sans TRIM activé, mais vous n'obtiendrez pas les avantages en termes de performances. Après avoir installé un SDD, vous devez ensuite ouvrir Terminal et exécuter, il va sans dire que vous avez tout sauvegardé avant de le faire.
Comment activer TRIM pour Mac SSD
activer sudo trimforce
Vous pouvez annuler TRIM en saisissant ce qui suit dans Terminal
Comment désactiver TRIM pour Mac SSD
sudo trimforce désactiver
Acceptez l'avis et appuyez sur Entrée. Maintenant, relancez le test de vitesse BlackMagic et vous devriez voir une différence de vitesse significative.
Vous devriez maintenant être opérationnel et prêt à installer l'augmentation de vitesse majeure pour le disque de travail dans le SSD WD Black Nvme.
