Contrairement aux options d'images fixes sur votre iPhone, les options vidéo sont quelque peu limitées. Même ainsi, la petite quantité d'ajustement que vous avez vous permettra de faire beaucoup. Ici, nous vous montrons la vidéo iPhone à l'étape suivante
Quand je dis limité, je veux dire limité, en standard et sans l'aide d'une application, les seules autres options pour la vidéo autres que la résolution et la fréquence d'images sont la mise au point et l'exposition.
La mise au point peut sembler assez simple, il suffit d'appuyer dessus pour faire la mise au point et c'est tout, non ?
Essentiellement, mais il y a plus. Explorons ce que vous pouvez faire.
- Comment démarrer avec la vidéo sur iPhone
Concentrez-vous sur votre sujet
La mise au point sur votre sujet est la fonction tactile la plus évidente à définir. Cependant, votre iPhone est un kit astucieux, et il peut avoir une idée différente du point de focalisation.
Apple, cependant, s'est appuyé sur l'expérience d'innombrables professionnels de l'imagerie et a ajouté une fonctionnalité appelée verrouillage de la mise au point. C'est ce qu'on appelle le verrouillage AE/AF et vous permet de verrouiller à la fois la mise au point et l'exposition.
AE signifie exposition automatique et AF signifie mise au point automatique.
Vous ne pouvez pas séparer les deux, mais ne vous inquiétez pas, cela est courant et vous permet de sélectionner votre sujet, de verrouiller la mise au point et de vous assurer que l'exposition est correcte.
- Examen de l'appareil photo Apple iPhone X
Comment utiliser le verrouillage de la mise au point de l'iPhone
- Cadrez votre sujet et appuyez sur l'écran pour sélectionner le point AF
- Maintenez votre doigt sur le point de mise au point pendant quelques secondes et une petite boîte jaune commencera à clignoter avec le verrouillage AE/AF apparaissant également en jaune
- La mise au point est maintenant verrouillée, recadrez sur autre chose et vous verrez qu'elle est floue
- Pour libérer le verrouillage de la mise au point, appuyez ailleurs sur l'écran
Comment utiliser le verrouillage de l'exposition de l'iPhone
- Cadre la scène et appuyez sur la zone de l'image que vous souhaitez utiliser comme point d'exposition
- Vous verrez la luminosité de l'image s'ajuster au point que vous avez touché devrait maintenant être parfaitement exposé
- Maintenez votre doigt sur le point d'exposition (c'est le même que le point de mise au point) pendant quelques secondes, et une petite boîte jaune commencera à clignoter avec le verrouillage AE/AF apparaissant également en jaune.
- Recadrez maintenant la photo et vous verrez que si vous dirigez l'appareil photo vers un endroit lumineux, l'exposition sera trop lumineuse car l'exposition s'est verrouillée sur le point que vous avez défini
- Pour libérer le verrouillage de l'exposition, appuyez ailleurs sur l'écran
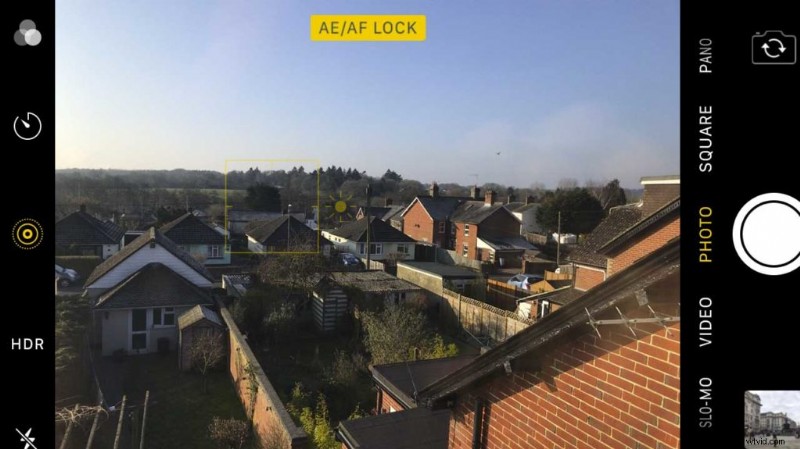
Éclaircir et assombrir l'image
L'utilisation de la mise au point et du verrouillage de l'exposition est extrêmement pratique, surtout si vous filmez quelqu'un qui passe de la lumière à l'obscurité.
Le verrouillage de la mise au point et de l'exposition empêchera l'appareil photo de rechercher le sujet ou de corriger automatiquement l'exposition lorsque vous passerez du clair au sombre.
Cependant, si votre sujet s'est déplacé d'un espace extérieur à l'intérieur, alors que vous voudrez peut-être éviter les fluctuations d'exposition, vous devrez augmenter cette exposition à un moment donné.
Une fonctionnalité pratique sur l'iPhone est la compensation d'exposition.
- Test de l'appareil photo du Huawei Mate 10 Pro
Comment utiliser la compensation d'exposition de l'iPhone
- Appuyez sur l'écran de l'iPhone sur le point de mise au point
- Vous verrez la boîte jaune apparaître avec une petite icône de soleil
- Déplacez votre doigt vers le haut de l'écran pour éclaircir l'exposition
- Déplacez votre doigt vers le bas de l'écran pour assombrir l'exposition
- Test de l'appareil photo HTC U11
