Pourquoi continuer à appliquer une série d'ajustements manuellement, alors que vous pouvez automatiser vos techniques préférées avec une macro dans le logiciel Affinity Photo de Serif ?

A gauche, notre image originale. À droite, notre image finie.
Il est souvent difficile d'équilibrer la luminosité du ciel avec le sol dans la photographie de paysage, mais voici une technique pour ajouter du drame au ciel et de la brillance au premier plan que nous pouvons enregistrer en tant que macro à utiliser encore et encore.
Affinity Photo est une application de retouche photo extrêmement puissante qui peut transformer vos images avec des effets, des filtres, des calques et des outils de masquage, et à un prix étonnamment bas, sans abonnement. Mieux encore, Affinity Photo est désormais également disponible pour les utilisateurs de Windows.
La version 1.5 apporte une foule de nouvelles fonctionnalités, y compris la possibilité d'enregistrer une série d'actions complexes d'édition d'images sous forme de macro, qui peuvent ensuite être enregistrées dans la bibliothèque de macros du programme pour être réutilisées sur d'autres images. Il est même possible d'ajouter une interaction de l'utilisateur aux étapes clés, de sorte qu'avec seulement quelques ajustements de curseur, l'effet peut être adapté à chaque image individuelle.
Pour montrer comment cela fonctionne, nous allons créer une macro à effet de filtre gradué, avec un contrôle à la fois sur la force de l'effet et sur la luminosité de l'image. Le contraste de luminosité entre le ciel et le premier plan peut varier considérablement d'une prise de vue à l'autre, ce type de contrôle est donc essentiel.
Notre effet de filtre gradué n'est pas très sophistiqué. Vous ne pouvez pas contrôler la "hauteur" de la zone graduée comme vous le pouvez en ajustant la position d'un vrai filtre, mais cela compte moins souvent que vous ne le pensez, et ce que notre Macro manque de sophistication, il compense avec simplicité et efficacité.
Le filtre gradué est composé de deux parties. Le premier est un effet de superposition de dégradé appliqué directement à l'image. En utilisant un dégradé noir à blanc à l'angle approprié et en définissant son mode de fusion sur superposition, cet effet assombrit le haut de l'image et éclaircit le bas.
La deuxième partie est un simple calque de réglage Luminosité / Contraste qui est utile pour affiner l'image finale. Cet effet et l'effet Gradient Overlay sont tous deux non destructifs - même après avoir été appliqués avec la macro et que vous êtes de retour dans le Photo Persona normal, vous pouvez revenir en arrière et les ajuster si nécessaire.
Ce n'est qu'un exemple, bien sûr. Le véritable objectif de ce didacticiel est de montrer comment fonctionne la fonction Macro d'Affinity Photo et à quel point il est facile de créer, de modifier et d'utiliser vos propres macros.
Alors commençons !
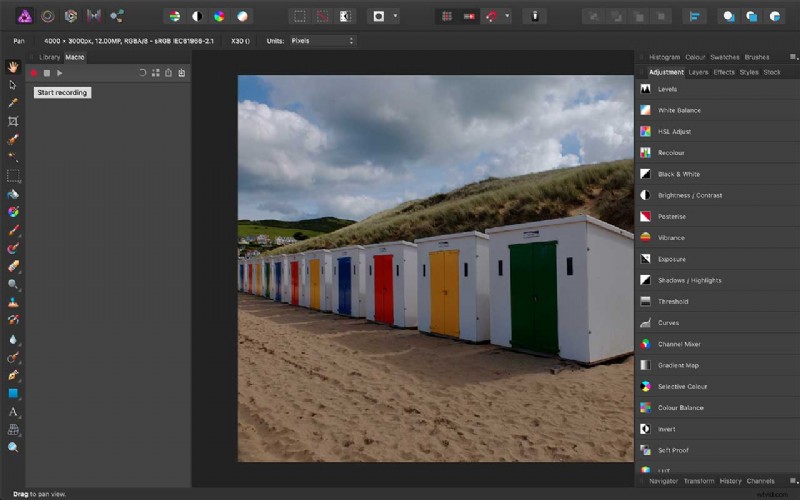
01 Commencez à enregistrer votre macro
Tout d'abord, si vous ne voyez pas les panneaux Macro et Bibliothèque à gauche de l'écran, vous devrez les afficher. Vous pouvez le faire en ouvrant le menu Affichage> Studio et en les sélectionnant dans la liste des panneaux.
Maintenant, nous avons ouvert un exemple d'image, et avec le panneau Macro affiché, tout ce que nous avons à faire maintenant est de cliquer sur le bouton rouge pour commencer l'enregistrement. A partir de maintenant, Affinity Photo enregistrera tout ce que nous faisons sur la photo.
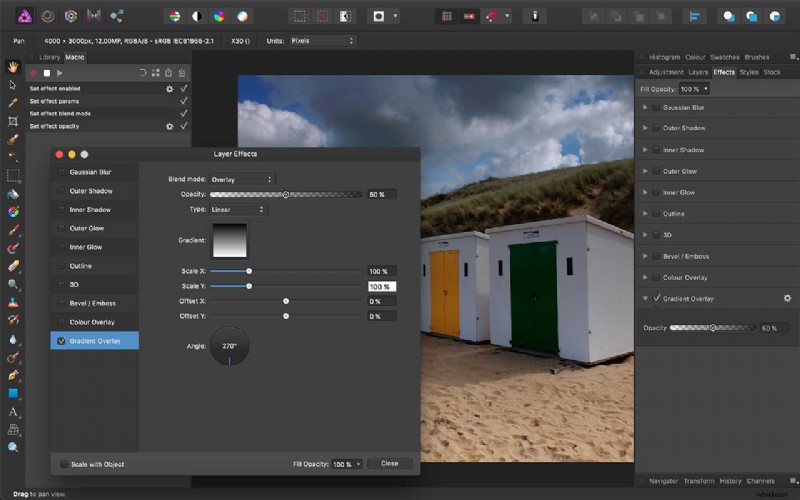
02 Ajouter l'effet de superposition de dégradé
Tout d'abord, nous passons au panneau Effet sur la droite et sélectionnons Superposition de dégradé. Tous les contrôles dont nous avons besoin se trouvent dans le panneau Effets de calque (pour l'afficher, cliquez sur l'icône d'engrenage à côté de l'option Superposition de dégradé dans le menu Effet).
Nous devons sélectionner le mode Superposition dans le menu Mode de fusion et utiliser un simple dégradé linéaire noir-blanc.
Par défaut, le dégradé s'étendra de gauche à droite, nous devons donc définir l'angle (ci-dessous) à 270 degrés pour qu'il s'étende de haut en bas. À 100 % d'opacité, l'effet est assez fort, nous allons donc le réduire à 50 %.
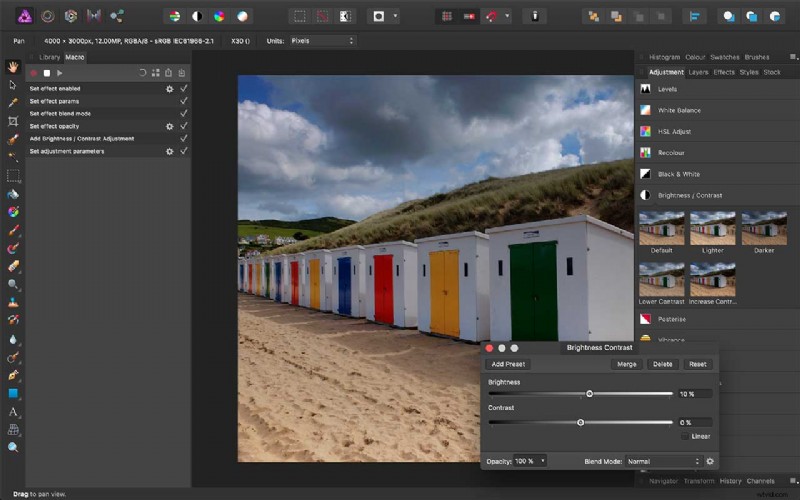
03 Ajouter un réglage Luminosité/Contraste
Vous pourrez voir l'effet de filtre gradué agir "en direct" sur l'image à l'étape précédente, et vous remarquerez peut-être également que l'image semble maintenant un peu plus claire ou plus sombre que vous ne le souhaitez.
Pour corriger cela, passez au panneau de réglage et sélectionnez Luminosité / Contraste. Ceci est important même si vous ne modifiez pas la luminosité de cette image, car cette macro peut être utilisée sur des photos nécessitant cet ajustement. Maintenant que c'est fait, nous pouvons appuyer sur le bouton Arrêter l'enregistrement.
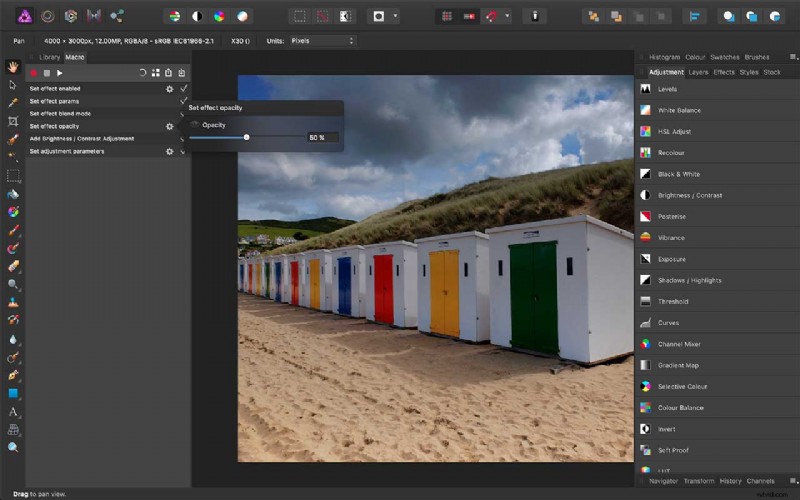
04 Ajout d'une entrée utilisateur
Vous verrez que le panneau Macro a enregistré la série d'actions que nous venons d'effectuer. Si nous le laissons tel quel, cependant, il utilisera les mêmes paramètres pour chaque photo. Pour ajouter une interaction avec l'utilisateur, recherchez les étapes accompagnées d'une icône représentant une roue dentée.
Ici, nous cliquons sur l'engrenage à côté de l'étape "Définir l'opacité de l'effet", puis cliquons sur l'icône "œil". Cela affiche un curseur pour l'opacité de l'effet, qui est actuellement affiché à 50 % - la valeur que nous avons choisie dans le panneau Effets de calque.
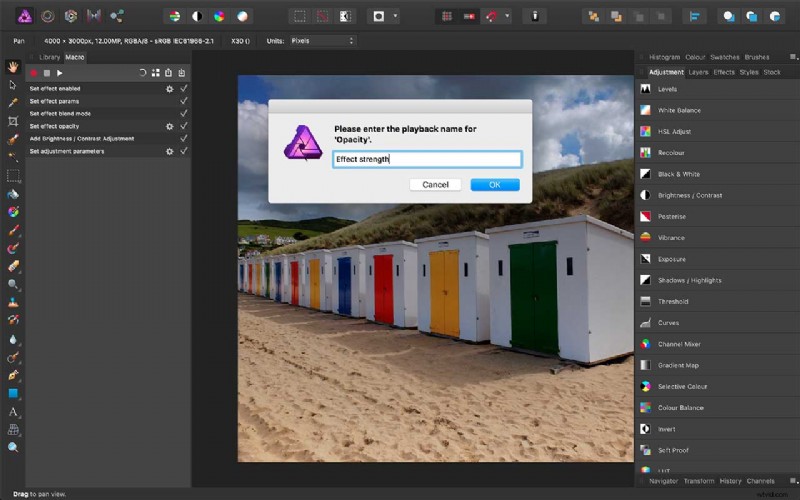
05 Nommer vos invites de saisie utilisateur
Nous ajoutons cette étape de saisie utilisateur car la valeur d'opacité dont vous avez besoin sera différente pour différentes images. Un réglage de 50 % est un bon réglage moyen, mais pour un effet plus fort, vous aurez besoin d'un pourcentage plus élevé, et pour un effet plus subtil, vous aurez besoin d'un pourcentage plus faible.
Nous sommes invités à choisir un nom pour cette étape de saisie - le nom par défaut est "Opacité", mais nous pouvons le remplacer par quelque chose de plus convivial, comme "Intensité de l'effet".
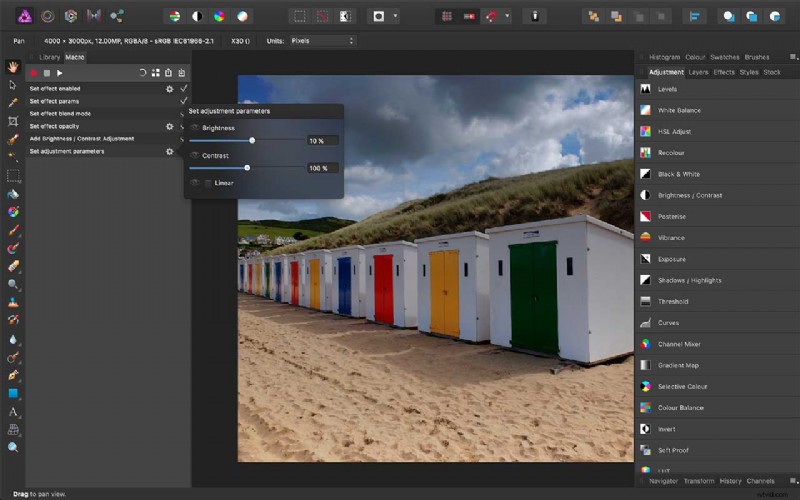
06 Entrée utilisateur 2 – Luminosité
Nous pouvons également donner aux utilisateurs de la macro le contrôle de la deuxième étape de notre effet - le réglage optionnel de la luminosité. Pour ce faire, nous cliquons sur l'icône d'engrenage à côté de l'étape "Définir les paramètres de réglage" sous "Ajouter de la luminosité/du contraste" dans le panneau Macro.
Il y a trois options ici - 'Luminosité', 'Contraste' et 'Linéaire'. Nous voulons uniquement offrir un contrôle sur le paramètre de luminosité, nous cliquons donc simplement sur l'icône "œil" à côté de celle-ci. Le nom d'entrée par défaut, "Luminosité", conviendra.
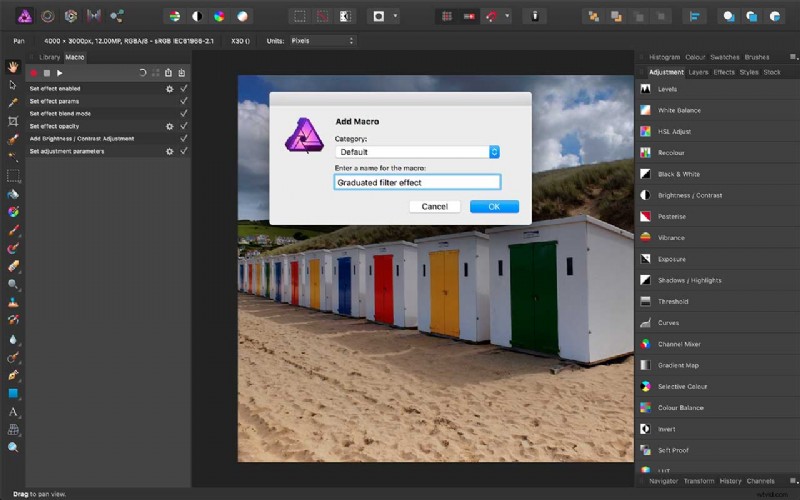
07 Enregistrez votre macro
Nos ajustements macro sont terminés, nous devons donc maintenant les enregistrer. Il y a un bouton pour cela en haut du panneau Macro, troisième à partir de la droite. Cliquez dessus pour ouvrir une boîte de dialogue permettant de nommer et d'enregistrer la macro.
Si vous ne sélectionnez pas une autre option, elle est enregistrée dans la catégorie Par défaut, mais vous pouvez créer vos propres catégories ultérieurement si vous avez besoin d'organiser une collection croissante de macros. Pour voir votre nouvelle macro et toutes vos macros existantes, passez au panneau Bibliothèque…
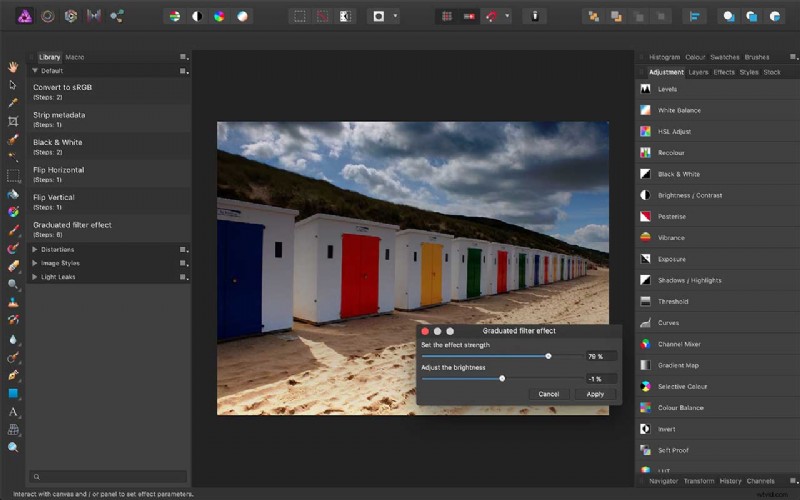
08 Exécutez votre macro sur une nouvelle image
Notre nouvelle macro est maintenant visible dans la catégorie par défaut de la bibliothèque. Nous avons ouvert une nouvelle image de la même prise de vue et nous pouvons exécuter la macro simplement en cliquant sur son nom.
Les deux entrées utilisateur que nous avons configurées apparaissent dans une seule boîte de dialogue, de sorte que nous avons un curseur pour la "Force de l'effet" et un pour la "Luminosité". Cela pourrait difficilement être plus simple !
De plus, vous pouvez les ajuster tous les deux "en direct", en faisant des allers-retours entre les deux jusqu'à ce que la photo ressemble à ce que vous voulez, avant de cliquer sur le bouton "Appliquer".
Télécharger plus de macros
Dans la dernière capture d'écran, vous avez peut-être remarqué que la bibliothèque comporte également des catégories pour les "distorsions", les "styles d'image" et les "fuites de lumière". Ce sont des ensembles de macros que vous pouvez télécharger directement depuis le site Web d'Affinity Photo, gratuitement.
Les fuites de lumière sont vraiment bonnes pour reproduire l'apparence de vieilles photos décolorées et striées de lumière, et les trois ensembles de macros montrent à quel point les macros photo d'affinité peuvent être puissantes.
Enregistrer
Enregistrer
