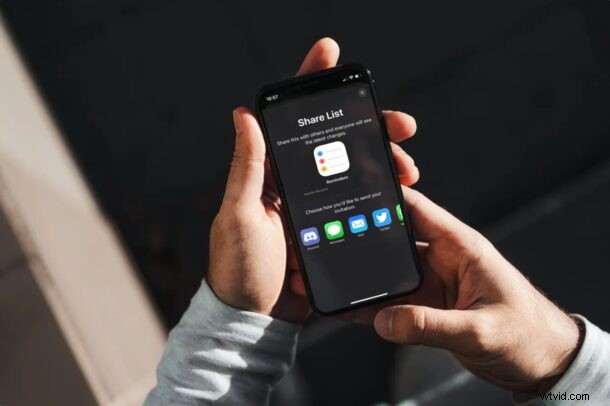
Voulez-vous partager un rappel ou une liste de rappels avec quelqu'un ? Peut-être souhaitez-vous envoyer une liste de courses à votre colocataire ou une liste de choses à faire à votre collègue ? Partager des rappels est assez facile à faire depuis l'iPhone et l'iPad, à condition que la personne à qui vous essayez d'envoyer des rappels ait un compte Apple.
L'application Stock Reminders sur les appareils iOS et iPadOS vous aide non seulement à rester informé des choses importantes à faire et de vos tâches, mais vous permet également d'envoyer des tâches à d'autres utilisateurs auxquelles ils peuvent accéder à l'aide de l'application sur leurs propres appareils Apple. La même liste de rappels peut être consultée et mise à jour par plusieurs utilisateurs en même temps, ce qui permet de remplir facilement les listes de contrôle ensemble sans aucune erreur de communication.
Voyons comment vous pouvez partager des rappels directement depuis votre iPhone ou iPad.
Comment partager des listes de rappels depuis un iPhone et un iPad
Tout d'abord, votre appareil doit exécuter iOS 13/iPadOS 13 ou une version ultérieure, car cette fonctionnalité particulière n'est pas disponible sur les anciennes versions. Si tel est le cas, vous pouvez partager des rappels :
- Lancez l'application Stock Reminders depuis l'écran d'accueil de votre iPhone ou iPad.
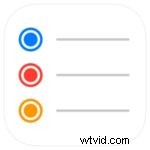
- Maintenant, vous trouverez toutes les listes de rappels stockées sur votre appareil dans la section Mes listes. Appuyez sur la liste des rappels que vous souhaitez partager.
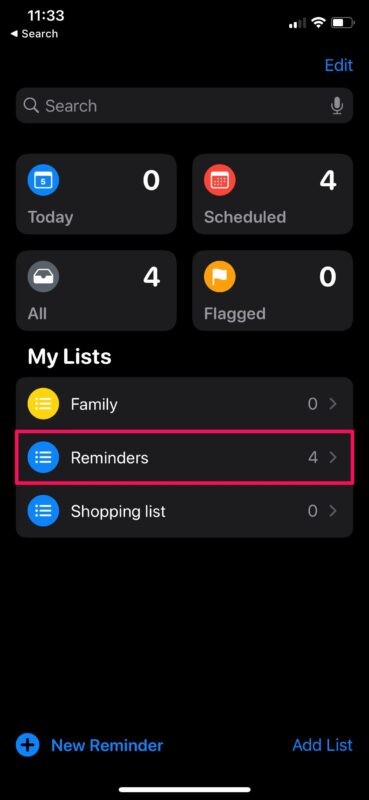
- Vous pourrez désormais voir tous les rappels pour cette liste particulière. Appuyez sur l'icône à trois points dans le coin supérieur droit pour accéder à plus d'options.
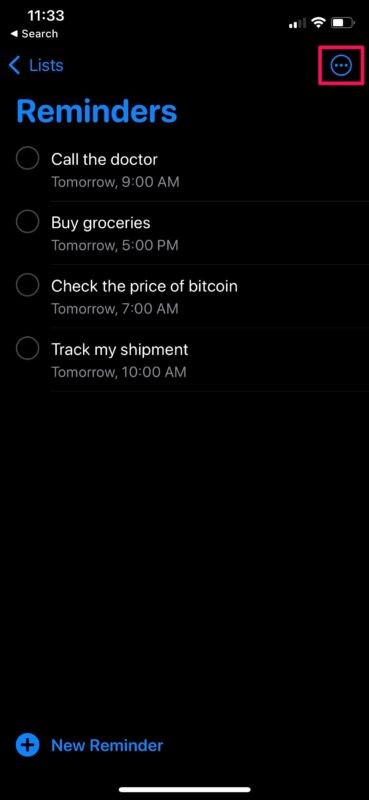
- Ensuite, appuyez sur l'option "Partager la liste" dans le menu contextuel qui apparaît sur votre écran.
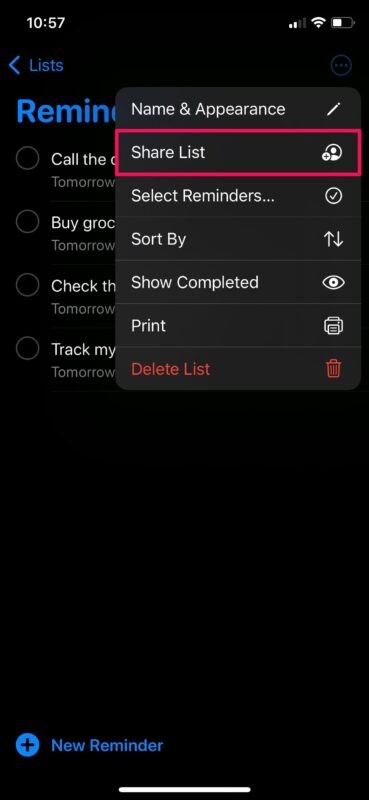
- Cela vous amènera à l'écran suivant où vous pourrez envoyer une invitation pour votre liste de rappels. Vous pouvez utiliser l'application Messages pour envoyer l'invitation ou inviter par e-mail.
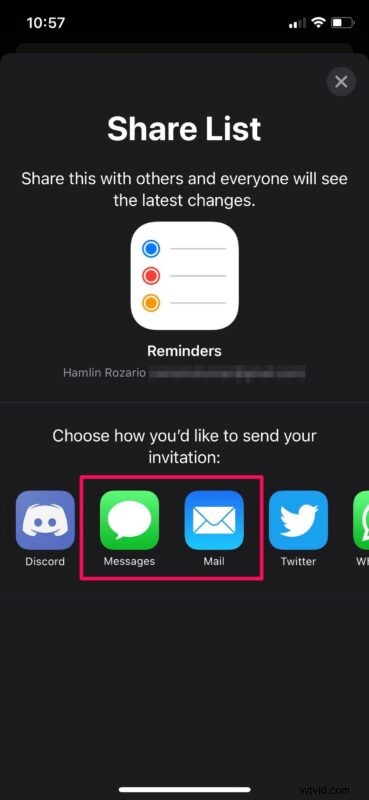
- Si vous utilisez Mail, saisissez l'adresse e-mail et appuyez sur l'icône en forme de flèche pour l'envoyer. En revanche, si vous utilisez Messages, choisissez simplement le contact auquel vous souhaitez envoyer l'invitation.
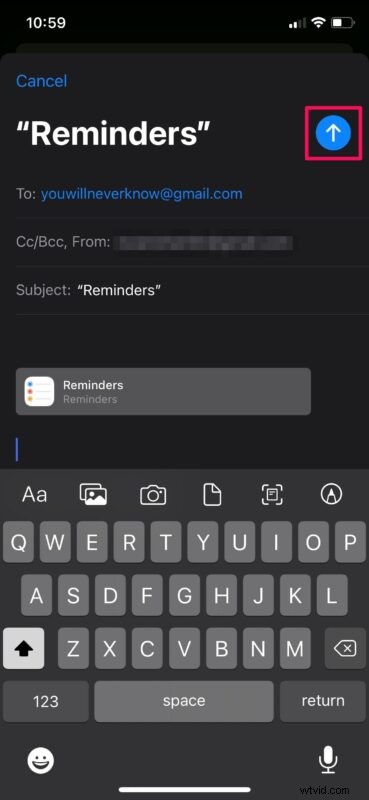
À ce stade, il vous suffit d'attendre que le destinataire accepte l'invitation afin qu'il puisse accéder et afficher votre liste de rappels partagés. Ta da, vous avez partagé des rappels avec quelqu'un d'autre. Facile, non ?
Comment arrêter de partager la liste des rappels sur iPhone ou iPad
Maintenant que vous savez comment partager des rappels depuis votre iPhone ou iPad, il est également important d'apprendre à arrêter de les partager si jamais vous changez d'avis ou si vous souhaitez restreindre l'accès à moins de personnes. Suivez simplement ces étapes :
- Une fois que vous aurez commencé à partager une liste, vous pourrez voir avec qui vous la partagez en haut, comme indiqué dans la capture d'écran ci-dessous. Appuyez sur l'icône à trois points en haut à droite pour accéder à plus d'options.
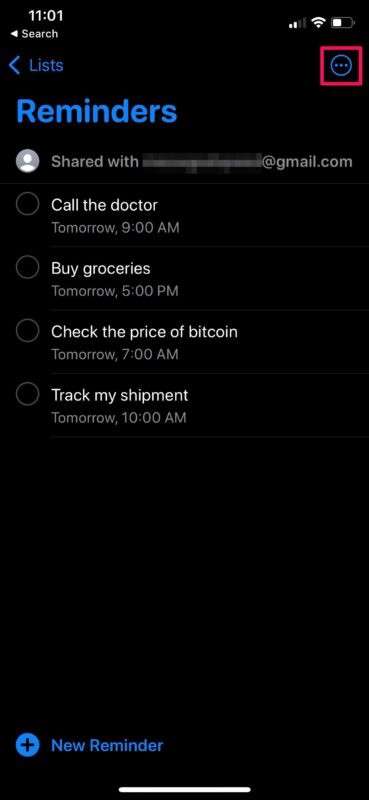
- Ensuite, sélectionnez l'option "Gérer la liste partagée" dans le menu contextuel pour continuer.
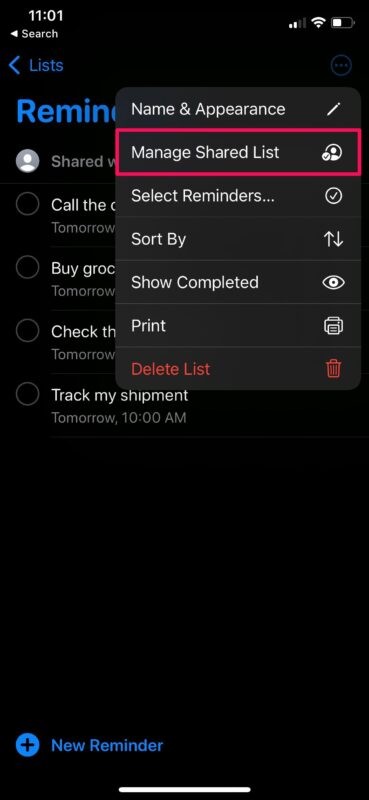
- Dans ce menu, vous avez deux options. Vous pouvez soit révoquer l'accès d'un utilisateur spécifique en faisant glisser son nom vers la gauche, soit arrêter le partage avec tous ceux qui ont actuellement accès à la liste des rappels.
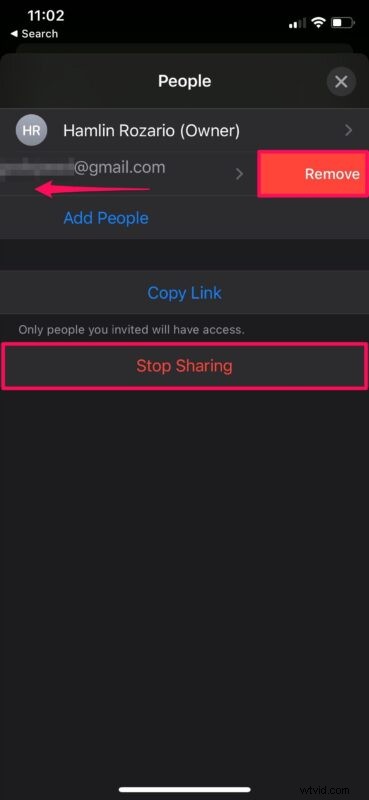
Sélectionnez simplement votre choix et vous recevrez une invite pour confirmer votre action. C'est à peu près tout ce que vous avez à faire.
Comme vous pouvez le voir, il est très facile de partager des rappels depuis votre iPhone et iPad. La seule limitation qui pourrait être un facteur majeur pour les utilisateurs est l'exigence d'un identifiant Apple pour accéder à la liste partagée, car généralement les personnes qui n'ont pas d'iPhone, d'iPad ou de Mac n'en auront pas. Vous n'avez même pas besoin de posséder un appareil Apple, car vous pouvez utiliser le client Web iCloud pour afficher les rappels sur n'importe quel appareil doté d'un navigateur Web. Si le destinataire n'a pas de compte, il peut facilement créer un nouvel identifiant Apple à partir du Web.
Ce n'est qu'une des façons de partager une liste de rappels à partir de votre appareil. Si vous n'aimez pas trop utiliser cette méthode parce que le destinataire n'a pas de compte Apple, vous pouvez enregistrer la liste des rappels sous forme de fichier PDF sur votre appareil, puis la partager à l'aide de n'importe quelle plateforme sociale ou par e-mail. Vous ne devriez pas rencontrer de problèmes de compatibilité puisque vous utilisez simplement un fichier PDF. Le destinataire pourra également imprimer la liste, si nécessaire.
Utilisez-vous un Mac comme ordinateur principal ? Dans ce cas, vous voudrez peut-être également apprendre à partager une liste de rappels à partir de votre appareil macOS. Et, si vous n'avez pas de Mac et que vous utilisez un PC à la place, vous pouvez même partager des listes de rappels depuis iCloud.com.
Partagez-vous vos listes de rappels ? Avez-vous rencontré des problèmes lors du partage ? Avez-vous essayé d'autres moyens uniques de partager vos rappels ? Faites-nous part de vos réflexions et de vos expériences dans les commentaires.
