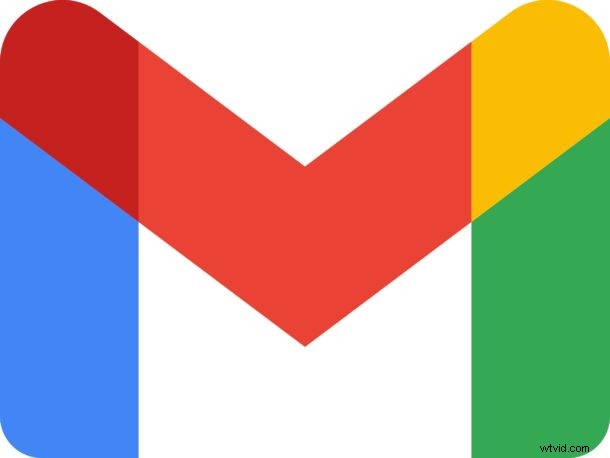
Les signatures d'e-mail sont ajoutées au bas des e-mails envoyés lorsqu'elles sont utilisées, et si vous utilisez régulièrement l'application Gmail sur iPhone ou iPad, ou si vous l'avez définie comme votre application de messagerie par défaut, vous pourriez être intéressé par l'ajout d'une signature d'e-mail à Gmail dans iOS ou iPadOS aussi.
Si vous avez déjà créé une signature d'e-mail pour Gmail à l'aide du client Web Gmail, elle sera appliquée par défaut à votre utilisation du même compte Gmail que celui utilisé sur l'application Gmail pour iPhone ou iPad. Cependant, vous souhaiterez peut-être avoir une signature Gmail personnalisée lorsque vous utilisez l'application Gmail dans iOS ou iPadOS, indiquant peut-être que vous utilisez un appareil mobile, un peu comme la signature de messagerie par défaut de l'iPhone.
Comment ajouter une signature sur Gmail pour iPhone ou iPad
Vous devrez être connecté à l'application Gmail pour le compte pour lequel vous souhaitez définir la signature, car chaque compte Gmail peut utiliser une signature électronique différente. N'oubliez pas que si vous avez déjà défini une signature Gmail à partir de l'application Web Gmail, elle sera également utilisée par défaut lors de l'envoi d'e-mails depuis Gmail sur iPhone et iPad. Ainsi, toute signature ici sera utilisée en remplacement de celle lors de l'utilisation de l'application Gmail sur iPhone ou iPad.
- Ouvrez l'application Gmail sur l'appareil
- Appuyez sur l'icône de menu, qui ressemble à trois lignes superposées
- Faites défiler vers le bas et choisissez "Paramètres"
- Appuyez sur le compte Gmail pour lequel vous souhaitez définir la signature
- Appuyez sur "Paramètres de signature"
- Basculez le commutateur de "Signature mobile" sur la position ON
- Ajoutez ici la signature que vous souhaitez utiliser
- Appuyez sur Retour pour enregistrer la signature mobile Gmail
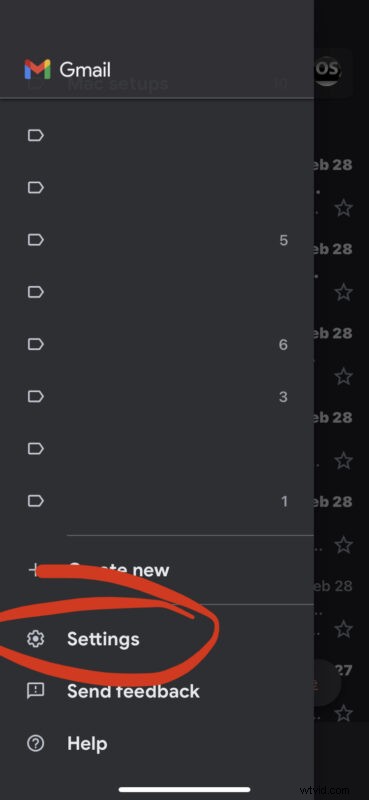
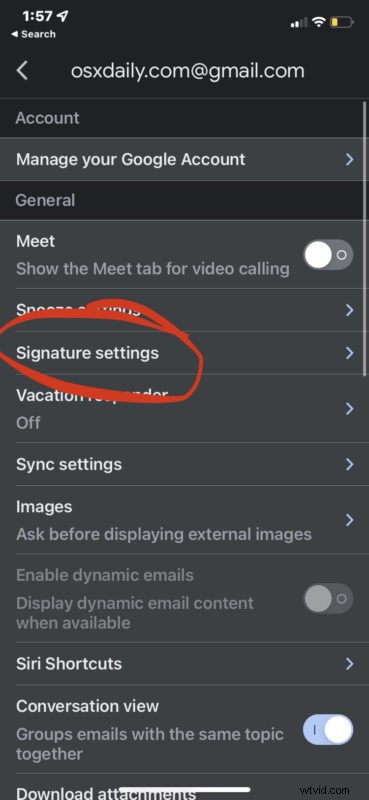
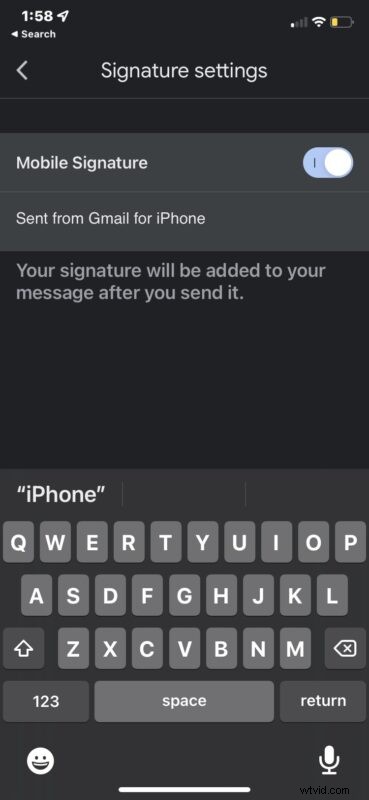
Désormais, tous les e-mails envoyés depuis l'application Gmail sur iPhone ou iPad incluront la signature mobile que vous avez spécifiée ici dans l'application Gmail.
N'oubliez pas que si vous avez une signature électronique existante ajoutée à Gmail via le client Web pour Gmail, cette signature sera utilisée par défaut. Par conséquent, si vous utilisez une signature mobile, elle remplacera la signature par défaut, mais uniquement lors de l'utilisation de l'application mobile Gmail pour iPhone ou iPad.
Utilisez-vous des signatures personnalisées sur les e-mails Gmail ? Avez-vous une signature mobile spécifique pour Gmail sur iPhone ou iPad ? Si vous avez des conseils supplémentaires ou des informations sur la configuration des signatures Gmail, faites-le nous savoir dans les commentaires.
