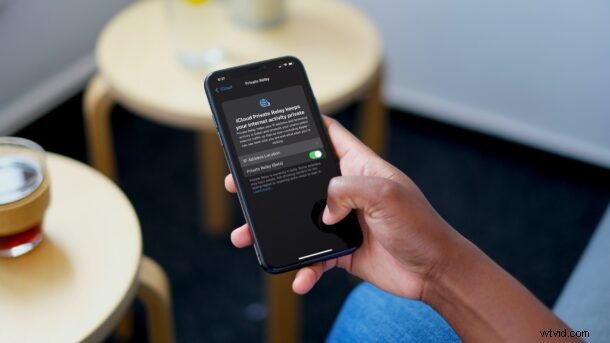
Parallèlement à la sortie d'iOS 15 et d'iPadOS 15, Apple a introduit une fonctionnalité axée sur la confidentialité qui modifie la façon dont vous naviguez sur le Web sur votre iPhone ou iPad. Baptisé Private Relay, il fait partie du nouveau programme iCloud+ de la société auquel vous pouvez accéder tant que vous payez pour iCloud.
Private Relay fonctionne un peu comme un VPN et vous permet de masquer votre véritable adresse IP avec une adresse aléatoire. Cependant, contrairement à un VPN, Private Relay ne cache pas votre autre trafic réseau en dehors de Safari, et ne vous permet pas non plus d'utiliser un VPN d'un autre pays. Par conséquent, vous ne pouvez pas changer de région et déverrouiller du contenu géobloqué sur des services tels que Netflix, Spotify, etc.
Une fois activé, Private Relay cryptera les données qui quittent vos données de manière à ce que les regards indiscrets ne puissent pas intercepter les données et les lire.
Jetons un coup d'œil à l'utilisation de Private Relay dans Safari sur votre iPhone et iPad.
Comment utiliser le relais privé sur iPhone et iPad avec Safari
Tout d'abord, vous devez vous assurer que votre appareil exécute au moins iOS 15/iPadOS 15. De plus, vous devez être un abonné iCloud payant pour utiliser Private Relay, car la fonctionnalité n'est pas disponible pour les autres utilisateurs. Tant que vous remplissez ces conditions, vous pouvez suivre les étapes ci-dessous pour utiliser la fonctionnalité sur votre appareil :
- Accédez à "Paramètres" sur votre iPhone ou iPad. Ici, appuyez sur votre "nom d'identification Apple" situé tout en haut.
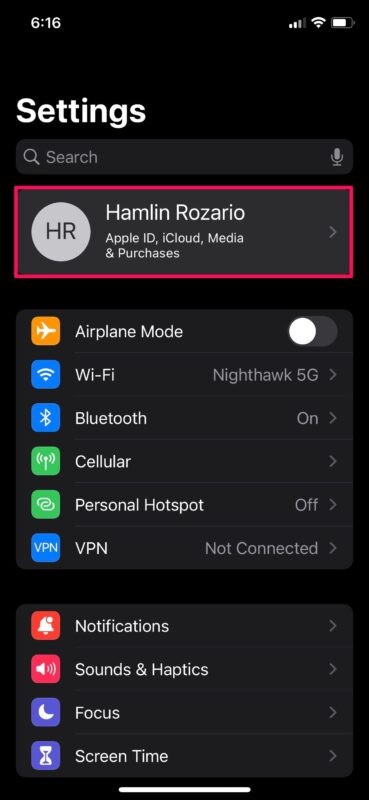
- Dans le menu des paramètres de votre identifiant Apple, sélectionnez "iCloud" pour le gérer.
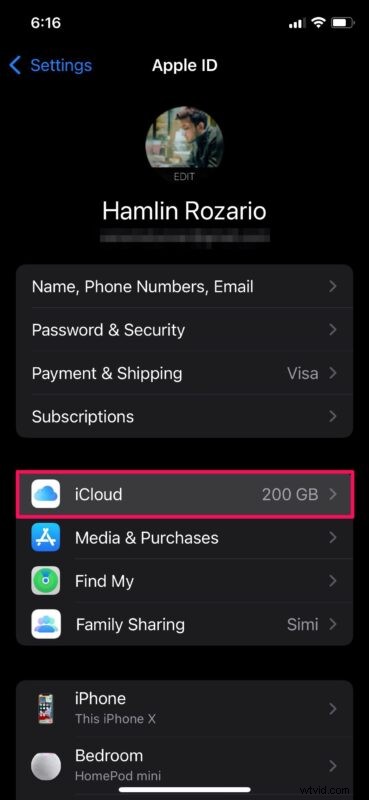
- Ici, sous les informations de stockage, vous trouverez l'option "Relais privé". Appuyez dessus pour gérer le service.
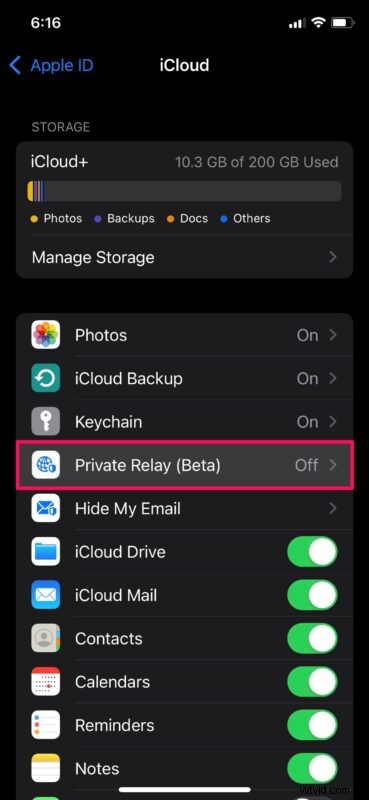
- Maintenant, utilisez simplement la bascule pour activer "Relais privé" sur votre appareil. Pour modifier vos paramètres d'adresse IP utilisée par Private Relay, appuyez sur « Emplacement de l'adresse IP ».
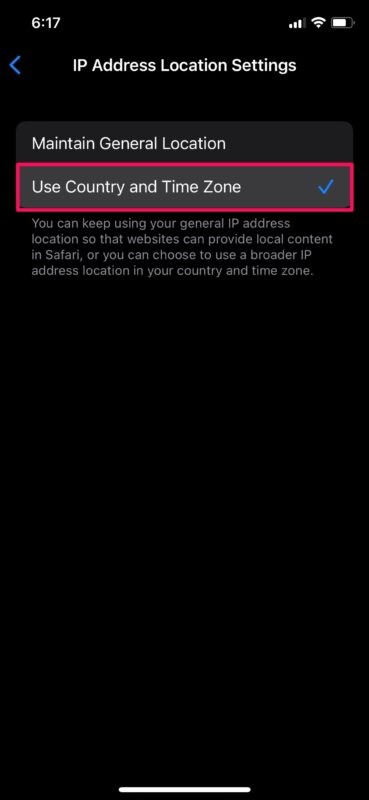
- Ici, vous trouverez deux options. Vous pouvez soit opter pour une adresse IP basée sur votre emplacement général, soit en utiliser une plus large de votre pays et de votre fuseau horaire.
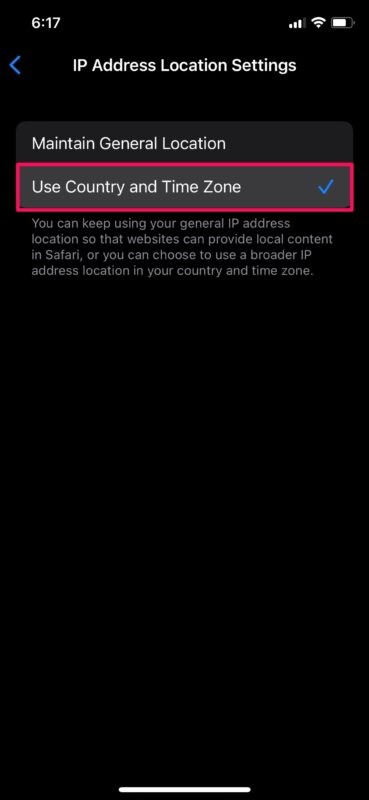
C'est aussi simple que cela de configurer Private Relay sur votre iPhone et iPad.
Notez que Private Relay utilise le paramètre Maintenir l'emplacement général par défaut, ce qui permettra aux annonceurs de diffuser du contenu spécifique à votre région.
Maintenant que vous avez configuré Private Relay, il vous suffit de lancer Safari sur votre iPhone et de naviguer sur le Web comme vous le feriez normalement. Une adresse IP aléatoire sera partagée avec les sites que vous visitez plutôt qu'avec la vôtre, protégeant ainsi votre vie privée.
Encore une fois, il est important de se rappeler que cela est limité à Safari, donc si vous vérifiez l'adresse IP de votre iPhone ou iPad, elle apparaîtra comme d'habitude, mais si vous utilisez un site Web pour vérifier votre adresse IP externe à partir de l'application Safari, vous la trouverez différente.
L'un des inconvénients de la nouvelle fonctionnalité Private Relay est qu'elle ne fonctionne que dans Safari. Bien que la plupart des utilisateurs d'iPhone et d'iPad comptent sur Safari pour naviguer sur le Web, de nombreuses personnes utilisent encore des navigateurs tiers tels que Chrome, Edge, Firefox, Firefox Focus et autres. Si vous êtes l'un d'eux pour protéger votre adresse IP, vous aurez toujours besoin d'un VPN pour obtenir un niveau de sécurité similaire.
Bien que nous aimions la nouvelle fonctionnalité de relais privé, vous devez garder à l'esprit qu'elle est toujours en version bêta et qu'elle peut ne pas fonctionner comme prévu à tout moment. Par exemple, vous pouvez rencontrer des problèmes avec certains sites chargeant du contenu de la mauvaise région. Ou, vous pouvez être invité à saisir le captcha pour accéder à certaines pages Web comme étape supplémentaire. Et parfois, la fonctionnalité se désactive tout simplement, car le service tombe vraisemblablement en panne. N'ayez donc pas les attentes les plus élevées si vous l'utilisez pendant la période bêta.
Si vous possédez un Mac, vous pouvez également utiliser Private Relay dans la version macOS de Safari, à condition qu'il exécute macOS Monterey ou une version ultérieure.
Outre Private Relay, iOS 15 et macOS Monterey apportent une tonne de changements à la table. Pour commencer, Safari bénéficie d'une refonte visuelle avec prise en charge des groupes d'onglets. De plus, vous pouvez désormais inviter des utilisateurs Android et Windows à vos appels FaceTime. Apple a également remplacé Ne pas déranger par un mode Focus plus avancé pour vous aider à filtrer les notifications.
J'espère que vous avez réussi à utiliser Private Relay sans aucun impact sur votre vitesse Internet. Quelles sont vos premières impressions sur cette fonctionnalité axée sur la confidentialité ? Quelles autres fonctionnalités d'iOS 15 ont réussi à attirer votre attention ? Partagez vos pensées et vos expériences avec nous dans la section des commentaires ci-dessous.
