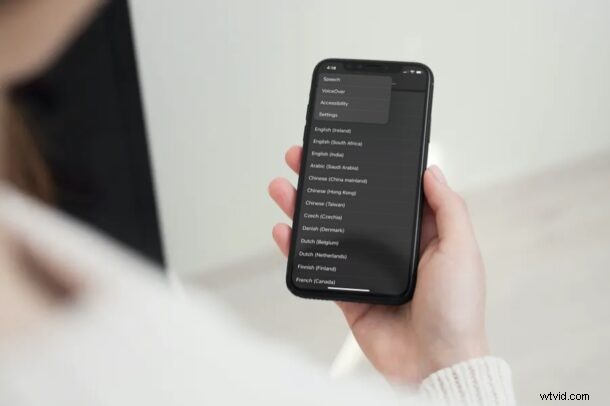
Si vous jouez fréquemment avec l'application Paramètres sur iPhone ou iPad, vous pouvez vous retrouver enfoui profondément dans certains paramètres obscurs, et peut-être ne vous souvenez-vous pas très bien comment vous y êtes arrivé, ou où se trouvent les paramètres particuliers par rapport à un Paramètres généraux hiérarchie. Heureusement, avec les versions modernes d'iOS et d'iPadOS, vous pouvez accéder à une fonction de navigation dans les paramètres peu connue, qui fonctionne en quelque sorte comme un appui long sur le bouton de retour d'un navigateur Web qui affiche votre historique de navigation.
Au fur et à mesure que vous naviguez dans le menu iOS et que vous avancez dans les paramètres, vous remarquerez que le menu précédent d'où vous venez est affiché dans le coin supérieur gauche de l'écran. En appuyant dessus, vous reviendrez certainement à ce menu, mais vous devrez le faire plusieurs fois pour revenir au menu des paramètres si vous êtes au fond de la pile de navigation. Cependant, avec l'historique de navigation, vous pouvez être au point le plus éloigné des paramètres et revenir directement au niveau racine à tout moment sans avoir à appuyer sur le bouton de retour à plusieurs reprises. Plutôt sympa, non ? Encore une fois, c'est un peu comme appuyer longuement sur le bouton de retour d'un navigateur Web, alors jetons un coup d'œil à la fonction d'historique de navigation des paramètres.
Utilisation de l'historique de navigation des paramètres sur iPhone et iPad pour revenir en arrière dans l'historique des paramètres
Assurez-vous que votre appareil exécute iOS 14/iPadOS 14 ou une version ultérieure avant de continuer, car les versions antérieures ne le prennent pas en charge :
- Lorsque vous êtes au fond du menu des paramètres, au lieu d'appuyer sur l'option de menu précédente, appuyez longuement dessus.
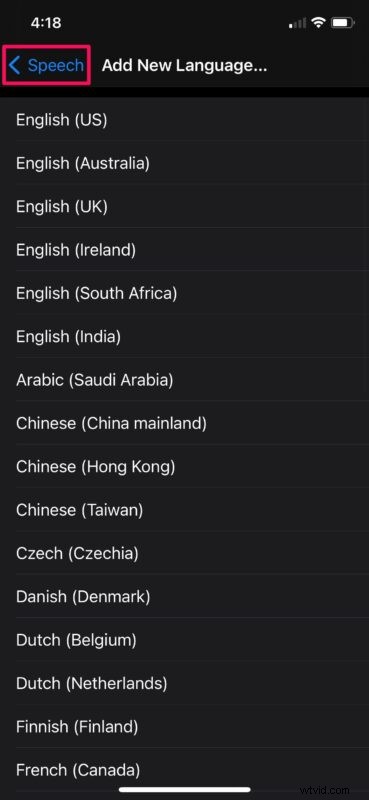
- Cela vous donnera accès à la nouvelle pile d'historique de navigation. Vous pouvez faire glisser votre doigt vers l'une des options de cette pile et accéder directement à ce menu particulier.
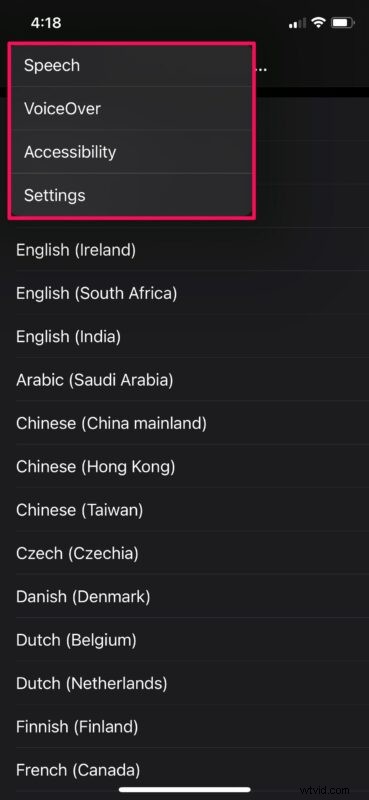
C'est à peu près tout ce qu'il y a à faire pour accéder à l'historique de navigation sur votre appareil. Pratique, non ?
Bien que nous nous concentrions ici sur l'application Paramètres, le menu des paramètres iOS n'est pas le seul endroit où vous pouvez accéder à la pile de l'historique de navigation. Il s'agit apparemment d'une fonctionnalité à l'échelle du système et, actuellement, elle fonctionne sur toutes les applications propriétaires d'Apple, le cas échéant, notamment Fichiers, Mail, Apple Music, etc. Et bien sûr, vous connaissez peut-être un comportement similaire dans le navigateur Safari ou dans d'autres navigateurs Web.
Cela étant dit, nous avons essayé de reproduire cela dans des applications tierces installées sur nos appareils, mais l'historique de navigation ne s'est pas affiché comme prévu. Nous supposons que cela est dû au fait que les développeurs doivent ajouter la prise en charge de cette fonctionnalité de leur côté, alors ne vous attendez pas à ce qu'elle soit incluse dans chaque application.
La pile de l'historique de navigation peut fonctionner mieux lorsque vous êtes perdu dans le menu des paramètres, mais cette fonctionnalité peut également être utile, en particulier lorsque vous parcourez également divers répertoires et dossiers dans l'application Stock Files.
Que pensez-vous de cette fonctionnalité d'historique de navigation dans l'application Paramètres, ou en général ? Connaissiez-vous cette astuce iPhone et iPad ? L'utilisez-vous souvent ? Partagez vos pensées et vos expériences dans les commentaires.
