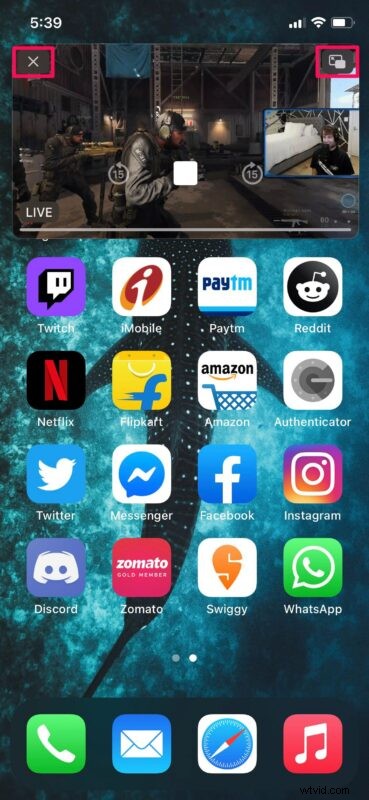
Avez-vous déjà voulu regarder des vidéos tout en naviguant sur le Web, en envoyant un message à un ami ou en faisant autre chose sur votre iPhone ? C'est exactement ce que vous pouvez faire avec le mode Picture-in-Picture pour iPhone.
Pour ceux qui ne le savent pas, le mode Picture-in-Picture est une fonctionnalité qui vous permet de regarder des vidéos sur un lecteur contextuel qui flotte sur votre écran lorsque vous naviguez dans le menu et les applications de votre appareil. C'est quelque chose qui est disponible sur les smartphones Android depuis le plus longtemps, et l'iPad a des capacités d'image dans l'image depuis iOS 9. Il est donc bon de voir que la fonctionnalité est également disponible sur les iPhones, en supposant qu'ils sont exécutant iOS 14 ou version ultérieure de toute façon. Bien sûr, comme beaucoup d'autres fonctionnalités, si vous ne savez pas comment cela fonctionne, vous n'êtes pas seul, alors discutons de la façon d'utiliser le mode Image dans l'image sur l'iPhone.
Comment activer la vidéo Picture-in-Picture sur iPhone
L'utilisation du mode Picture-in-Picture d'Apple est en fait une procédure assez simple et directe. C'est similaire à la façon dont cela fonctionne sur un iPad si vous en avez déjà utilisé ou possédé un.
- Commencez à regarder une vidéo dans n'importe quelle application de votre choix, ou Safari est un bon terrain d'essai. Cependant, toutes les applications ne prennent pas en charge le mode Image dans l'image. Recherchez l'icône contextuelle dans les commandes de lecture. Si vous le voyez, appuyez dessus et la vidéo flottera sur l'écran une fois l'application réduite. Si vous ne voyez pas l'icône, essayez de quitter l'application pendant la lecture de la vidéo et la vidéo peut apparaître automatiquement.
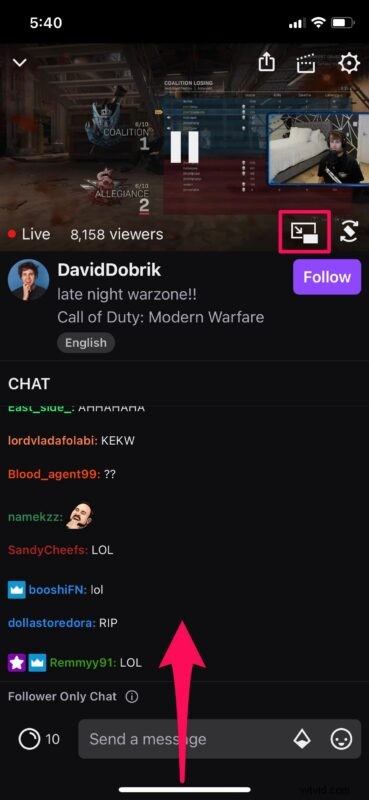
- La lecture de la vidéo se poursuivra dans la fenêtre flottante pendant que vous naviguez sur l'écran. Vous pouvez redimensionner cette fenêtre flottante en pinçant ou en pinçant avec deux doigts.
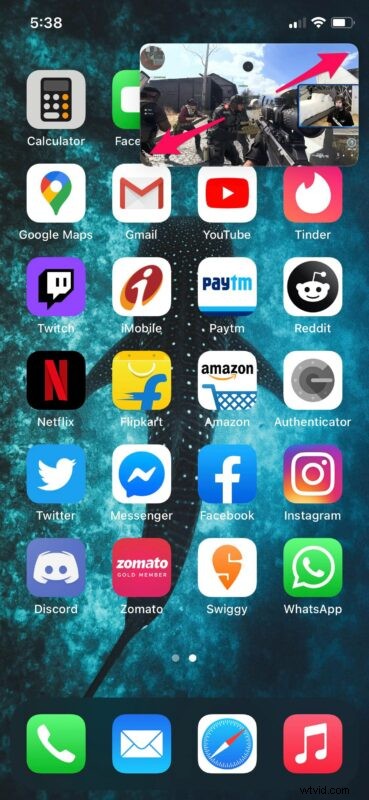
- Lorsque vous êtes dans le sélecteur d'applications, la fenêtre flottante est poussée vers l'extérieur dans un coin, mais la vidéo continue de jouer. La fenêtre flottante s'ouvrira automatiquement une fois que vous passerez à une autre application. Pour accéder aux commandes de lecture, appuyez sur la fenêtre flottante.
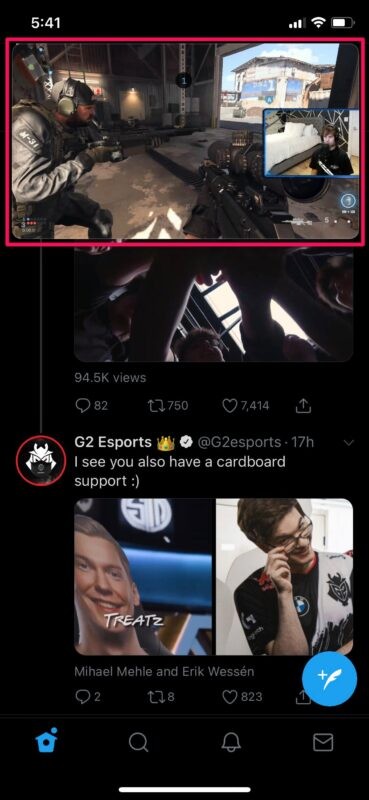
- Vous pourrez désormais mettre en pause, arrêter, rembobiner ou avancer rapidement la vidéo à partir de la fenêtre flottante, selon l'application que vous utilisez. Pour quitter le mode Image dans l'image, cliquez sur l'icône contextuelle dans le coin supérieur droit de la fenêtre flottante et la vidéo se remettra en place dans l'application respective. Pour arrêter la lecture vidéo, appuyez simplement sur "X" comme indiqué ici.
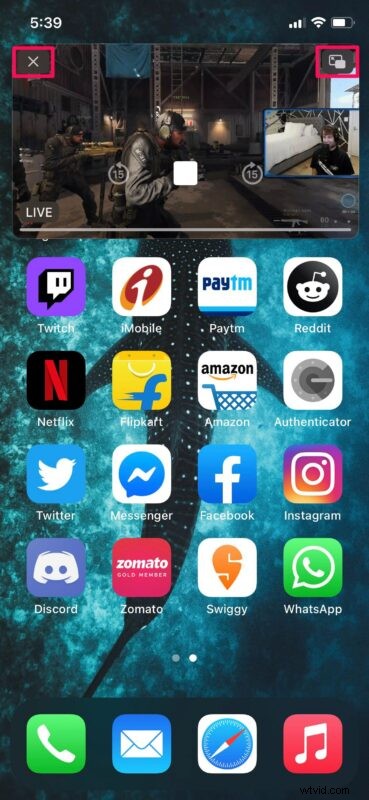
C'est à peu près tout ce qu'il y a à faire, vous utilisez maintenant le mode Image dans l'image sur iPhone.
Encore une fois, nous aimerions vous rappeler que toutes les applications ne prennent pas encore en charge la fonctionnalité de manière native. Un excellent exemple serait l'application YouTube qui ne vous permettait pas de regarder des vidéos dans une fenêtre flottante pendant un bon moment, mais les dernières versions le permettent. Pour contourner le problème, vous pouvez (et pouvez toujours) accéder à YouTube dans Safari, regarder la vidéo en plein écran, puis accéder à Picture-in-Picture à partir du menu de lecture.
Le mode image dans l'image fonctionne même pour les appels FaceTime, plutôt cool, non ?
Si vous ne savez toujours pas comment tout cela fonctionne, la vidéo intégrée ci-dessous avec l'aimable autorisation d'Apple peut être utile pour comprendre Picture-in-Picture sur iPhone :
Possédez-vous un Mac à côté de votre iPhone ? Dans ce cas, vous voudrez peut-être apprendre à utiliser le lecteur vidéo Picture-in-Picture sur Mac. Ou, si vous êtes plutôt un utilisateur de tablette et que vous possédez un iPad à la place, vous pouvez également essayer Picture-in-Picture sur iPad, qui fonctionne de la même manière que les iPhones.
Nous espérons que vous avez pu mettre à profit le nouveau mode Picture-in-Picture tout en multitâche sur votre iPhone. À quel moment utilisez-vous le plus cette fonctionnalité ? Aimez-vous le mode image dans l'image sur iPhone? Partagez avec nous vos réflexions, expériences et astuces dans les commentaires.
