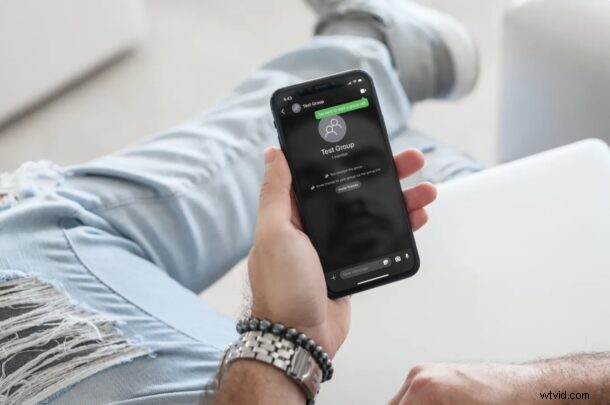
Avez-vous récemment commencé à utiliser Signal Messenger pour envoyer des SMS à vos amis, votre famille et vos collègues ? Vous n'êtes certainement pas le seul à cet égard, car de nombreux utilisateurs d'iPhone et d'Android ont fait le changement en raison de problèmes de confidentialité ou de sécurité. Étant donné que vous êtes nouveau sur la plate-forme, vous ne savez peut-être pas comment démarrer avec les groupes dans l'application Signal.
Si vous faites partie de ces nombreuses personnes qui sont passées de WhatsApp, la création d'un groupe dans Signal serait assez similaire. D'autre part, les utilisateurs d'iMessage peuvent trouver cela très différent en raison du fait que les groupes créés sur Signal peuvent utiliser un lien de groupe facultatif pour inviter et ajouter de nouvelles personnes à la conversation de groupe. C'est exactement pourquoi nous avons décidé de couvrir la procédure en détail pour éviter toute sorte de confusion. Peu importe de quel service de messagerie instantanée vous venez, nous avons ce qu'il vous faut.
Ici, nous discuterons des étapes nécessaires pour créer un groupe Signal et créer un lien de groupe unique pour inviter des personnes, directement depuis votre iPhone.
Comment créer un groupe de signaux et un lien de groupe de signaux sur iPhone
En supposant que vous ayez déjà configuré votre compte Signal sur votre iPhone, examinons ce que vous devez faire pour créer un groupe et ajouter vos contacts :
- Tout d'abord, lancez l'application Signal Messenger sur votre iPhone ou iPad.

- Au lancement, vous serez redirigé vers la section de discussion principale de l'application. Ici, appuyez sur l'option de composition située dans le coin supérieur droit de l'écran à côté de l'icône de l'appareil photo.
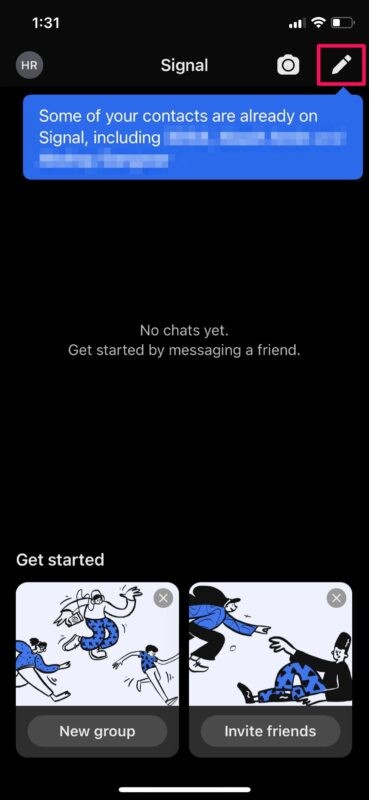
- Dans ce menu, vous trouverez la possibilité de créer un groupe tout en haut. Sélectionnez "Nouveau groupe" pour commencer.
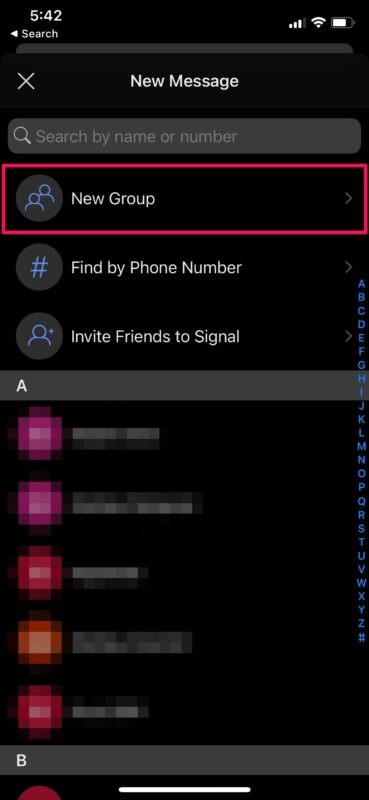
- Maintenant, vous pouvez sélectionner manuellement les membres que vous souhaitez ajouter au groupe à partir de votre liste de contacts Signal et appuyer sur "Suivant" pour poursuivre la création du groupe.
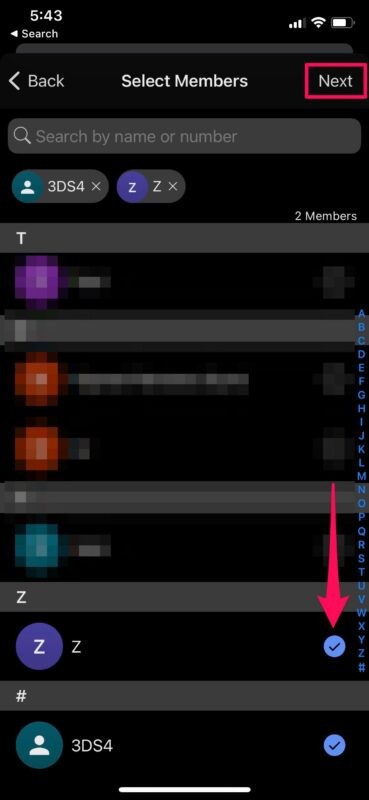
- Ensuite, donnez au groupe un nom préféré et ajoutez une icône de groupe si vous le souhaitez, puis appuyez sur "Créer".
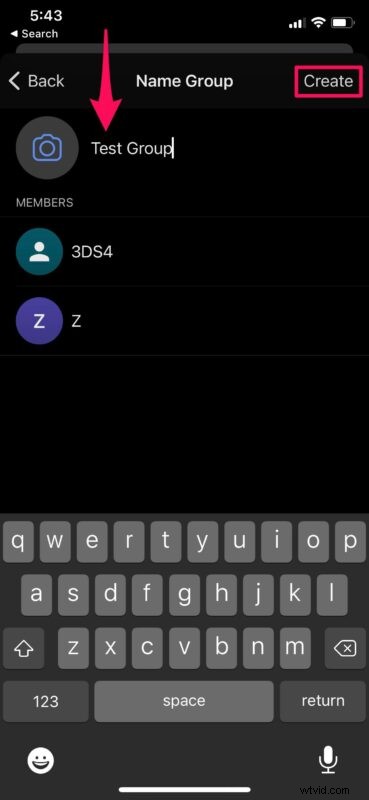
- Maintenant que le groupe a été créé avec succès, la prochaine chose que vous devez faire est d'activer la fonctionnalité Group Link qui est désactivée par défaut. Pour ce faire, appuyez d'abord sur le nom du groupe pour accéder aux informations du groupe.
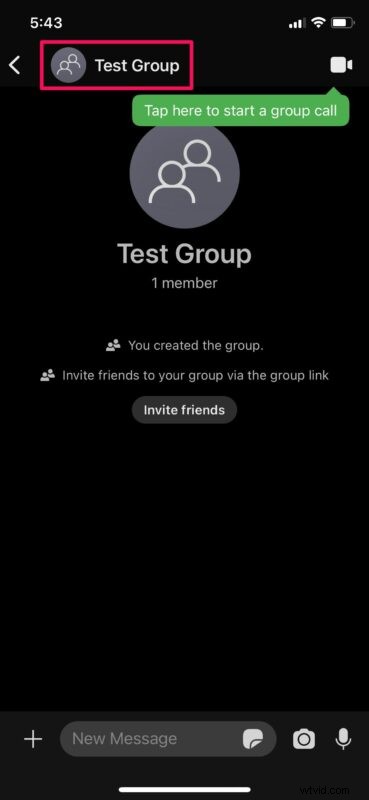
- Ici, faites défiler vers le bas et sélectionnez l'option "Lien de groupe" située juste au-dessus de la liste des membres.
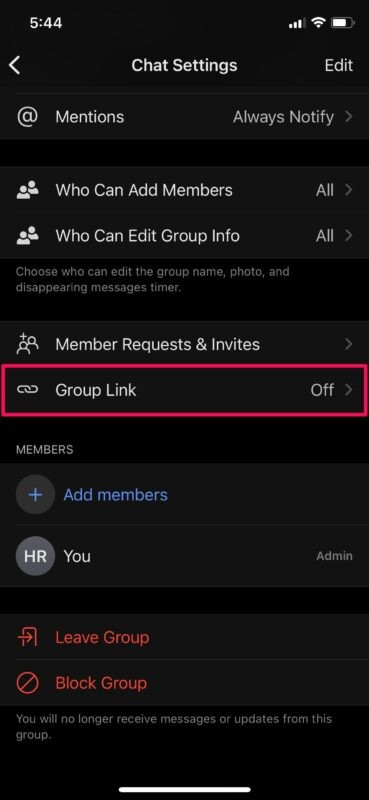
- Maintenant, utilisez simplement la bascule pour activer Group Link. Le lien unique pour rejoindre votre groupe sera affiché juste en dessous. Vous pouvez appuyer sur "Partager" si vous souhaitez copier le lien et le partager avec d'autres personnes.
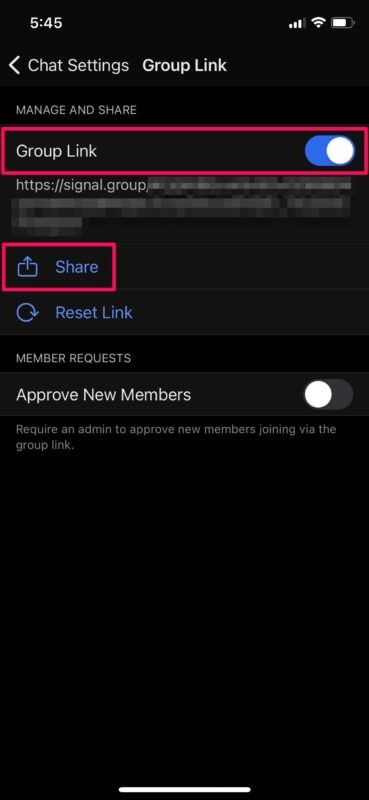
C'est ça. Votre tout premier groupe Signal a été configuré avec Group Link activé.
Dans le même menu où vous activez le lien de groupe, il existe un paramètre supplémentaire que vous pouvez utiliser pour approuver les nouveaux membres qui rejoignent le lien de groupe. Cela peut être pratique si vous rendez public le lien de votre groupe mais que vous souhaitez toujours filtrer les personnes qui rejoignent le groupe. Vous pouvez accepter les demandes des membres à partir des paramètres du groupe.
Bien que cette procédure se concentre fortement sur la version iOS/iPadOS de l'application, les étapes sont très similaires si vous souhaitez configurer un nouveau groupe à l'aide de l'application de bureau Signal sur macOS, Windows ou Linux.
Au moment d'écrire ces lignes, un groupe Signal peut avoir un maximum de 150 participants. En comparaison, c'est bien plus que la limite de 25 personnes fixée par Apple pour les groupes iMessage, mais cela reste insuffisant par rapport à son principal rival WhatsApp qui autorise actuellement jusqu'à 256 participants dans un groupe. Quoi qu'il en soit, cette limite de groupe devrait être largement suffisante pour la plupart des gens.
L'une des fonctionnalités les plus remarquables de Signal est la disparition des messages et, heureusement, cette fonctionnalité est également disponible pour les discussions de groupe. L'administrateur du groupe pourra activer ou désactiver cette fonctionnalité à sa discrétion et même définir l'heure d'expiration de ces messages.
J'espère que vous avez pu configurer votre nouveau groupe Signal et le configurer correctement sans aucun problème. Quelles sont vos premières impressions sur Signal Messenger et comment se compare-t-il à la concurrence ? Envisagez-vous de l'utiliser à long terme ou l'avez-vous installé juste pour l'essayer ? Partagez vos impressions dans les commentaires !
