
Vous voulez créer une playlist avec Apple Music ? Bien sûr, vous le faites! Nous avons tous un tas de chansons que nous aimons vraiment et que nous écoutons régulièrement. Si vous êtes un passionné de musique, vous pourriez être intéressé par le tri de certaines de vos chansons préférées, afin de pouvoir les écouter pendant vos déplacements. Semblable à toute application musicale ou service de streaming disponible aujourd'hui, Apple Music vous permet de créer, gérer et partager vos listes de lecture.
La conservation de la liste de lecture est essentielle lorsqu'il s'agit d'organiser toutes les chansons de votre bibliothèque musicale, et si vous utilisez l'application Musique par défaut sur votre iPhone ou iPad pour écouter de la musique, cela ne prend que quelques minutes pour commencer avec une liste de lecture décente. Bien sûr, Apple Music propose un ensemble de listes de lecture intelligentes par défaut en fonction de vos habitudes d'écoute, mais créer votre propre liste de lecture à partir de zéro peut toujours être le meilleur choix dans la plupart des cas.
Vous cherchez à créer votre première playlist sur Apple Music ? Ne cherchez pas plus loin, car dans cet article, nous expliquerons exactement comment vous pouvez créer des listes de lecture dans l'application Stock Music sur votre iPhone et iPad.
Comment créer des listes de lecture dans Apple Music sur iPhone et iPad
Vous n'avez pas besoin d'être abonné au service Apple Music pour créer des listes de lecture dans l'application de musique stock de votre iPhone ou iPad. Suivez simplement les étapes ci-dessous pour créer une nouvelle liste de lecture et y ajouter les chansons souhaitées.
- Ouvrez l'application "Musique" par défaut depuis l'écran d'accueil de votre iPhone ou iPad.
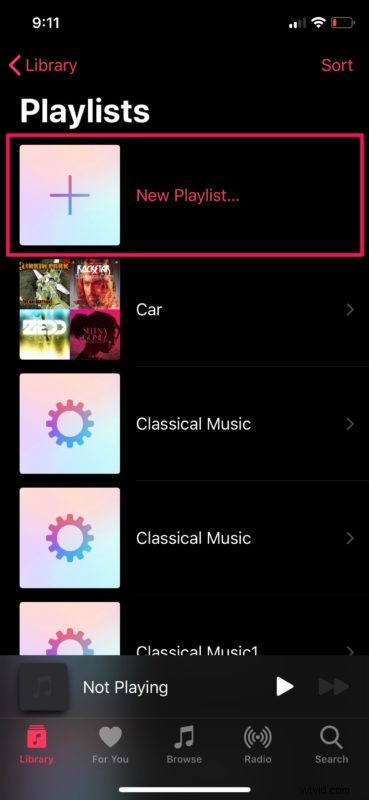
- Accédez à la section "Bibliothèque" de l'application Musique et appuyez sur "Listes de lecture".
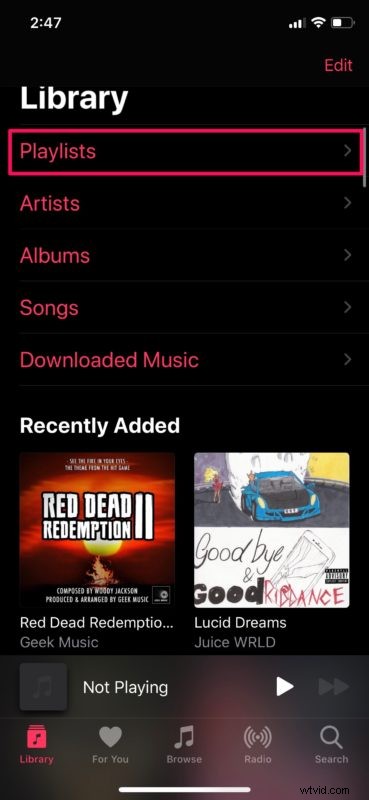
- Maintenant, appuyez sur "Nouvelle playlist" qui est la première option de ce menu.
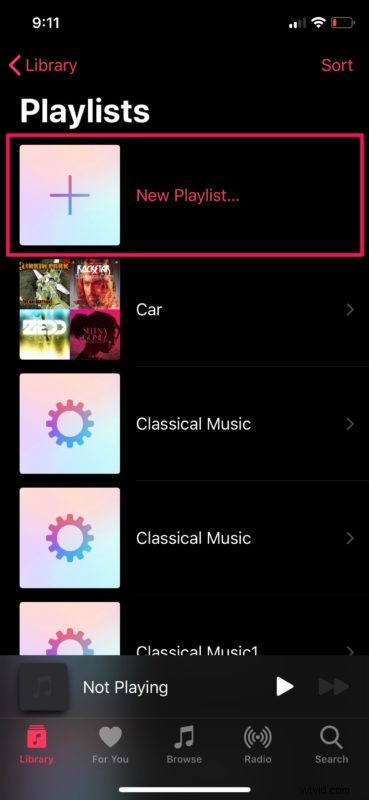
- Ici, vous pourrez ajouter une pochette et nommer votre playlist comme indiqué dans la capture d'écran ci-dessous. Pour commencer à ajouter des chansons, appuyez sur "Ajouter de la musique".
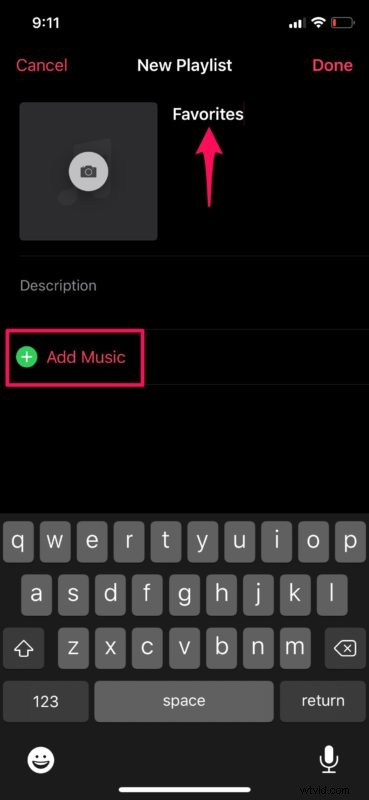
- Dans ce menu, vous pouvez soit rechercher une chanson spécifique dans votre bibliothèque ou Apple Music à l'aide de la barre de recherche en haut, soit ajouter plusieurs chansons à la fois en parcourant votre bibliothèque. Étant donné que la majorité des utilisateurs chercheraient à ajouter plusieurs chansons à leur nouvelle liste de lecture, appuyez sur "Bibliothèque".
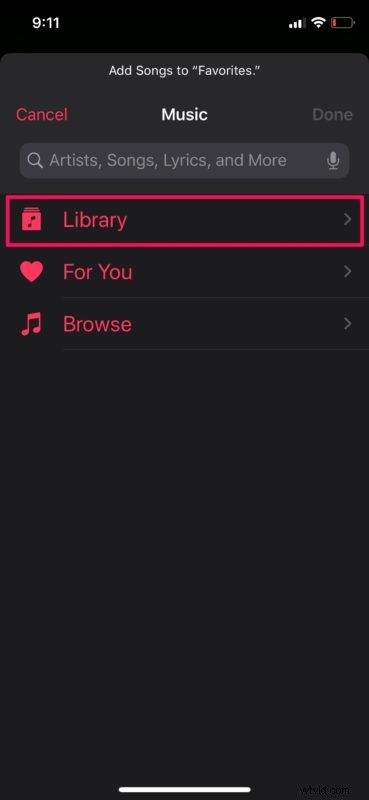
- Vous pouvez parcourir les albums, les artistes, les genres ou simplement les chansons, ce qui pourrait être le moyen le plus simple de trouver ce que vous cherchez. Alors, appuyez sur "Chansons" comme indiqué dans la capture d'écran.
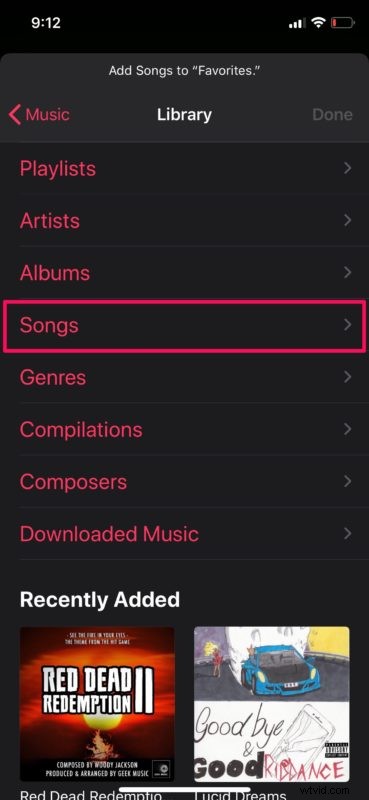
- Ici, vous pourrez parcourir toutes les chansons de votre bibliothèque musicale. Pour ajouter l'une de ces chansons à votre liste de lecture, appuyez sur l'icône "+" située à droite de chaque chanson. Les chansons sélectionnées seront indiquées par une coche. Une fois la sélection terminée, appuyez sur "Terminé".
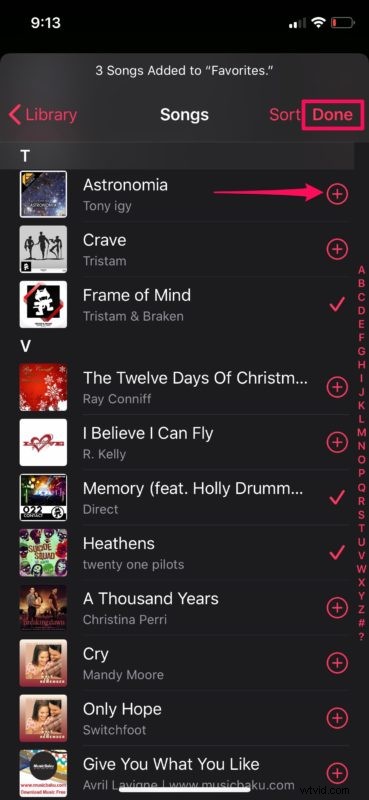
- Vous verrez la liste des chansons que vous avez sélectionnées dans votre nouvelle liste de lecture. Pour confirmer et créer cette liste de lecture, appuyez sur "Terminé" dans le coin supérieur droit de l'écran.
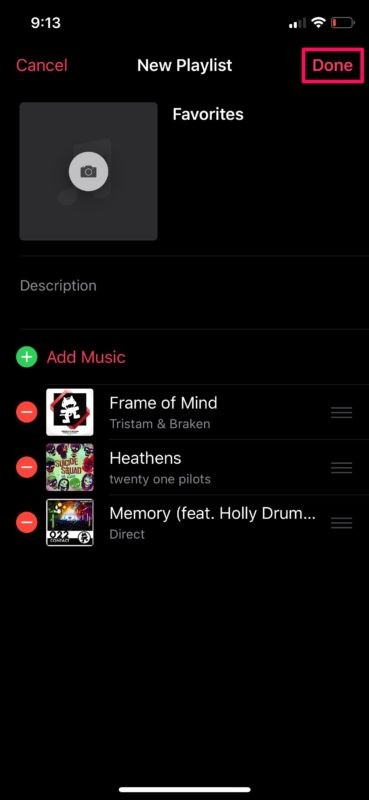
Vous ne savez pas comment créer une nouvelle liste de lecture dans Apple Music sur votre iPhone et iPad.
Créer une nouvelle playlist est une chose, mais la gérer est une toute autre histoire car c'est loin d'être une tâche facile. Dans la plupart des cas, vos préférences musicales peuvent changer constamment au fil du temps, et vous devrez continuer à mettre à jour votre playlist en conséquence, ou simplement en créer de nouvelles à mesure que vos préférences d'écoute musicale changent et s'ajustent.
Cela étant dit, si vous avez l'impression que la gestion des listes de lecture est si compliquée, vous pouvez toujours utiliser les listes de lecture intelligentes par défaut qu'Apple Music a à offrir, comme le Top 25 des plus joués, récemment joués, récemment ajoutés, et plus encore, qui conserve constamment mise à jour en fonction de vos habitudes d'écoute.
La conservation de vos listes de lecture peut s'avérer extrêmement utile lorsque vous êtes occupé à faire quelque chose, par exemple lorsque vous conduisez et que vous ne pouvez pas vous permettre de jouer constamment avec l'application Musique pour passer d'une chanson à l'autre.
Si vous êtes abonné à Apple Music, vous pouvez activer la bibliothèque iCloud Music sur votre iPhone ou iPad pour synchroniser cette liste de lecture nouvellement créée sur tous vos appareils Apple, afin que vous puissiez y accéder quel que soit l'appareil que vous utilisez.
De plus, vous pouvez également partager vos listes de lecture avec d'autres utilisateurs d'Apple Music et même accéder à leurs listes de lecture, à condition qu'ils les aient rendues publiques sur leur profil.
Avez-vous réussi à créer votre première playlist sur Apple Music ? Cela a-t-il changé votre façon d'écouter vos chansons préférées ? Faites-nous part de vos réflexions et opinions dans la section des commentaires ci-dessous.
