
À quelle fréquence les appels téléphoniques ont-ils interrompu ce que vous faisiez lorsque vous utilisiez votre iPhone ? Peut-être étiez-vous en train de lire un article ou d'écrire un e-mail important, et tout à coup tout l'écran est occupé par un appel téléphonique entrant. Bien sûr, vous pouvez envoyer l'appel à la messagerie vocale, mais cela peut être grossier ou indésirable, selon la personne qui appelle. Quoi qu'il en soit, nous y sommes tous allés à un moment donné, mais cela ne devrait plus être un problème grâce à l'interface d'appel compacte qui a été introduite sur iPhone dans iOS 14 et versions ultérieures.
Jusqu'à récemment, chaque fois que vous receviez un appel téléphonique alors que vous utilisiez votre iPhone, l'interface d'appel prenait simplement en charge tout l'écran, bloquant complètement votre activité. Vous deviez soit refuser l'appel, le faire taire, soit attendre que votre iPhone arrête de sonner pour reprendre votre tâche. Cependant, une fois que vous aurez mis à jour iOS 14, les appels entrants apparaîtront sous forme de bannière en haut de votre écran, vous permettant de poursuivre votre tâche et même de couper l'appel si nécessaire. En ce sens, un appel entrant ressemble désormais davantage à toute autre notification générique, et vous pouvez rapidement l'ignorer ou y répondre si nécessaire.
Il s'agit d'une nouvelle fonctionnalité intéressante que de nombreux utilisateurs apprécieront, et elle fonctionne également pour les appels téléphoniques entrants et les appels FaceTime entrants. Si vous êtes curieux de savoir comment fonctionne l'interface d'appel compacte sur votre iPhone ou iPad, lisez la suite pour en savoir plus.
Comment utiliser l'interface d'appel compacte sur iPhone et iPad
Assurez-vous que votre iPhone est mis à jour avec la dernière version d'iOS avant de poursuivre la procédure. Suivez simplement les étapes ci-dessous pour commencer.
- Lorsque vous recevez un appel téléphonique entrant, vous pouvez faire glisser la bannière vers le haut pour l'ignorer et couper l'appel. Bien sûr, vous pouvez également accepter ou refuser les appels téléphoniques depuis la bannière.
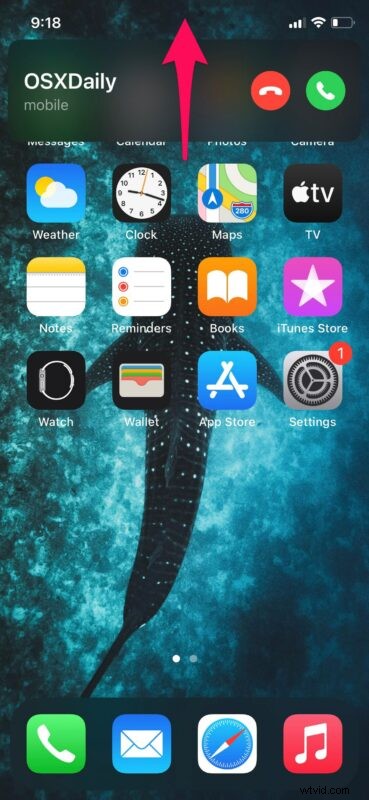
- Lorsque vous ignorez la bannière et désactivez l'appel, vous verrez cet indicateur dans le coin supérieur gauche de votre écran. Si vous changez d'avis, vous pouvez appuyer sur cette icône pour afficher l'interface d'appel complète, après quoi vous pouvez accepter ou refuser l'appel.
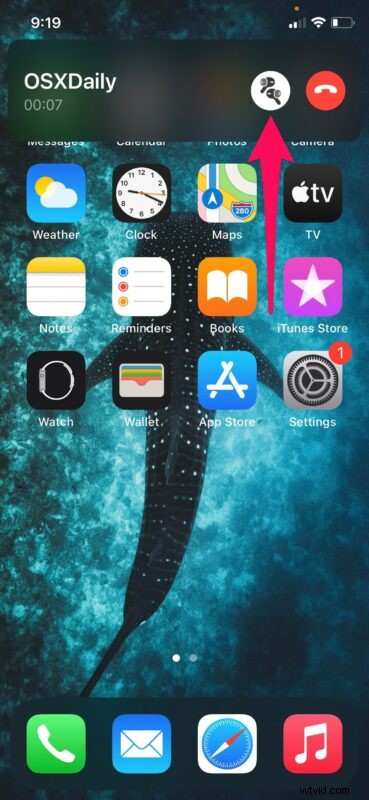
- Lorsque vous répondez à un appel entrant depuis la bannière, vous avez la possibilité de basculer entre l'écouteur, les haut-parleurs ou les écouteurs connectés de votre iPhone directement depuis la bannière, comme illustré ci-dessous.
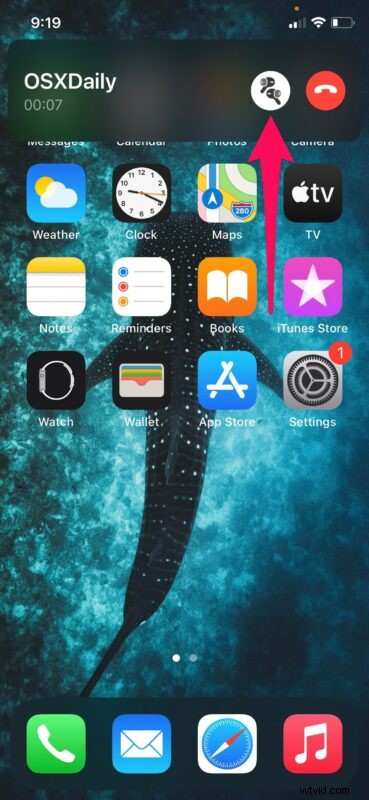
Assez simple, et maintenant vous avez appris à utiliser l'interface d'appel compacte. Essayez-le la prochaine fois qu'un appel entrant arrive sur votre appareil.
Il convient de souligner que la nouvelle interface utilisateur compacte ne s'affichera que lorsque vous recevrez un appel téléphonique tout en utilisant activement l'iPhone. En d'autres termes, si l'iPhone (ou l'iPad) est verrouillé ou inutilisé, tout l'écran affichera toujours l'appel téléphonique entrant.
Comme mentionné précédemment, cette interface compacte s'applique non seulement aux appels téléphoniques réguliers, mais également aux appels FaceTime. Et bien que nous nous concentrions évidemment sur l'iPhone ici, l'interface d'appel compacte existe également sur l'iPod touch et l'iPad, donc en supposant que vous ayez configuré l'iPad pour passer et recevoir des appels téléphoniques ou des appels FaceTime, la fonctionnalité fonctionne essentiellement de la même manière, juste sur un écran plus grand.
Grâce à cette nouvelle fonctionnalité, vous pouvez jouer à votre jeu préféré, terminer un e-mail important ou regarder vos émissions préférées sur Netflix, sans vous soucier d'être interrompu par un appel téléphonique. Que vous acceptiez ou ignoriez l'appel, vous pouvez poursuivre votre activité actuelle sans en perdre la trace.
Outre la plus petite interface d'appel entrant, Siri a également reçu une nouvelle interface utilisateur compacte avec les dernières mises à jour iOS. Siri ne prend plus tout l'écran comme avant. Au lieu de cela, il apparaît maintenant en bas de votre écran et les résultats de la recherche s'afficheront en haut dans un style de bannière. Une autre fonctionnalité pratique et pratique qui vous permet de vous concentrer sur ce que vous faites sur l'appareil, sans qu'une interruption ne prenne le dessus sur tout ce qui se trouve sur votre écran.
Faites-vous bon usage de l'interface d'appel compacte tout en multitâche sur votre iPhone ? Que pensez-vous de cette fonctionnalité pratique ? Partagez vos expériences, réflexions et commentaires comme d'habitude !
