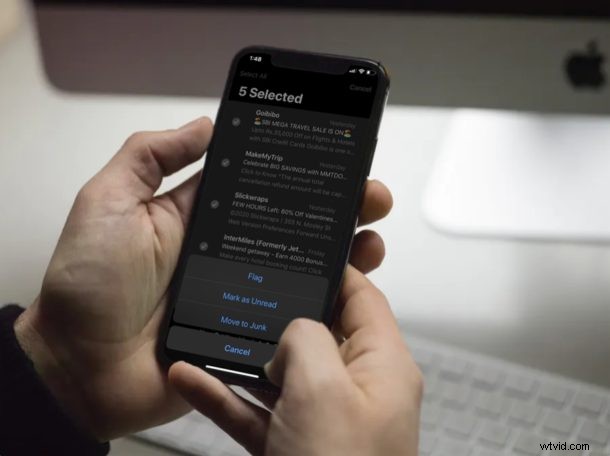
Voulez-vous marquer les e-mails comme spam sur votre iPhone ou iPad ? Si vous utilisez l'application Stock Mail qui sort de la boîte avec les appareils iOS et iPadOS, vous pouvez le faire en vous déplaçant simplement vers le dossier "Junk" dans l'application. Cet article explique comment vous pouvez marquer des e-mails comme spam en utilisant le dossier Junk sur iPhone ou iPad.
L'application Mail qui est préinstallée sur tous les appareils iOS est largement utilisée par les utilisateurs d'iPhone et d'iPad pour se tenir au courant de leurs e-mails, que ce soit pour le travail ou pour un usage personnel. Cela est principalement dû au fait que vous pouvez utiliser plusieurs comptes de différents fournisseurs de services de messagerie avec l'application Stock Mail, ce qui élimine essentiellement le besoin de télécharger des applications tierces à partir de l'App Store (bien qu'il existe de nombreuses applications de messagerie tierces disponibles si vous voulez pour en utiliser un). Cependant, si vous êtes nouveau dans l'application Stock Mail, vous ne savez peut-être pas nécessairement comment vous pouvez marquer les e-mails inutiles comme spam, et c'est donc ce que nous allons couvrir ici. Il s'agit essentiellement de la procédure inverse consistant à déplacer les e-mails de Junk vers la boîte de réception principale pour supprimer le spam sur iPhone et iPad, et il est bon de savoir comment effectuer ces deux actions.
Comment marquer un e-mail comme spam sur iPhone et iPad en déplaçant vers le dossier indésirable
Avant de poursuivre la procédure, vous devez vous assurer que vous avez ajouté un compte de messagerie à l'application Mail. Une fois que vous avez terminé, suivez simplement les étapes ci-dessous pour marquer un e-mail individuel comme spam.
- Ouvrez l'application "Mail" standard depuis l'écran d'accueil de votre iPhone et accédez à la boîte de réception.

- Ici, balayez vers la gauche sur l'un des e-mails que vous souhaitez marquer comme spam, et appuyez sur "Plus".
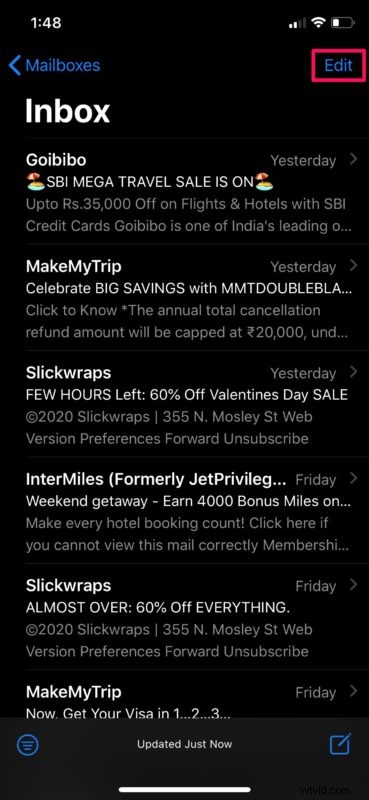
- Maintenant, balayez vers le haut pour accéder à plus d'options et appuyez sur "Déplacer vers les indésirables".
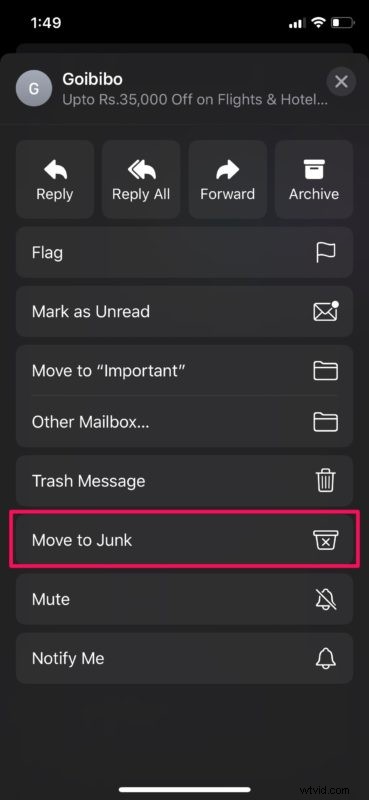
Comme vous pouvez le voir, il est très facile de marquer un e-mail comme indésirable ou spam de cette façon. Mais que se passe-t-il si vous avez un tas de messages que vous souhaitez marquer comme spam ? C'est facile aussi…
Comment marquer plusieurs e-mails comme spam sur iPhone et iPad en déplaçant vers le dossier indésirable
Dans certains cas, vous pourriez avoir plusieurs e-mails que vous souhaitez marquer comme spam. Ainsi, si vous souhaitez déplacer plusieurs e-mails vers le dossier de courrier indésirable, suivez simplement les étapes ci-dessous.
- Dans la section Boîte de réception, appuyez sur "Modifier" qui se trouve dans le coin supérieur droit de l'écran.
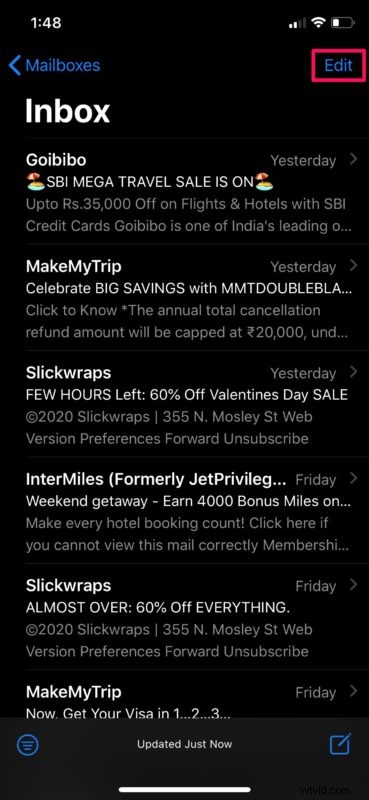
- Désormais, vous pourrez sélectionner plusieurs e-mails en appuyant simplement dessus. Une fois que vous avez terminé la sélection, appuyez sur "Marquer".
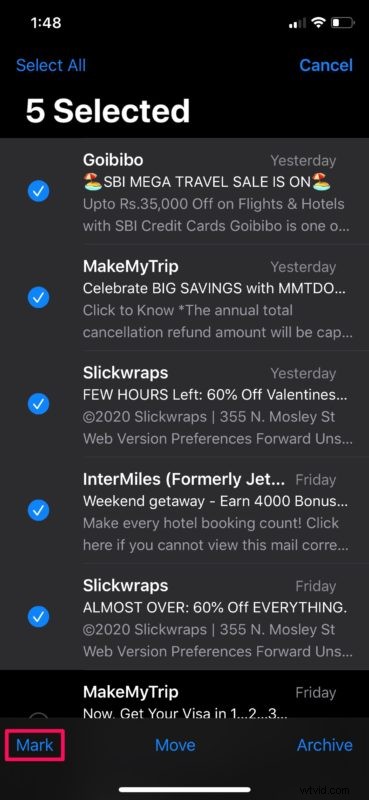
- Maintenant, choisissez "Déplacer vers le courrier indésirable" afin de déplacer les e-mails sélectionnés vers le dossier de courrier indésirable.
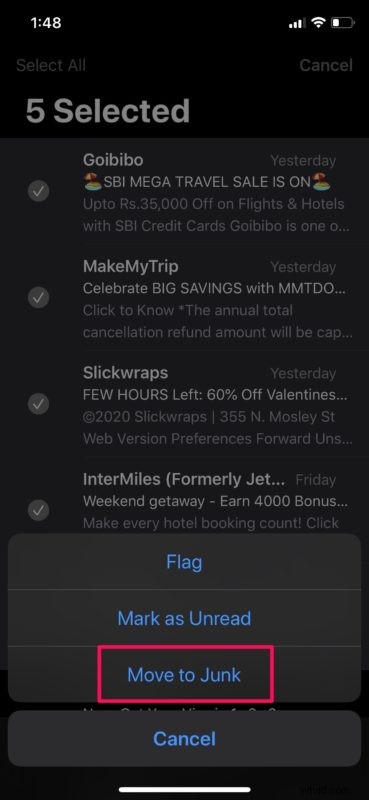
Vous savez maintenant comment marquer des e-mails individuels ainsi que plusieurs e-mails comme spam sur votre iPhone et iPad. Le processus est le même sur iOS et iPadOS.
Si vous avez accidentellement déplacé quelque chose ou l'avez marqué comme spam ou indésirable, vous pouvez toujours déplacer à nouveau l'e-mail de la boîte de réception de courrier indésirable vers la boîte de réception principale, marquant ainsi l'e-mail comme "non spam".
Le dossier Junk dans l'application Mail est identique au dossier Spam que vous avez l'habitude de voir dans d'autres services de messagerie populaires. Une fois que vous avez déplacé un e-mail vers ce dossier particulier, Mail conservera une note de l'adresse e-mail de l'expéditeur et marquera automatiquement les futurs e-mails reçus de sa part comme spam.
L'application Mail peut facilement déterminer le dossier spam de divers fournisseurs de services de messagerie tels que Gmail, Yahoo, Outlook, Aol, etc. Par conséquent, quel que soit le service que vous utilisez, vous pouvez entièrement compter sur ce dossier Junk pour organiser vos spams. Vous constaterez peut-être que certains fournisseurs de messagerie sont plus zélés pour marquer les e-mails comme spam que d'autres, et parfois c'est aussi erroné, c'est-à-dire lorsqu'il est utile de retirer des éléments du courrier indésirable (ne soyez pas surpris si vous devez le faire à plusieurs reprises pour certains expéditeurs).
Cela étant dit, les e-mails que vous avez marqués comme spam peuvent toujours être consultés à tout moment, en vous dirigeant simplement vers le dossier Junk au lieu de la boîte de réception par défaut. Ainsi, vous n'avez pas à vous soucier de manquer complètement certains e-mails qui pourraient être importants. De plus, vous pouvez également déplacer ces e-mails vers votre boîte de réception habituelle en les désactivant simplement comme indésirables à tout moment, comme indiqué ici.
Avez-vous réussi à marquer les e-mails comme spam sur votre iPhone en les déplaçant dans le dossier Junk ? Que pensez-vous de la façon dont l'application Mail d'Apple gère vos comptes de messagerie ? Faites-nous part de vos réflexions et opinions dans la section des commentaires ci-dessous.
