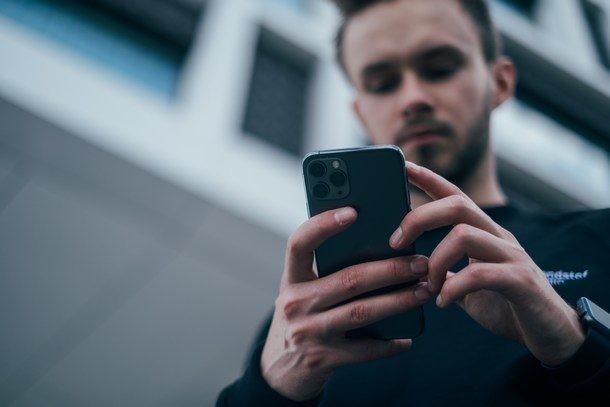
Vous voulez enregistrer une vidéo rapide avec un iPhone ? La nouvelle fonctionnalité QuickTake de l'iPhone 12, de l'iPhone 12 Pro, de l'iPhone 12 mini, de l'iPhone 11, de l'iPhone 11 Pro et de l'iPhone 11 Pro Max facilite plus que jamais la capture rapide de clips vidéo.
Si vous avez utilisé des applications de réseaux sociaux populaires comme Instagram et Snapchat, il y a de fortes chances que vous connaissiez bien la fonction "Stories". Ce sont généralement de courts clips vidéo enregistrés et partagés en maintenant l'icône de l'obturateur dans l'interface de l'appareil photo de l'application. Peut-être qu'Apple s'est inspiré de ces applications et a ajouté une fonctionnalité similaire à l'application Appareil photo repensée qui sort de la boîte avec les nouveaux iPhone 11, iPhone 12, iPhone 12 Pro, iPhone 11 Pro et iPhone 11 Pro Max. Surnommée la vidéo QuickTake, la fonctionnalité permet aux utilisateurs de commencer rapidement à filmer des vidéos sans avoir à passer à la section d'enregistrement vidéo dédiée dans l'application Appareil photo. Cela rend l'enregistrement de vidéos un peu plus pratique qu'auparavant sur les anciens iPhones et iPads.
Intéressé à essayer cette fonctionnalité par vous-même pour voir comment cela fonctionne ? Alors vous êtes au bon endroit alors. Dans cet article, nous expliquerons comment les utilisateurs des séries iPhone 12 et iPhone 11 peuvent enregistrer des vidéos QuickTake à l'aide de l'application Stock Camera.
Comment capturer une vidéo à l'aide de QuickTake sur iPhone
Bien que cette fonction QuickTake soit assez facile à utiliser, nous vous fournirons des conseils supplémentaires pour rendre le processus d'enregistrement beaucoup plus pratique. Passons maintenant directement aux étapes pour découvrir le fonctionnement de cette fonctionnalité.
- Ouvrez l'application Appareil photo sur iPhone comme d'habitude
- Assurez-vous d'être dans la section Photo où vous prenez habituellement des photos. Maintenant, au lieu de taper, appuyez simplement sur l'icône "Capturer" et maintenez-la enfoncée pour commencer à enregistrer un clip vidéo.
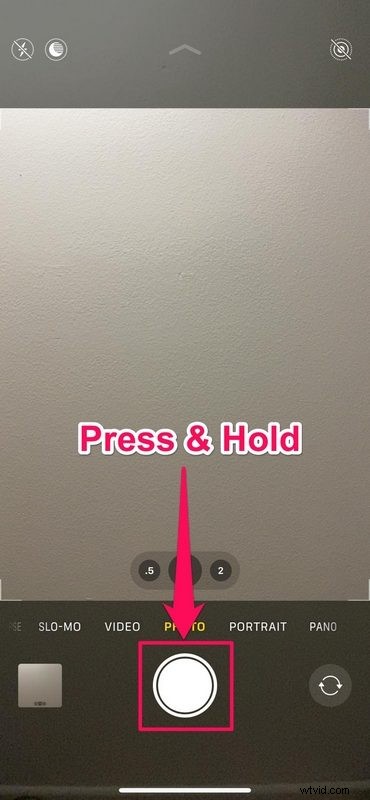
- Nous comprenons qu'il peut être gênant pour certains de garder le doigt sur l'obturateur pendant l'enregistrement, mais nous allons vous aider. Comme vous pouvez le voir dans la capture d'écran ci-dessous, il y a une icône "cadenas" dans le coin inférieur droit de l'écran. Cela vous permet de verrouiller l'enregistrement, de sorte que vous n'ayez plus à maintenir le bouton d'enregistrement enfoncé.
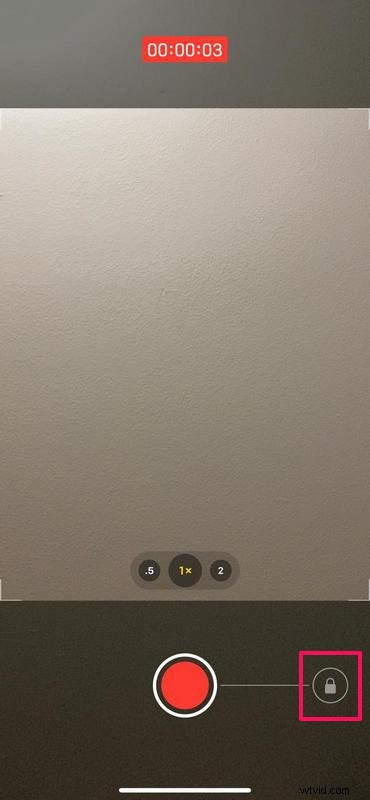
- Pour verrouiller l'enregistrement, faites glisser lentement votre doigt vers la droite. Pendant que vous glissez, vous remarquerez que vous faites glisser l'icône "capture" vers un cercle vide sur la droite. Une fois que l'icône a remplacé le "cadenas", vous pouvez retirer votre doigt de votre écran et votre iPhone continuera à enregistrer la vidéo.
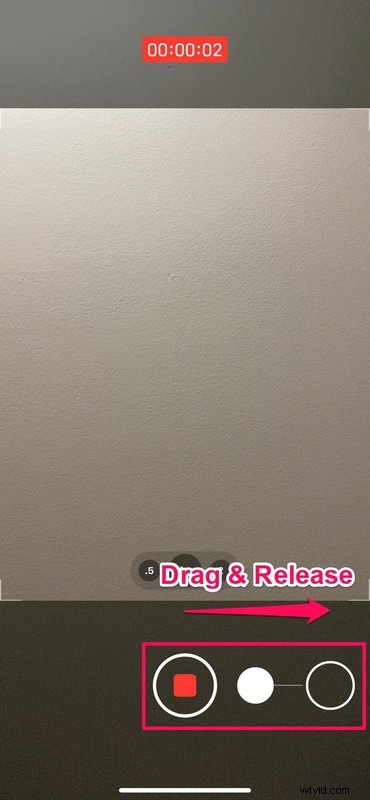
- Comme vous pouvez le voir dans la capture d'écran ci-dessous, l'icône "Capturer" a remplacé le cadenas sur le côté droit. Vous pouvez simplement appuyer sur cette icône pour saisir rapidement des photos pendant que votre iPhone enregistre constamment la vidéo.
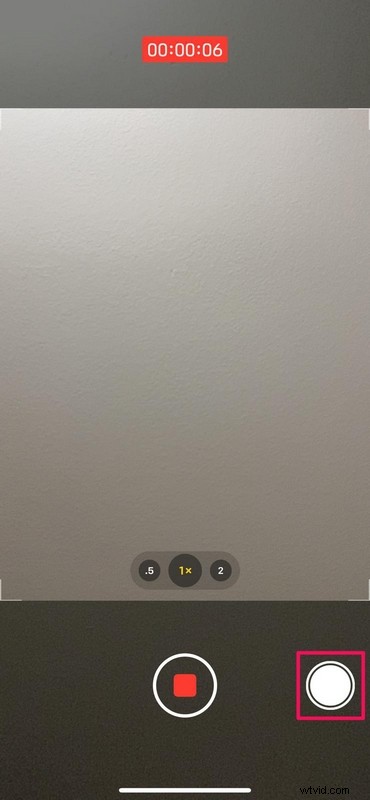
C'est à peu près tout ce qu'il faut faire pour filmer facilement des vidéos avec QuickTake.
Avec cet ajout astucieux à l'application Stock Camera, les utilisateurs peuvent facilement enregistrer des "histoires" de type Snapchat et utiliser de puissants outils de montage vidéo dans l'application Photos avant de les partager avec des amis sur plusieurs plateformes de réseaux sociaux.
Avec toutes les commodités de QuickTake et sa facilité d'utilisation, l'enregistrement de vidéos à l'aide de QuickTake présente ses propres inconvénients. Premièrement, la longueur de la vidéo est limitée et vous ne pouvez même pas régler la résolution à laquelle la vidéo est enregistrée. De plus, si vous souhaitez des fonctionnalités telles que l'audio stéréo et le zoom audio, vous devrez enregistrer des vidéos à partir de la section d'enregistrement vidéo dédiée. Il est prudent de dire que la vitesse et la commodité ont un coût dans ce cas. Selon votre cas d'utilisation, la commodité apportée par QuickTake peut ou non l'emporter sur les inconvénients.
Soit dit en passant, les utilisateurs Apple de longue date peuvent trouver le nom QuickTake familier, et il est certainement intéressant de voir Apple nommer cette fonctionnalité iPhone d'après l'un des premiers appareils photo numériques grand public qu'ils ont lancé il y a des décennies, bien qu'il n'ait jamais vraiment décollé. Nous voici donc plusieurs années plus tard et QuickTake renaît en tant que fonctionnalité sur iPhone, plutôt qu'en tant qu'appareil photo numérique autonome. Plutôt chouette, dans le genre ringard de l'histoire d'Apple, n'est-ce pas ?
Alors, que pensez-vous de la vidéo QuickTake sur les nouveaux iPhone 11 et iPhone 11 Pro ? Vous voyez-vous l'utiliser pour enregistrer de courts clips, capturer des vidéos rapides ou l'utiliser pour des histoires de type Instagram ? Faites-nous part de vos réflexions et opinions dans la section des commentaires ci-dessous.
