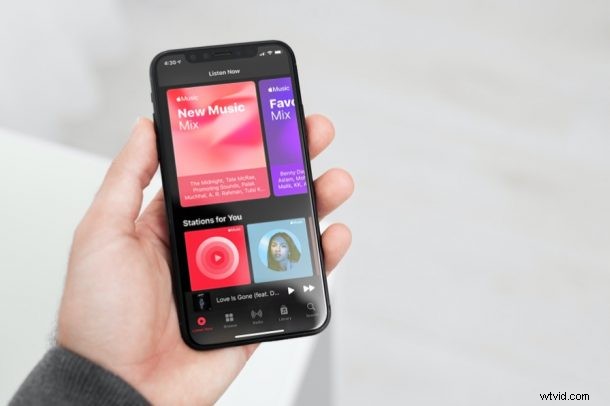
Avez-vous ouvert l'application Musique juste pour constater que certaines chansons ne sont pas disponibles comme prévu, ou même que toute la bibliothèque de chansons est soudainement vide ? Ou peut-être que certaines des nouvelles chansons que vous avez ajoutées à l'aide d'un autre appareil n'apparaissent pas sur votre iPhone ? Quoi qu'il en soit, vous pouvez généralement résoudre ce type de problème en forçant la synchronisation de votre bibliothèque musicale.
Ce type de problèmes peut être rencontré en particulier par certains utilisateurs d'Apple Music et voici pourquoi :Apple Music vous donne accès à une fonctionnalité appelée iCloud Music Library qui vous permet de stocker toute votre collection musicale sur le cloud, plutôt que d'utiliser le précieux espace de stockage de votre appareil . Cette bibliothèque est automatiquement synchronisée sur tous vos appareils Apple connectés avec le même compte iCloud et est facilement disponible quel que soit l'appareil que vous utilisez. Le seul inconvénient de cette fonctionnalité est que vous pouvez rencontrer des problèmes de synchronisation, en particulier si votre connexion Internet n'est pas à la hauteur ou a été interrompue. Dans de tels cas, vous devrez resynchroniser manuellement votre bibliothèque. Ici, nous verrons exactement comment forcer la synchronisation de votre bibliothèque musicale sur votre iPhone et iPad.
Comment synchroniser votre bibliothèque musicale Apple depuis l'iPhone et l'iPad
Gardez à l'esprit que vous ne trouverez l'option de synchronisation de votre bibliothèque musicale que si vous avez un abonnement Apple Music ou si vous payez pour le service iTunes Match. Les étapes suivantes s'appliquent tant que vous utilisez une version assez récente d'iOS et d'iPadOS.
- Tout d'abord, ouvrez l'application "Paramètres" depuis l'écran d'accueil de votre iPhone ou iPad.

- Dans le menu des paramètres, faites défiler vers le bas et recherchez l'application Musique qui se trouve avec le reste des applications de stock. Appuyez dessus pour continuer.
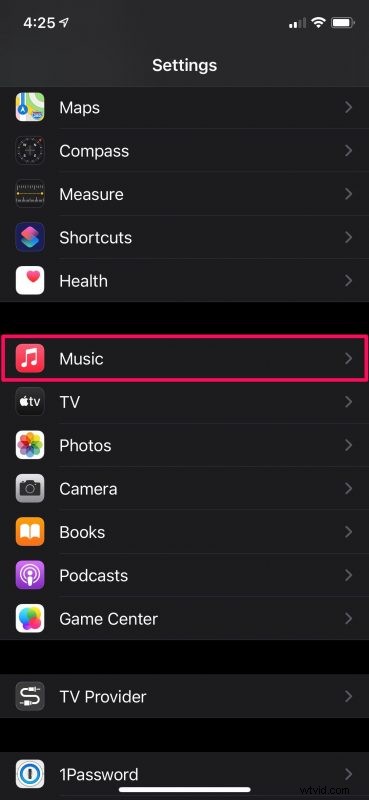
- Ici, vous trouverez la bascule pour synchroniser votre bibliothèque musicale. La fonctionnalité devrait déjà être activée, mais désactivez la bascule, attendez quelques secondes, puis réactivez la bascule.
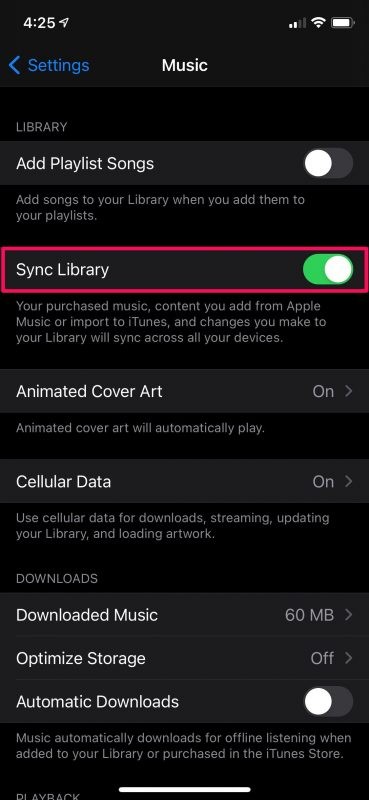
C'est à peu près tout ce que vous devez faire. Votre application Musique va maintenant commencer à synchroniser le contenu stocké sur votre bibliothèque musicale iCloud.
À ce stade, il vous suffit d'attendre la fin du processus de synchronisation. Selon la taille de votre bibliothèque musicale et la vitesse de votre connexion Internet, cela peut prendre un certain temps, alors soyez patient.
Fondamentalement, en désactivant la fonctionnalité pendant un moment et en la réactivant, vous forcez une resynchronisation des données pour, espérons-le, restaurer le contenu manquant qui ne s'affiche pas sur votre iPhone et iPad.
Forcer la synchronisation de la bibliothèque musicale via iTunes ou l'application Musique
Vous écoutez aussi de la musique sur votre Mac ou PC ? Si tel est le cas, vous pouvez lancer une synchronisation manuelle de la même manière dans iTunes (ou l'application Musique sur Mac) à partir du panneau Préférences.
Rendez-vous simplement dans la section Lecture des Préférences (ou dans la section Général sur Mac) et vous trouverez l'option d'activer ou de désactiver la bibliothèque musicale iCloud en haut.
Cette approche a-t-elle fonctionné pour resynchroniser votre bibliothèque Apple Music ? Avez-vous trouvé une autre solution ou une autre méthode pour forcer une synchronisation de votre bibliothèque musicale ? Partagez vos expériences personnelles et vos conseils dans les commentaires.
