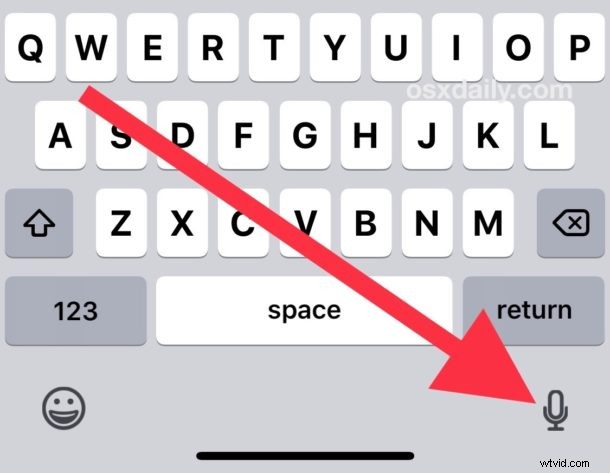
Comme vous l'avez peut-être remarqué, un bouton de microphone proéminent est visible sur le clavier iOS pour iPhone et iPad, qui, lorsqu'il est tapé, utilisera la voix en texte pour dicter le texte parlé à l'appareil iOS au lieu de taper. Certains utilisateurs peuvent ne jamais utiliser le bouton du microphone, tandis que d'autres peuvent appuyer accidentellement sur le bouton du microphone, auquel cas il peut être souhaitable de retirer complètement le bouton du microphone du clavier sur iPhone et iPad.
Notez que vous ne pouvez pas simplement masquer et afficher le bouton du microphone du clavier sur iOS au besoin, mais vous pouvez supprimer complètement le bouton du microphone en désactivant une fonction distincte. Cela signifie essentiellement que vous supprimerez le bouton du microphone en désactivant une fonction de synthèse vocale dans iOS, et c'est ce que nous allons vous montrer comment faire ici pour masquer le bouton micro / dicter du clavier à l'écran.
Comment supprimer le bouton du microphone du clavier sur iPhone ou iPad
- Ouvrez l'application Paramètres dans iOS
- Aller à "Général"
- Maintenant, allez dans "Clavier"
- Faites défiler vers le bas et localisez "Activer la dictée" et basculez ce bouton sur la position OFF
- Confirmez que vous souhaitez désactiver la dictée en choisissant "Désactiver la dictée", cela supprimera le microphone du clavier iOS
- Quitter les paramètres comme d'habitude
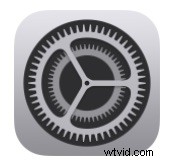
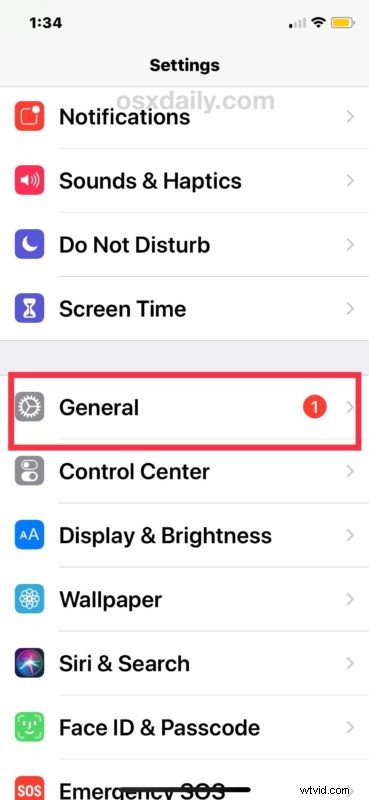
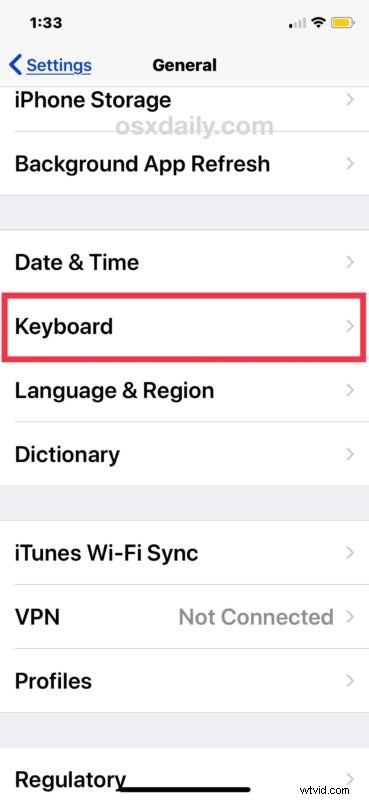
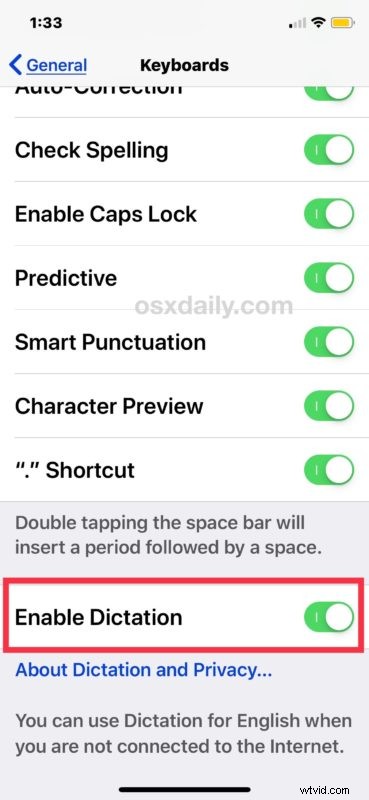
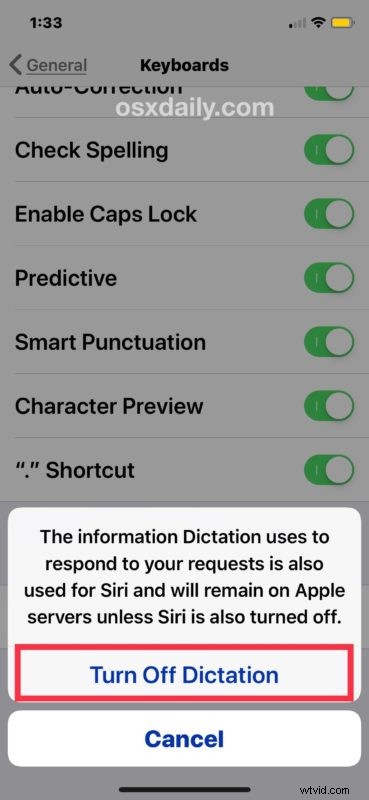
Désormais, chaque fois que vous accédez au clavier sur iPhone ou iPad, le bouton de microphone/dictée proéminent ne sera plus visible ni disponible.
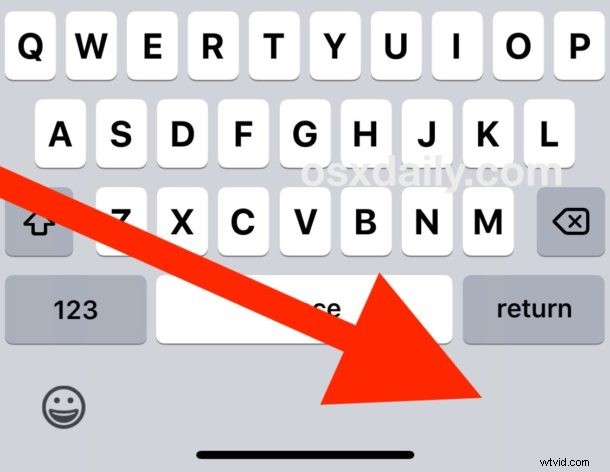
Si vous décidez de réactiver le microphone et le bouton de dictée sur le clavier de l'iPhone ou de l'iPad, il vous suffit de réactiver la fonction de dictée.
Notez que cette modification des paramètres n'aura pas d'incidence sur le microphone de l'application Messages qui se trouve dans le champ de saisie de texte, une fonctionnalité distincte qui permet d'envoyer des messages audio vocaux dans iOS. Cela peut être un peu déroutant d'avoir deux microphones sur le même clavier, mais ils ont des fonctionnalités différentes.
La plupart des utilisateurs d'iOS voudront probablement laisser la dictée activée et garder le microphone sur le clavier de l'iPhone ou de l'iPad parce que c'est utile, mais si vous ne trouvez pas la fonctionnalité utile ou si vous l'appuyez accidentellement, la désactiver peut également être raisonnable.
Pourquoi le bouton du microphone est-il absent du clavier de mon iPhone/iPad ?
Si vous n'avez pas de bouton de microphone sur le clavier de l'iPhone ou de l'iPad, cela signifie probablement que la dictée n'est pas activée pour commencer. Une autre possibilité est que l'appareil iOS ou la version iOS ne prend pas en charge la dictée, bien que cela soit moins probable étant donné que la fonctionnalité existe depuis un certain temps.
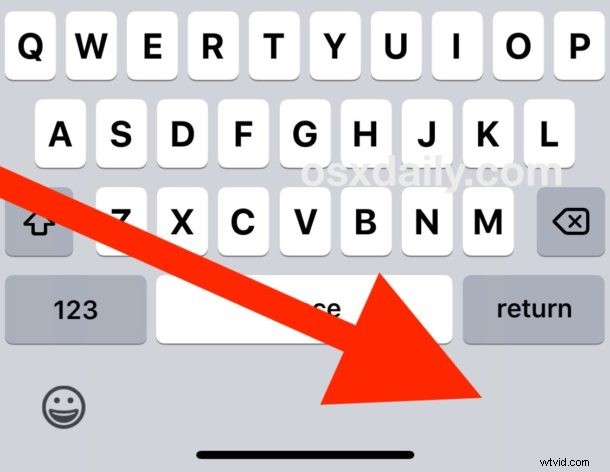
Si vous n'avez pas le bouton du microphone sur le clavier de l'iPhone mais que vous voulez l'avoir pour dicter du texte, il suffit d'inverser les changements de paramètres ci-dessus et d'activer la dictée pour retrouver le bouton du microphone sur le clavier iOS.
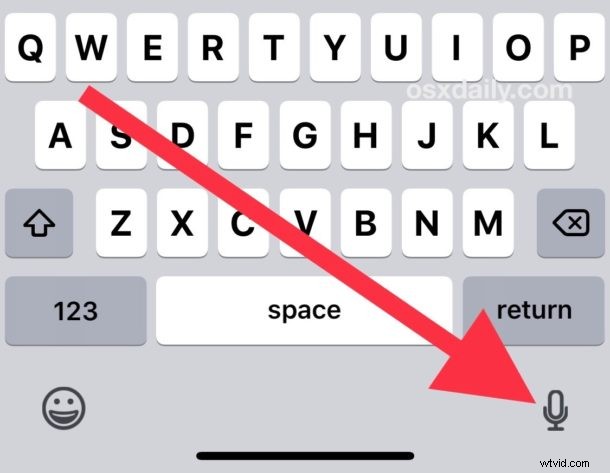
Comme presque tous les changements de paramètres iOS, ces ajustements peuvent être effectués à tout moment, car la désactivation ou l'activation de la dictée dans iOS consiste simplement à ajuster la bascule appropriée dans l'application Paramètres.
De même, la fonctionnalité Dictée peut également être activée ou désactivée sur Mac.
Si vous avez des idées particulières, d'autres astuces, conseils ou approches pour supprimer ou masquer le microphone du clavier pour iPhone ou iPad, partagez-les avec nous dans les commentaires ci-dessous !
