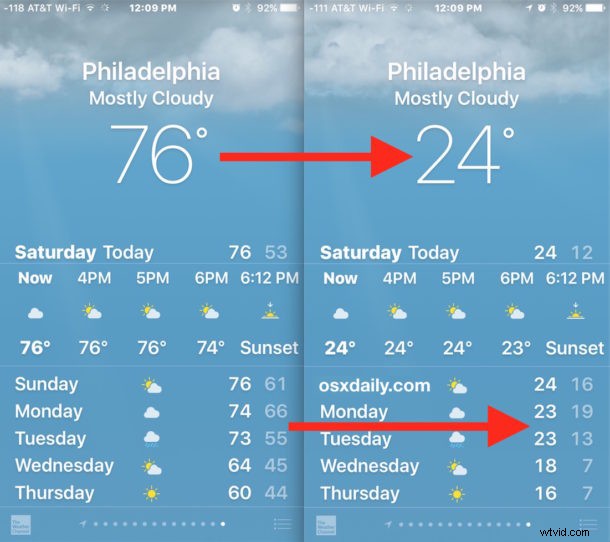
Vous pouvez facilement modifier l'application Météo sur iPhone pour afficher les degrés de température en degrés Fahrenheit ou Celsius, quel que soit le pays ou la région où vous vous trouvez. Oui, cela signifie que si vous êtes aux États-Unis, vous pouvez régler la météo sur Celsius ou si vous êtes en Europe, vous pouvez régler la météo pour qu'elle s'affiche en Fahrenheit, ou toute autre préférence que vous pourriez avoir, peu importe où vous vous trouvez sur la planète Terre.
Ajuster le format de température sur l'application Météo pour iPhone consiste simplement à basculer un interrupteur, mais il est légèrement caché, vous avez donc peut-être manqué le réglage des degrés auparavant lorsque vous regardez autour de vous dans l'application.
Comment changer les degrés météo de Fahrenheit à Celsius sur l'application météo pour iPhone
- Ouvrez l'application Météo sur iPhone
- Appuyez sur le petit bouton à trois lignes dans le coin pour afficher la vue de la liste de l'application Météo
- Faites défiler jusqu'en bas de la liste des applications météo pour trouver la bascule de température, puis appuyez sur "C" pour Celsius ou sur "F" pour Fahrenheit
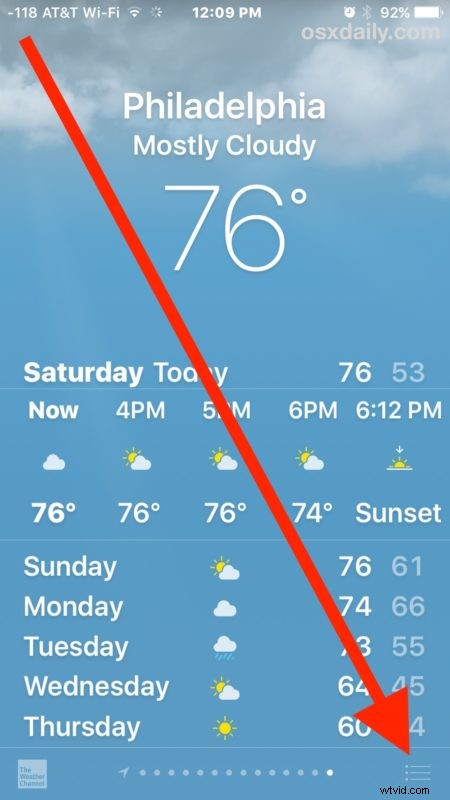
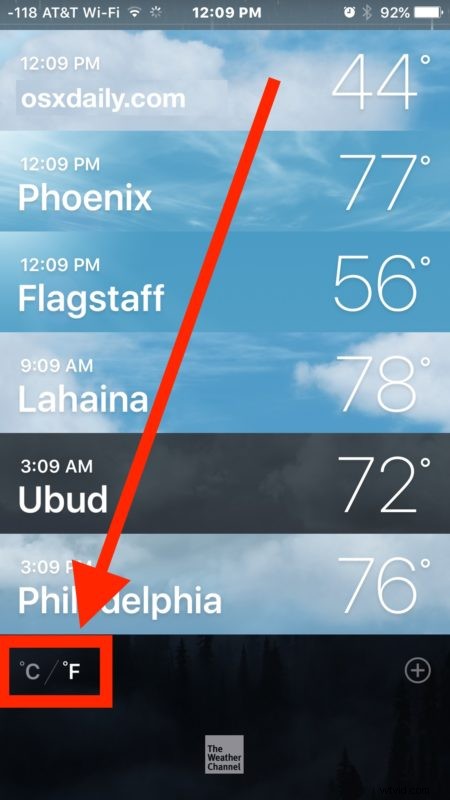
Le changement prend effet immédiatement et tous les emplacements de température dans la vue de la liste météo s'adapteront au nouveau format météo, qu'il s'agisse de degrés Celsius ou degrés. Le réglage des degrés de température persistera également pour les utilisations futures de l'application, donc si vous fermez l'application et l'ouvrez à nouveau, il se souviendra si vous avez réglé pour afficher la température en degrés Celsius ou Fahrenheit.
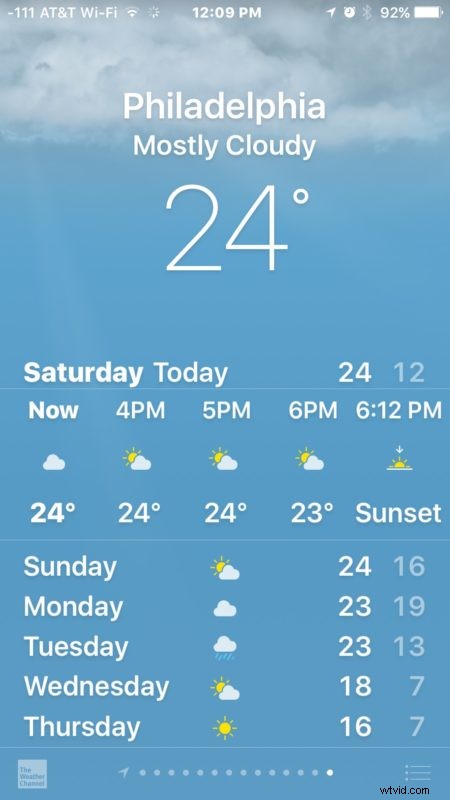
Vous pouvez facilement changer la température de Celsius à Fahrenheit ou inversement simplement en répétant les étapes et en appuyant sur le bouton C ou F en bas de la vue de la liste Météo. Pour le moment, vous ne pouvez pas afficher simultanément les températures en degrés Celsius et Fahrenheit sur l'application Météo pour iPhone.
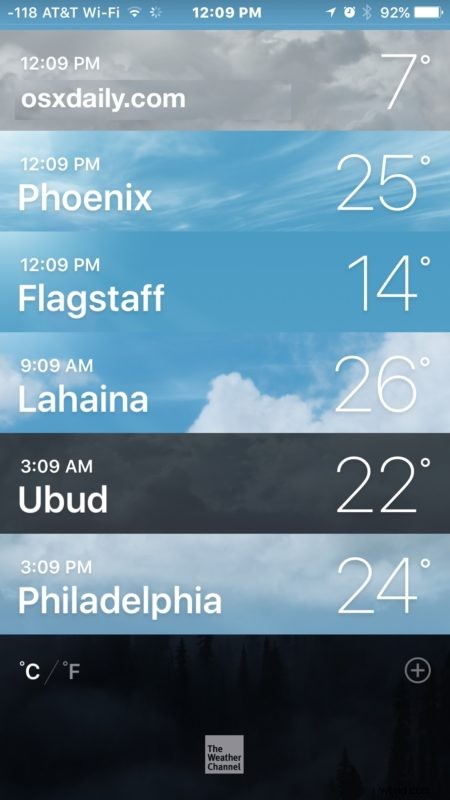
Les utilisateurs d'iPhone (et d'iPad) peuvent également utiliser Siri pour convertir les températures de Celsius en Fahrenheit et vice versa s'ils ne souhaitent pas également effectuer un ajustement plus large dans l'application Météo.
Bien sûr, il existe de nombreuses autres façons d'obtenir des détails météorologiques à partir de l'iPhone, notamment en extrayant des informations météorologiques de Siri, de Spotlight ou même de l'application Maps.
Il convient de rappeler que lorsque vous êtes dans la vue de la liste Météo, qui permet de vérifier rapidement plusieurs emplacements, vous pouvez également ajouter de nouveaux emplacements météorologiques en appuyant sur le bouton (+) plus en bas de la liste également. Ajoutez autant de destinations, de lieux, de villes ou d'endroits que vous le souhaitez, c'est une fonctionnalité intéressante pour les voyageurs ou ceux qui se déplacent entre des zones régionales avec des conditions météorologiques et des climats différents.
Oh et au fait, si vous êtes un passionné de météo, vous voudrez peut-être aussi savoir comment taper le symbole du degré sur le clavier iOS en utilisant la touche zéro, cela fonctionne de la même manière sur iPhone et iPad.
