
Vous pourriez penser que l'utilisation de la nouvelle Osmo Action de DJI est un peu compliquée, car cette caméra haute performance regorge de diverses fonctionnalités techniques. Cependant, la prise de vue avec Osmo Action est assez simple. Que vous naviguiez sur l'écran tactile ou sur l'application DJI Mimo, les opérations de base d'Osmo Action peuvent être facilement maîtrisées.
Contrôle des boutons
Jetons un coup d'œil aux fonctions de chaque bouton sur Osmo Action.
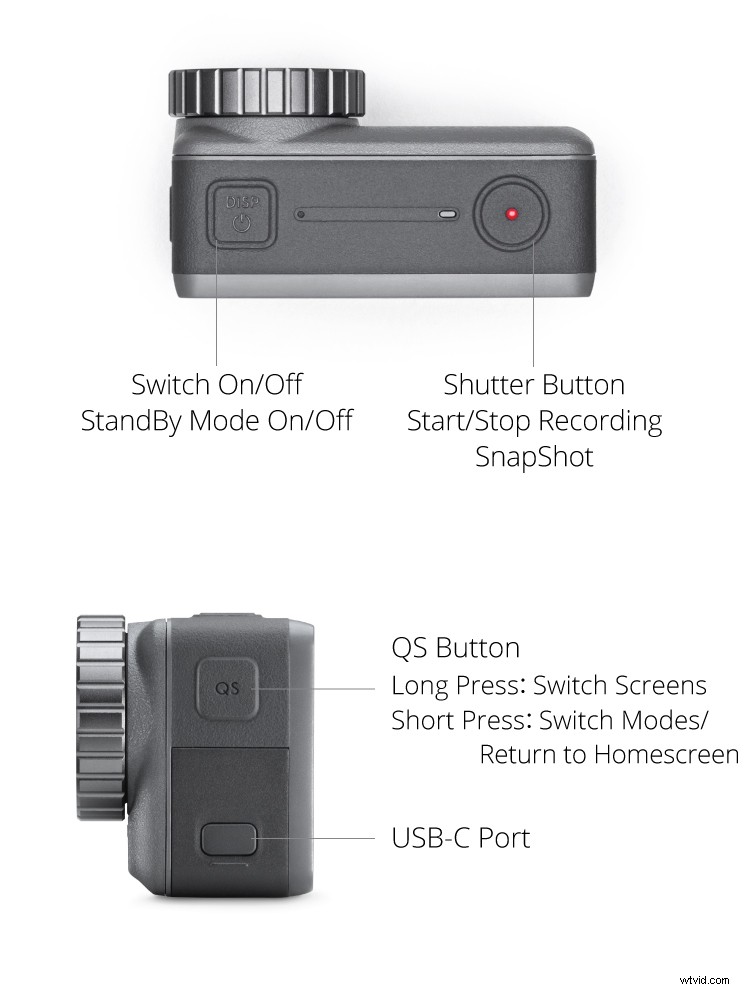
Retirez la batterie
Si vous n'êtes pas familier avec le processus, il peut être un peu difficile de retirer la batterie d'Osmo Action. Appuyez sur les deux boutons de déverrouillage de la batterie et retirez la batterie comme indiqué ici :
Activation
Pour l'activation d'Osmo Action, vous devrez installer l'application DJI Mimo sur votre appareil mobile. Après cela, suivez les étapes ci-dessous :
Activer/Désactiver l'écran tactile
Lorsque l'Osmo Action est allumé, appuyez sur le bouton d'alimentation pour éteindre l'écran tactile afin d'économiser la batterie.
Changer de mode de prise de vue
Appuyez sur le bouton QuickSwitch et appuyez sur le mode de prise de vue que vous souhaitez utiliser.

Changer d'écran
Vous pouvez soit appuyer deux fois sur l'écran tactile d'Osmo Action avec deux doigts, ou appuyez sur le bouton QS et maintenez-le enfoncé pour changer d'écran.

Instantané
Ne manquez plus jamais une photo avec la fonction SnapShot d'Osmo Action ! Cette fonction vous permet de démarrer immédiatement la prise de vue même lorsque l'appareil photo est éteint. Tout ce que vous avez à faire est d'appuyer sur le déclencheur.

Activer Rocksteady
Passez en mode vidéo et glissez vers le haut sur l'écran tactile d'Osmo Action. Appuyez sur le symbole dans le coin supérieur droit pour activer RockSteady.

Images à exposition longue
Osmo Action offre la possibilité de ralentir la vitesse d'obturation jusqu'à 120 secondes, parfait pour capturer un ciel nocturne rempli d'étoiles.

Mode personnalisé
Pour une utilisation simplifiée et une efficacité accrue, le mode personnalisé vous permet de stocker, de répertorier et de sélectionner les modes de prise de vue et les paramètres d'exposition fréquemment utilisés.
Commande vocale
Prenez des photos mains libres avec la fonction de commande vocale d'Osmo Action. Cette fonction pratique vous permet d'exécuter cinq fonctions essentielles simplement en prononçant les commandes à voix haute.
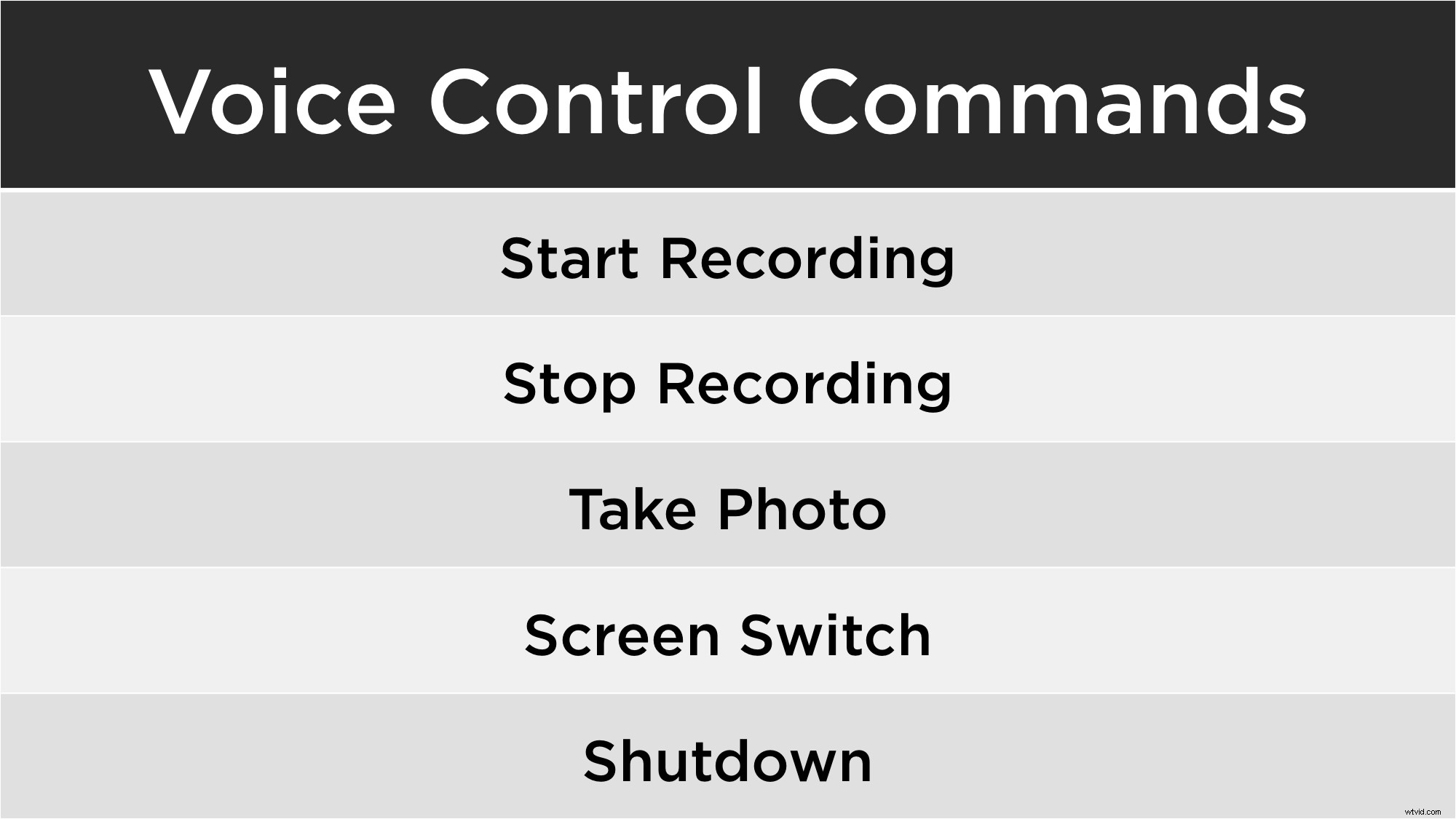
Assurez-vous que la commande vocale est activée avant de l'utiliser.

Perspective verticale
Osmo Action est capable de passer de sa position horizontale standard à une position verticale pour prendre des photos sous un autre angle. L'écran tactile intelligent changera d'interface en fonction de la position d'Osmo Action.

Lecture
L'écran arrière d'Osmo Action offre une fonction de lecture facile d'accès pour vérifier les photos et les vidéos après les séances de prise de vue. Entrez dans la fenêtre de lecture en glissant vers la droite. Suivez ces instructions pour en savoir plus sur les commandes de lecture d'Osmo Action.
Mettre à jour le micrologiciel
Si un nouveau micrologiciel est disponible, une invite s'affichera sur l'application Mimo lorsqu'elle sera connectée à Osmo Action. Le processus de mise à jour du micrologiciel est également facile à exécuter; Découvrez-le ci-dessous :
Et voilà, un guide rapide sur la façon d'utiliser Osmo Action. Pour plus de tutoriels Osmo Action, consultez cette liste de lecture YouTube.
Vous pouvez également aimer
10 accessoires Osmo Action essentiels dont vous avez besoin !
Test de durabilité extrême Osmo Action
Osmo Pocket contre Osmo Mobile 2 :lequel acheter ?
Osmo Action :déballage et faits saillants
Pour plus d'assistance DJI, rejoignez-nous
Assistance DJI sur Facebook
Assistance DJI Twitter
Tutoriels DJI YouTube
