
Vous utilisez Lightroom pour le traitement des portraits, mais vous êtes frustré par ses limites ?
Une solution consiste à utiliser un plug-in ou à acheter des préréglages de développement. Mais ceux-ci peuvent être coûteux, vous pourriez donc être intéressé par une alternative moins chère.
L'un de mes favoris est le CameraBag 2 de Nerve Center. C'est une bonne affaire à seulement 20 $, et bien qu'il ne soit pas aussi pratique à utiliser qu'un plug-in auquel vous pouvez accéder directement depuis Lightroom, il est facile à intégrer dans votre flux de travail. Permettez-moi de vous donner quelques exemples. Voici le premier; Je l'ai sélectionné car il y a une différence dramatique entre la photo créée dans Lightroom et celle créée dans CameraBag.


En voici un autre. Les changements sont plus subtils, pour montrer que vous pouvez utiliser le logiciel avec une touche légère.

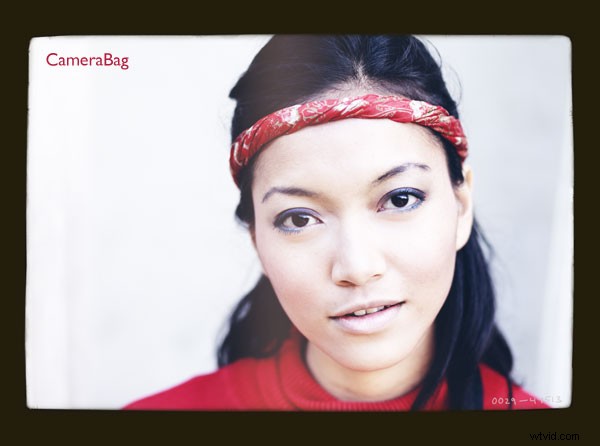
Flux de travail Lightroom
Maintenant que vous avez un avant-goût de ce que CameraBag peut faire, j'aimerais vous montrer comment l'intégrer à votre flux de travail Lightroom.
Comme CameraBag n'est pas un plug-in Lightroom, vous devez exporter vos photos sous forme de fichiers JPEG ou TIFF (je recommande TIFF 16 bits) avant de pouvoir les ouvrir dans CameraBag. Commencez par créer un dossier sur votre disque dur pour stocker les photos. J'appelle le mien Photos (plug-ins temporaires) .
Dans Lightroom, sélectionnez la ou les photos que vous souhaitez modifier dans CameraBag. Allez dans Fichier> Exporter . Ce sont les paramètres que vous devez ajuster dans la fenêtre d'exportation .
Lieu d'exportation : Sélectionnez le dossier que vous venez de créer. C'est là que Lightroom enregistrera les fichiers.
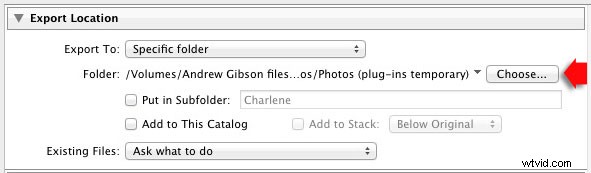
Paramètres du fichier : Définissez le format d'image sur TIFF, l'espace colorimétrique sur sRVB et la profondeur de bits sur 16 bits/composant.
Vous n'avez pas besoin de toucher aux autres paramètres de la fenêtre d'exportation.
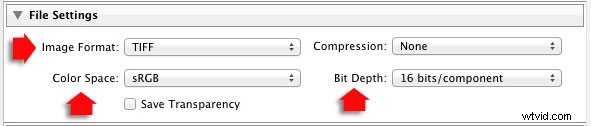
Vous pouvez accélérer le processus en créant un préréglage utilisateur . Cliquez sur Ajouter et donnez un nom au nouveau préréglage. Tout ce que vous avez à faire à l'avenir est de cliquer sur le préréglage pour appliquer les mêmes paramètres. Facile !
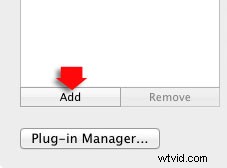
Traitement des portraits dans CameraBag
Commencez par ouvrir le portrait que vous souhaitez modifier dans CameraBag. Vous verrez quelque chose comme ceci :
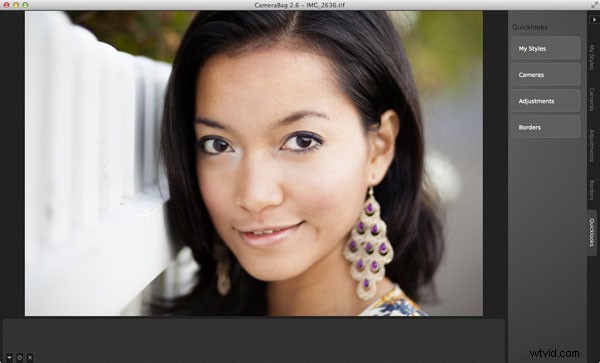
La mise en page est minimale. Utilisez les quatre boutons* dans le coin supérieur droit pour accéder aux options d'édition du programme.
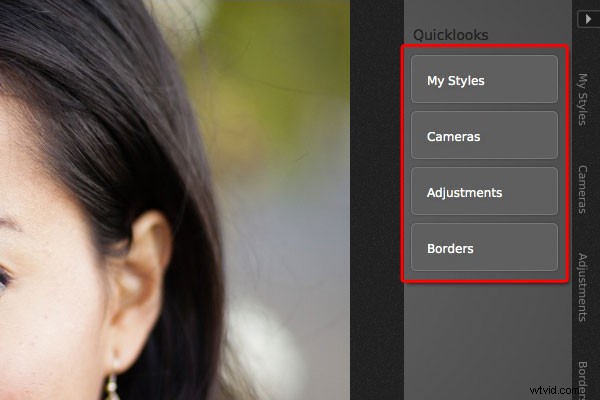
* Alternativement, vous pouvez accéder aux commandes en cliquant sur les onglets tout à droite de l'écran. Les fonctions sont les mêmes, juste disposées différemment.
Mes styles et caméras
Cliquez sur l'un de ces boutons pour choisir instantanément parmi plus de 150 filtres. Naturellement, tous ne conviendront pas à votre portrait. Mais regardez attentivement et vous trouverez certainement quelque chose avec lequel vous voudrez travailler.
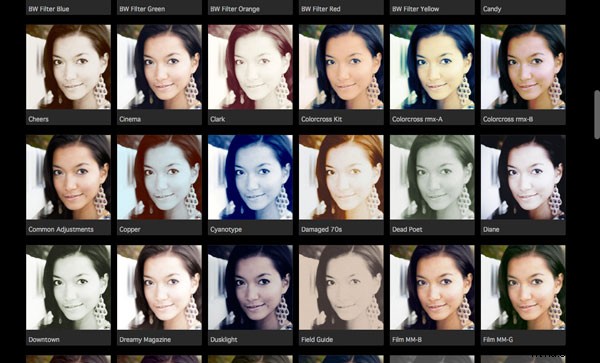
Mes filtres de style. C'est là que vous trouverez la majorité des filtres.
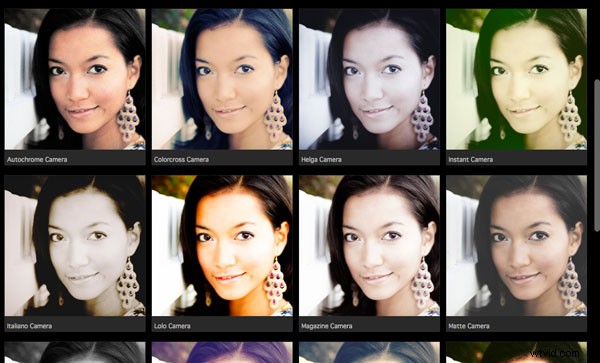
Filtres de caméra. Il y a quelques choix supplémentaires ici.
À première vue, CameraBag peut sembler n'être qu'un autre programme conçu pour donner à vos photos un aspect de type Instagram. Mais creusez un peu plus et vous verrez qu'il s'agit d'un éditeur de photos de haute qualité. Il y a deux choses importantes à noter ici. La première est que CameraBag utilise un moteur de traitement 32 bits, préservant les fines graduations de tons et de couleurs de votre portrait.
La seconde est que toutes les modifications sont non destructives. Vous pouvez ajuster ou annuler toutes les modifications que vous apportez. Pour cet exemple, j'ai choisi le Film NC-1A filtre. C'est un préréglage subtil qui ajoute un léger effet mat et une dominante bleue aux ombres.
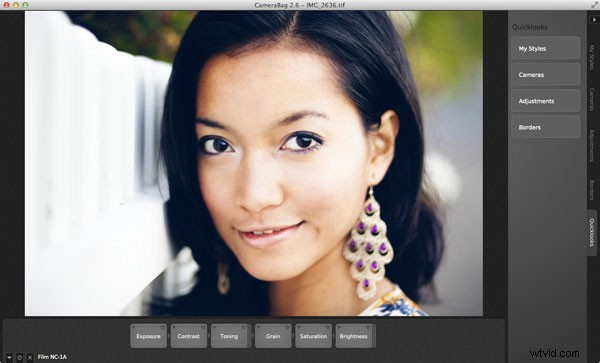
Regardez maintenant les tuiles qui sont apparues sous la photo.
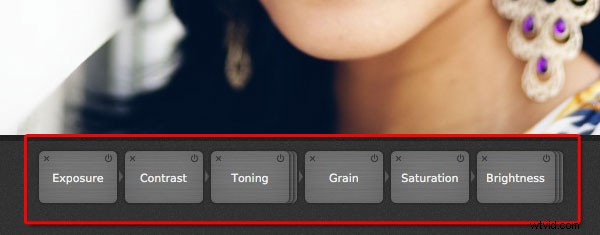
Certains d'entre eux représentent les modifications apportées par le filtre à votre portrait. Les autres sont complémentaires, vous permettant de modifier l'effet du filtre. Par exemple, lorsque je clique sur la vignette Tonification, un curseur apparaît qui me permet d'ajuster la force de l'effet.
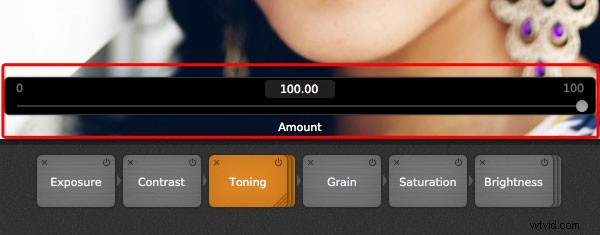
Lorsque je clique sur la vignette Saturation, le curseur est réglé sur 50, indiquant qu'aucune modification de la saturation des couleurs n'a été apportée. Mais l'option est là pour l'augmenter ou la diminuer.
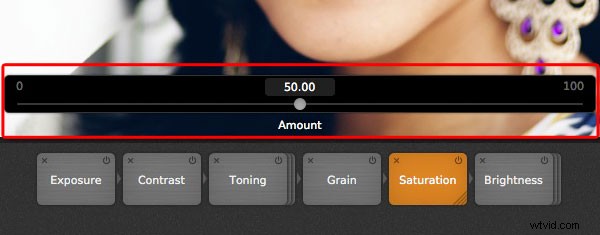
Ajustements
C'est ici que vous trouverez les outils de retouche photo de CameraBag. C'est une sélection complète. Entre autres choses, vous pouvez ajuster les valeurs de couleur, de contraste et de tonalité, ajouter du grain ou une vignette, ajuster les courbes RVB ou de couleur, recadrer et ajuster la température de couleur. Je ne vais pas vous ennuyer avec des explications détaillées, car vous pourrez le comprendre assez facilement par vous-même si vous téléchargez la version d'essai.
Cependant, il y a un outil sur lequel j'aimerais attirer votre attention (je l'ai utilisé dans les deux images d'ouverture au début de l'article), et c'est Lightleak. Il y a deux curseurs :Remix, qui modifie l'apparence de l'effet de fuite de lumière, et Amount, qui ajuste la force.
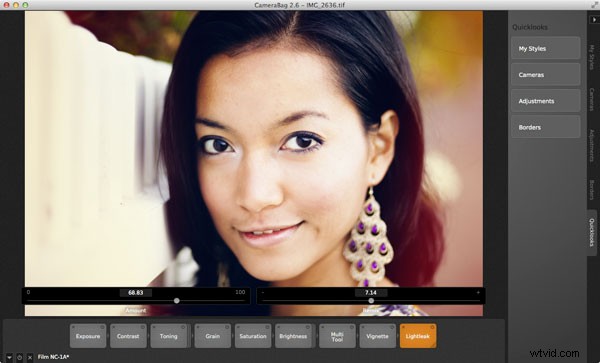
Bordures
Enfin, nous arrivons aux frontières. Vous pouvez choisir l'une des bordures de CameraBag ou créer la vôtre dans un autre programme (tel que Photoshop) et l'utiliser. Bien que j'ai utilisé des bordures dans les images d'ouverture pour mettre en évidence l'une des différences entre CameraBag et Lightroom, c'est quelque chose que j'ai tendance à éviter car je les considère comme un gadget. Mais ils sont là si vous voulez les utiliser.
Vous devez également noter que si vous utilisez l'une des bordures intégrées de CameraBag, cela réduit la taille de votre image à 2000 pixels le long du bord le plus long.
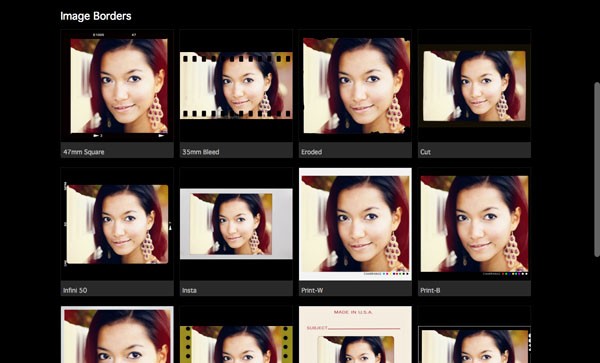
Au fait, vous pouvez créer vos propres filtres en utilisant les paramètres actuels que vous avez choisis pour la photo que vous modifiez. Allez simplement dans Fichier > Ajouter un filtre à Mes styles faire cela. CameraBag vous invite à entrer un nom et il est stocké sous Mes styles.
Vous pouvez télécharger plus de filtres, créés par d'autres utilisateurs de CameraBag, à partir du site Web de CameraBag. Vous pouvez également soumettre le vôtre pour que d'autres le partagent. Voici la version finale de mon portrait (sans l'effet de fuites de lumière).

Ce qui manque à CameraBag
Y a-t-il quelque chose que CameraBag n'a pas ? Il y a deux fonctionnalités que j'aimerais vraiment voir incluses dans les futures versions. La première est une sorte de fonction de masquage qui vous permet de contrôler quelle partie de l'image est affectée par une modification. Le second est quelques outils de retouche de portrait. Cela dit, si vous utilisez CameraBag à la fin de votre flux de travail, pour éditer des portraits que vous avez déjà traités dans Lightroom ou Photoshop, ces fonctionnalités ne vous manqueront pas beaucoup.
Voici un résumé des bons et des mauvais points de CameraBag.
Avantages :
- Rapide et facile à utiliser.
- Beaucoup de préréglages intégrés intéressants.
- Complète Lightroom et Photoshop.
- Bon contrôle de la couleur, du contraste et des valeurs tonales comme les hautes lumières et les ombres.
- Profondeur de couleur de 32 bits par composant.
- Modification non destructive.
- Prise en charge des fichiers bruts.
- Pas cher !
Inconvénients
- Réduit la taille de l'image à 2 000 pixels le long du bord le plus long si vous appliquez une bordure intégrée.
- Fonctionne uniquement avec un espace colorimétrique (quel que soit le réglage de votre moniteur).
- Ne peut pas être ajouté en tant que plug-in à Lightroom, Aperture ou Photoshop.
- Pas d'ajustements locaux ou d'outils de retouche de portrait.
- Aucun outil de traitement par lots.
Essayez-le
Comme pour tout logiciel ou plug-in, la meilleure façon de voir si CameraBag est fait pour vous est de télécharger la version d'essai et de jouer. Suivez le lien pour télécharger le logiciel ou en savoir plus. Vous trouverez de nombreuses informations sur CameraBag sur le site Web, y compris des vidéos explicatives ici.
Votre tour
Avez-vous utilisé CameraBag ou un éditeur d'images bon marché/gratuit tel que Pixelmator, Picasa ou GIMP ? J'aimerais entendre parler de vos expériences. Quel logiciel bon marché recommanderiez-vous à nos lecteurs ?
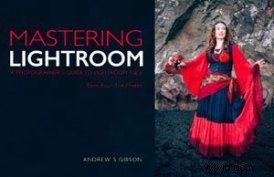 Maîtriser Lightroom :Livre quatre - Les photos
Maîtriser Lightroom :Livre quatre - Les photos
Mon nouvel ebook Mastering Lightroom:Book Four - The Photos vous présente dix beaux exemples de photographie et vous montre comment je les ai traités étape par étape dans Lightroom. Il explore certains de mes préréglages et plug-ins de développement préférés, ainsi que les techniques que j'utilise dans Lightroom lui-même. Cliquez sur le lien pour en savoir plus.
