Un article invité par Tom Di Maggio de Tom Di Maggio Photography.
Lorsque j'ai posté mon article sur la création d'Eye Catching Composites, j'ai reçu des commentaires et de nombreux e-mails demandant plus de détails sur ma technique de post-traitement.
Cet article sera plus axé sur la façon d'obtenir l'effet recherché. Je vais décrire la technique utilisée pour le fond ainsi que celle utilisée sur le sujet. J'ai utilisé Lightroom 4, Photoshop CS6 et NIK Color Efex Pro 4 pour y parvenir. Je suppose que le lecteur a une compréhension de base des calques et des modes de fusion dans Photoshop.

Voici une photo de l'original à gauche et de la photo finale à droite.
Comme pour toute image, l'arrière-plan est très important pour la sensation finale de l'image, pour celle-ci, j'ai choisi une vieille photo d'une porte en métal. Je ne voulais pas que ce soit aussi dur, je voulais quelque chose de brillant et doux avec une touche de dureté. J'ai placé l'image au-dessus d'un calque blanc et j'ai réduit son opacité jusqu'à ce que j'aie l'impact visuel que je recherchais. Dans ce cas, il n'était que de 13 %. J'aurais pu utiliser un mode de mélange différent mais je suis une fervente adepte du principe « KISS »…
Comme pour la plupart de mes photos, j'ai tendance à assombrir les bordures ou à éclaircir le centre de l'image afin d'attirer l'œil là où je veux qu'il aille. Dans ce cas, l'arrière-plan lui-même est suffisamment lumineux, j'utilise donc un autre calque avec une légère vignette. Pour ce faire, j'utilise également la sélection elliptique et dessine une ellipse approximative. J'inverse la sélection et la plume avec une valeur de 250. Vous pouvez répéter cette étape plusieurs fois jusqu'à ce que la plume corresponde à votre souhait. Enfin, je le remplis simplement de noir et ajuste son opacité à l'endroit où je pense qu'il conviendra au résultat final. Je dois dire ici que je finis généralement par réajuster la vignette une fois l'image finalisée. Regroupez les calques d'arrière-plan dans un dossier que vous appellerez "Arrière-plan" et cachez-le, nous n'en aurons besoin qu'après la procédure de masquage. En fait, comme je commence toujours par mes arrière-plans, je finis toujours par le peaufiner une fois le sujet en place. On pourrait dire que je devrais commencer par le sujet, mais j'ai l'impression d'adapter légèrement le post-traitement de mon sujet à l'arrière-plan. J'ai l'impression qu'il est plus facile de mieux fondre le sujet dans l'arrière-plan.
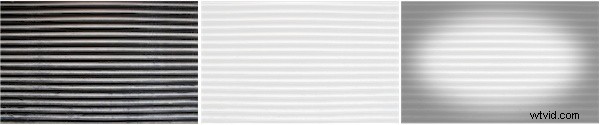
La porte originale à gauche, avec une Opacité de 13 % (sur un calque blanc) au milieu et la version finale avec la vignette à droite.
Comme vous pouvez le voir avec la photo originale, j'ai tendance à sous-exposer légèrement mes photos composites. Si je n'allais pas utiliser cette image pour un composite, cela l'aurait éclairé un peu plus léger que cela. Pour la technique de post-traitement que j'utilise, il est essentiel de ne perdre aucun détail dans l'image. Je ne fais aucun ajustement à l'image à ce stade. Dans Lightroom, je fais simplement un clic droit sur l'image et choisis l'option :Ouvrir dans Photoshop en tant qu'objet dynamique. Vous verrez maintenant un nouveau calque dans Photoshop contenant un petit carré. Si vous double-cliquez sur ce petit carré, le panneau de réglage de ce calque s'ouvrira. C'est là que je supprime le plus de contraste possible de l'image sans perdre de détails. Je fais glisser le curseur de contraste jusqu'à -100 et le curseur d'ombres vers la droite jusqu'à ce qu'il commence à créer des artefacts. En fonction de l'image, je ferai également glisser le curseur Noirs vers la droite. Fondamentalement, ce que je veux obtenir ici, c'est une image qui a le moins de contraste possible. Une fois que vous êtes satisfait de l'apparence de l'image, vous pouvez cliquer sur "ok". Gardez à l'esprit que vous pourrez revenir à cet écran et ajuster les paramètres jusqu'à ce que vous soyez sûr du résultat de la procédure.
?

Voici le premier calque où la majeure partie du contraste a été supprimée.
Une fois cela fait, je crée une copie de cet objet intelligent en tant qu'autre objet intelligent. Pour ce faire, je clique avec le bouton droit de la souris sur le calque que je souhaite dupliquer et choisis Copier vers un nouveau calque en tant qu'objet intelligent. Double-cliquez à nouveau sur le petit carré et choisissez le bouton "HSL" et passez l'image en N&B en cochant la case "Convertir en niveaux de gris". Vous pouvez dire ici qu'il existe de meilleures façons d'obtenir une image en noir et blanc, et je serais le premier à être d'accord avec vous. Mais le but ici n'est pas de convertir l'image en noir et blanc, mais de rétablir un peu de contraste et de détails dans l'image. Parfois, j'ajuste légèrement la luminosité à cette étape, mais c'est à peu près tout. Ensuite, je change le mode de fusion de ce calque en superposition et vérifie le résultat. Si je veux affiner quelque chose à ce stade, je le fais sur l'un des deux calques en double-cliquant sur le petit carré et en revenant dans les panneaux de réglage. Le plus souvent, ce sera la saturation et la luminosité de l'image. Je joue aussi parfois avec l'opacité du calque N&B. Il est important à ce stade que vous aimiez la combinaison des deux couches, car nous allons maintenant passer aux étapes qui rendront plus difficile l'ajustement de ces éléments.
?

Le calque d'objet intelligent noir et blanc
??
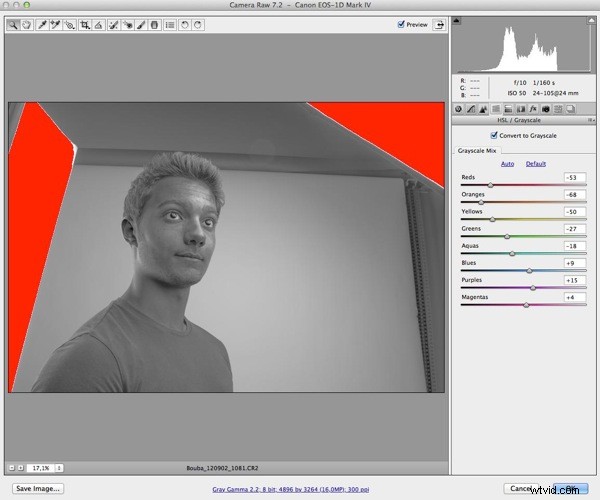
Le panneau de réglage BW

Le réglage des couleurs
Si vous avez suivi ces étapes, vous aurez maintenant deux couches. Nous fusionnerons ces deux dans un nouveau calque en appuyant sur les touches Commande-Contrôle-Maj-E du clavier. Cela créera un troisième calque auquel nous appliquerons un filtre de flou gaussien. Je choisis généralement une valeur entre 10 et 15 ici pour le flou. Encore une fois, c'est une question de goût et vous devriez expérimenter un peu avec cela. Changez le mode de fusion en superposition et réduisez l'opacité à environ 30 à 40%. Appuyez à nouveau sur les touches Commande-Contrôle-Maj-E et choisissez Filtre-Autre-Passe-haut avec une valeur de 3 ou 4 et changez à nouveau le Mode de fusion en Superposition. Ces deux calques accentueront un peu l'image et lui redonneront des couleurs perdues lors des premières étapes du post-traitement. Vous pouvez jouer avec l'opacité du calque flou jusqu'à ce qu'il corresponde à votre goût. Je regroupe généralement les quatre calques dans un dossier de calques à ce stade.
 Image des 4 couches de base fusionnées.
Image des 4 couches de base fusionnées.
Les prochaines étapes sont purement des corrections d'image/peau et facultatives. Cela étant dit, je les utilise sur chaque image qui comprend un visage. Pour cela, nous devons fusionner à nouveau les calques en un seul. Pour ce faire, nous utilisons le même raccourci clavier qu'auparavant :Commande-Contrôle-Maj E et nommons ce calque "Flou". Et puis dupliquez simplement le calque à nouveau avec Control-J et nommez ce calque "Appliquer". Regroupez les deux calques dans un nouveau dossier. Appliquez un flou gaussien d'une valeur de 22 sur le calque "Flou". (La valeur doit être 22 pour que cela fonctionne). Sélectionnez le calque "Appliquer" et choisissez le menu Image - Appliquer l'image. Dans la fenêtre qui vient de s'ouvrir, choisissez le calque "Flou" dans Calque et soustrayez comme fusion. Réglez l'échelle sur 2 et le décalage sur 128. (Ce sont les valeurs que vous devez utiliser pour que cela fonctionne). Appuyez sur OK et changez le mode de fusion du calque "Appliquer" en lumière linéaire. Si vous avez fait cela correctement et avec ce groupe activé et désactivé, vous ne devriez voir aucune différence. Vous pouvez maintenant choisir "l'outil de guérison" et commencer à nettoyer la peau du sujet sur le calque "Appliquer". Cela vous permet de "guérir" la peau sans changer les valeurs de couleur. Cela n'affectera que la texture. C'est un moyen très efficace de nettoyer la peau ou d'autres surfaces sans perdre ni modifier les valeurs de couleur du sujet. C'est une technique que j'utilise beaucoup et selon l'image c'est là que je passerai le plus de temps. Comme vous pouvez le voir sur l'image ci-dessous, j'ai également légèrement éclairci l'image avec un réglage de la luminosité.

Photo après les corrections. Dans ce cas, seul le visage a été retouché.
À ce stade, j'exporte une copie de l'image dans Color Efex Pro 4 et j'y applique les trois effets suivants :Bleach Bypass, Tonal Adjustments et Detail Extractor. Il n'y a pas de valeurs fixes pour cela. Je les ajuste à l'image individuelle. Cependant, j'exagère exagérément cette phase car je vais jouer avec l'opacité du calque dans Photoshop. Une fois cela fait, enregistrez l'image et importez-la en tant que calque dans Photoshop en haut des calques. Ajustez l'opacité jusqu'à ce que l'effet soit aussi fort que vous en avez besoin. J'utilise parfois un masque de calque ici si je veux affiner l'effet.
??

Voici la photo après le traitement Color Efex Pro.

Comme vous pouvez le voir, c'est extrêmement exagéré, mais à droite, le look final avec l'opacité réglée sur ….
Cela nous laisse avec la dernière partie du flux de travail. L'extraction ou le masquage du sujet. Pour être honnête, c'est assez rapide de nos jours. Il existe plusieurs façons d'extraire un sujet de son arrière-plan. La méthode que je vais décrire est celle qui me convient le mieux pour le moment. Je commence par créer une sélection automatique du sujet avec l'outil de sélection rapide. Ensuite, je zoome et m'assure de ne rien manquer et j'essaie de rendre la sélection aussi précise que possible. Faire cela à ce stade permettra de gagner du temps plus tard dans le processus. Une fois satisfait de la sélection, cliquez sur le bouton "Affiner les bords" en haut de l'écran. C'est là que beaucoup de gens feront les choses différemment, je vérifie ma sélection sur un fond blanc et un fond noir. Cela me montrera la plupart des zones que je devrai corriger plus tard. J'utilise un peu l'outil Affiner le rayon autour des cheveux sans modifier aucun paramètre. Je vais ensuite adoucir la sélection de 1 ou 2 pixels et la contracter de 1 ou 2 pixels. C'est tout pour le moment….. Je ferai le reste manuellement sur le masque de calque. Appuyez sur OK et sélectionnez le masque de calque. Habituellement, on peut remarquer des imperfections autour des cheveux et des franges autour des contours du corps. J'utilise l'outil Smudge Tool, très sous-estimé, à ce stade. Réglez sa force à 20% (valeur moyenne pour commencer) et ajustez sa taille pour sapin la zone que je fixe et commencez à tacher le masque dans la direction du sujet. Je passe généralement beaucoup de temps à cette étape pour le faire avec soin et je continue à ajuster la taille et la force du Smudge Brush en fonction de la zone sur laquelle je travaille. Je continue à faire cela tout autour du sujet jusqu'à ce que l'extraction soit suffisamment précise pour le but.

L'extraction est terminée. Je le vérifie sur des arrière-plans en noir et blanc pour obtenir un meilleur résultat.
Maintenant, je peux réactiver l'arrière-plan et vérifier le masque de calque de l'extraction et l'ajuster pour qu'il s'adapte exactement à l'arrière-plan. À ce stade, j'en ai fini avec le gros travail. Parfois, à ce stade, vous remarquerez peut-être que le sujet ne correspond pas vraiment à l'arrière-plan, il ressort en termes de tonification des couleurs. Cela peut être corrigé en utilisant des calques de réglage des couleurs à la fois sur le sujet et sur l'arrière-plan dans Photoshop. Ou vous pouvez le faire de la même manière que moi en le faisant dans Lightroom. Vous pouvez le faire avec des ajustements manuels ou en utilisant des préréglages dans Lightroom.

L'image finale
Je voulais ajouter un peu de lumière à l'image car je voulais la rendre un peu plus attrayante pour les yeux. Pour ce faire, j'ai utilisé une photo de stock de flare sur fond noir et j'ai changé le mode de fusion en "Écran" afin de ne laisser passer que le flare. Et j'ai aussi remarqué à ce stade que je voulais que le sujet soit un peu plus lumineux, j'ai donc ajouté un calque de réglage pour y parvenir.

?
La version finale de Photoshop avec Flare et Luminosité ajustée.
Découvrez le travail de Tom Di Maggio sur Tom Di Maggio Photography, InFocus Photography et sur son compte Flickr.
