Les Chromebooks sont un excellent choix pour les établissements d'enseignement ou les entreprises qui exigent que leurs employés aient un accès constant à Internet. Même si ces appareils sont un outil parfait qui peut vous accompagner lors de vos déplacements professionnels et vous permettre de répondre à des e-mails importants ou d'avoir accès à des informations cruciales stockées sur le cloud, effectuer des tâches plus exigeantes, comme le montage vidéo, reste un défi. Cependant, c'est loin d'être impossible, même si vous devrez peut-être suivre quelques étapes supplémentaires avant d'exécuter un logiciel de montage vidéo sur votre Chromebook.
Chrome OS est un environnement basé sur Linux et pour cette raison, les propriétaires de Chromebook qui souhaitent utiliser un logiciel d'édition professionnel sur leurs Chromebooks peuvent installer un système d'exploitation Linux qui leur permettra d'utiliser des programmes tels que Lightworks parfaitement adaptés au montage vidéo haut de gamme. . Il existe deux manières différentes d'installer Linux sur un Chromebook, vous pouvez soit le faire en utilisant Gallium OS ou ChrUbuntu, soit dans un environnement Chroot en utilisant Crouton. Chacune de ces méthodes est relativement simple et nous vous guiderons pas à pas tout au long du processus. Voici comment installer Linux sur votre Chromebook.
- Partie 1 :Préparation avant l'installation du système d'exploitation Linux sur Chromebook
- Partie 2 :Comment installer Linux en tant que chroot à l'aide de Crouton sur Chromebook
- Partie 3 :Comment effectuer un double démarrage d'un Chromebook à l'aide de ChrUbuntu
- Partie 4 :Comment installer Linux en tant que chroot à l'aide de Crouton sur Chromebook
- Partie 5 :Logiciel de montage vidéo Linux recommandé
Partie 1 :Préparation avant l'installation du système d'exploitation Linux sur Chromebook
La première étape du processus d'installation du système d'exploitation Linux est la décision elle-même, et vous devez disposer de toutes les informations nécessaires avant de décider d'installer un système d'exploitation Linux sur votre Chromebook.
- Assurez-vous que la version de votre Chromebook est compatible avec un système d'exploitation Linux. Votre appareil doit être équipé d'une puce ARM ou Intel afin de pouvoir exécuter la version du système d'exploitation Linux que vous souhaitez installer. Bien que les deux puces vous permettent de suivre le processus, l'exécution d'un logiciel à code source fermé tel que Steam n'est possible qu'avec les puces Intel.
- Quelle que soit la méthode d'installation du système d'exploitation Linux que vous choisissez, vous devrez passer en mode développeur, une fonction intégrée spéciale qui vous permet d'installer le système d'exploitation non approuvé, entre autres.
- Maintenant que vous connaissez les exigences et les risques, vous devrez sauvegarder tous les fichiers que vous avez sur votre Chromebook, car une fois que vous passerez en mode développeur, toutes les informations stockées localement seront effacées. Vous pouvez enregistrer les fichiers sur un autre ordinateur ou sur le cloud en fonction de la quantité de données que vous devez déplacer et de celui qui vous convient le mieux.
Partie 2 :Comment installer Linux en tant que chroot à l'aide de Crouton sur Chromebook
Après avoir stocké toutes vos données en toute sécurité, votre Chromebook est prêt pour le début du processus d'installation du système d'exploitation secondaire. Vous devrez effectuer une série d'actions qui vous permettront de démarrer l'installation, à partir de l'accès au mode développeur.
1. Accéder au mode développeur :
La première étape du processus consiste à redémarrer votre système pendant que votre Chromebook est allumé. Pour ce faire, maintenez les touches Escape et Refresh de votre clavier enfoncées, puis appuyez sur le bouton d'alimentation. Une fois que votre appareil est de nouveau en ligne, vous vous retrouverez en mode de récupération et vous verrez un message vous demandant d'insérer un disque de récupération. Au lieu d'insérer le disque, maintenez Ctrl + D et attendez que le menu de vérification du système d'exploitation apparaisse à l'écran. À ce stade, si vous avez encore des doutes sur ce processus, vous pouvez appuyer sur la barre d'espace pour revenir au mode de récupération ou appuyer sur Entrée pour continuer. Appuyer sur Entrée supprimera toutes les données stockées sur votre appareil et vous amènera en mode développeur. Une fois que votre Chromebook vous indique que vous êtes maintenant en mode développeur, redémarrez le système et installez une nouvelle version de Chrome OS. Insérez vos informations de connexion et suivez les instructions jusqu'à ce que vous regardiez le bureau de Chrome OS.
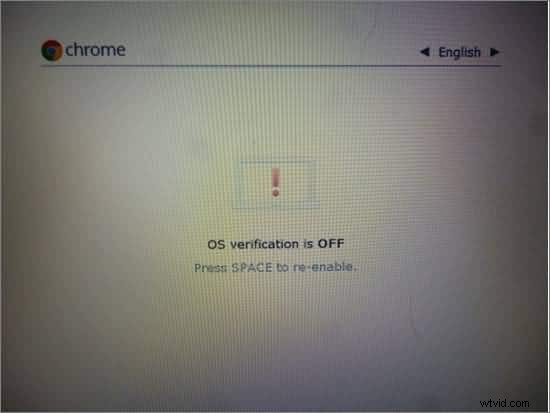
2. Installation de Chroot :
À ce stade du processus, votre Chromebook est prêt pour l'installation de l'environnement Crouton. Crouton est une série de scripts qui facilitent grandement l'exécution d'un système d'exploitation Linux, en particulier pour les utilisateurs inexpérimentés. Pour télécharger Crouton, rendez-vous sur GitHub et trouvez le lien de téléchargement, des instructions détaillées ou des extensions qui peuvent ajouter plus de fonctionnalités à votre système d'exploitation. Une fois que le ou les fichiers d'installation se trouvent dans le dossier de téléchargement, votre prochaine étape consiste à accéder au terminal du Chromebook, une fonctionnalité appelée "Crosh". Le moyen le plus rapide de le faire est de maintenir les touches CTRL + ALT enfoncées, puis d'appuyer sur la touche T. Cette action fera apparaître la fenêtre Chrome à l'écran et vous devrez taper la commande "shell" sans utiliser de guillemets. Ensuite, entrez la commande suivante :'sudo sh ~/Downloads/crouton -t xfce' et si vous souhaitez installer des extensions, vous devrez ajouter la commande 'xfce,extension' à la fin.
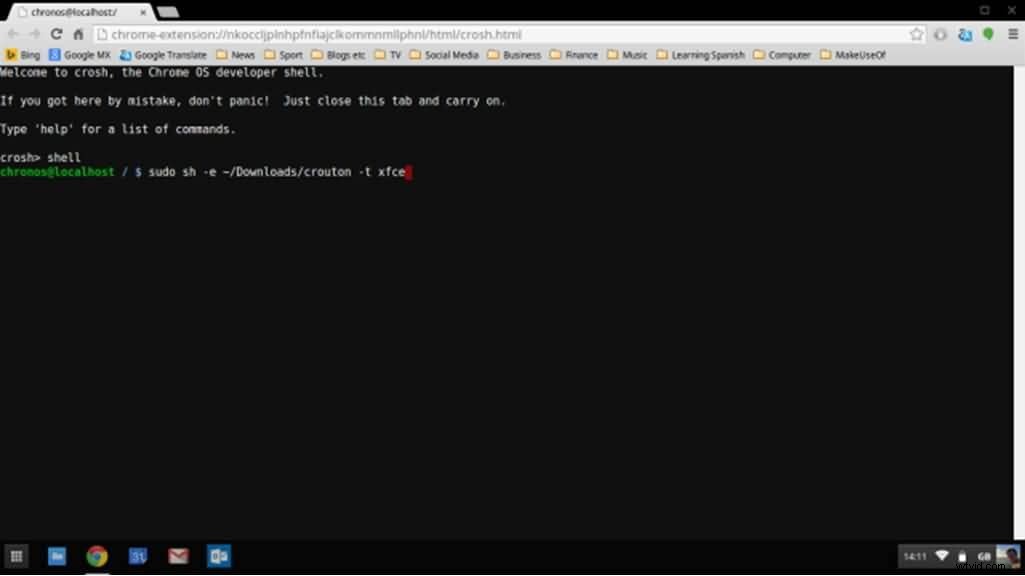
Appuyez sur la touche Entrée et attendez que le système commence à configurer le Chroot. Ce processus peut prendre un certain temps, il est donc important d'être patient, mais surtout, n'interférez pas avec lui en aucune façon. L'installation de votre système d'exploitation secondaire est maintenant en cours et vous devrez peut-être insérer vos données de connexion, comme votre nom d'utilisateur et votre mot de passe Gmail. Attendez patiemment que le processus soit terminé, puis revenez au shell et entrez cette commande :'sudo enter-chroot startxfce4'. Votre écran deviendra noir pendant un moment, mais une fois l'écran noir disparu, votre Chromebook sera dans le système d'exploitation Linux fraîchement installé.
3. Optimisation de votre nouveau système d'exploitation :
Vous devrez peut-être optimiser votre nouveau système d'exploitation afin d'améliorer l'expérience d'utilisation. L'activation des touches de luminosité et de volume de votre clavier dans le nouveau système d'exploitation peut être effectuée facilement en maintenant CTRL + ALT + T, puis en tapant shell une fois que vous avez accédé au shell de Chrome OS et appuyez sur Entrée. Exécutez la commande suivante :'sudo sh -e ~/Downloads/crouton-r precise-t keyboard–u', puis appuyez à nouveau sur Entrée. Supprimer l'économiseur d'écran ou installer plus d'extensions peut également être un bon moyen d'activer plus d'options dans le nouveau système d'exploitation. Plus important encore, vous pouvez maintenant télécharger et installer le logiciel de montage vidéo que vous souhaitez utiliser pour éditer vos séquences.
4. Supprimez Chroot de votre Chromebook :
Si, pour une raison quelconque, vous souhaitez désinstaller Linux de votre Chromebook, redémarrez simplement le système et appuyez sur la barre d'espace lorsque le message "La vérification du système d'exploitation est désactivée" apparaît à l'écran. De cette manière, vous quitterez le mode développeur et toutes les données stockées localement, y compris tous les environnements installés, seront supprimées.
Partie 3 :Comment effectuer un double démarrage d'un Chromebook à l'aide de ChrUbuntu
Une option alternative est disponible pour les utilisateurs de Chromebook qui ont des appareils basés sur Intel comme les modèles Haswell récemment publiés. Le ChrUbuntu peut être installé sur la clé USB ou le disque dur externe ou directement sur la mémoire locale de votre Chromebook. Même si les machines basées sur ARM peuvent également utiliser ChrUbuntu, cela n'est pas conseillé car elles peuvent fonctionner mal en raison de vitesses de processeur plus lentes et de moins de puissance RAM. Contrairement à Chroot, ChrUbuntu ne vous permettra pas de basculer entre les systèmes d'exploitation sans redémarrage, et si le système est stocké localement, vous devrez peut-être passer par la récupération complète du système.
1. Préparation pour l'installation :
Comme avec la méthode précédente, vous devrez passer en mode développeur et vous assurer que vous avez accès à une connexion WiFi. Lorsque vous êtes invité à fournir vos informations de connexion, au lieu de les saisir, appuyez sur Ctrl+Alt+Suivant, puis tapez « chronos » et appuyez sur Entrée. L'étape suivante vous demandera de lancer la commande suivante :'curl -L -O http://goo.gl/9sgchs; sudo bash 9sgchs', puis appuyez à nouveau sur Entrée. Appuyez à nouveau sur Entrée après l'affichage des informations sur l'installation à l'écran, puis vous serez invité à décider de la quantité d'espace que vous souhaitez allouer à l'installation de Linux. Les experts disent que 9 Go est la limite supérieure. Après avoir fait votre choix, appuyez sur Entrée.
2. Installation de ChrUbuntu :
Une fois le partitionnement de votre disque dur terminé, vous devrez répéter les premières étapes depuis la saisie de « chronos » jusqu'à l'appui sur Entrée lorsque les informations sur l'installation s'affichent à l'écran. Le processus d'installation est maintenant en cours et il vous sera parfois demandé de sélectionner quelques paramètres, assurez-vous de toujours cliquer sur par défaut. À la fin du processus d'installation, vous devrez choisir l'emplacement où GRUB doit être installé, veuillez sélectionner /dev/sda, car ne pas le faire peut interrompre l'installation.
Une fois l'installation terminée, redémarrez votre Chromebook pour finaliser le processus, et lorsque vous voyez la notification "La vérification du système d'exploitation est désactivée", appuyez sur Ctrl+L pour accéder à Linux ou Ctrl+D pour démarrer dans Chrome OS.
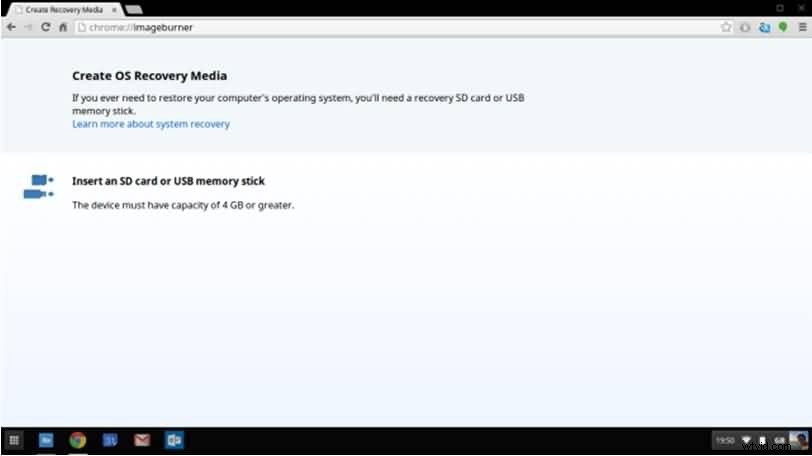
3. Désinstallez ChrUbuntu :
La suppression de ChrUbuntu est un processus relativement indolore qui peut être complété avec quelques commandes simples. Si le système d'exploitation est stocké localement, la seule façon de l'effacer est d'effectuer une récupération complète du système. Alors que toutes vos données situées sur le cloud se resynchroniseront avec votre Chromebook, les données stockées localement seront supprimées, c'est pourquoi il est important de sauvegarder tous les fichiers importants avant de lancer un processus de récupération du système. Le moyen le plus rapide et le plus simple d'effectuer une récupération du système consiste à créer un disque de récupération à partir de votre appareil. Insérez "chrome://imageburner" dans la barre d'adresse de votre navigateur, puis lisez attentivement et suivez les instructions.
Cette méthode de suppression de Linux nécessitera également que vous disposiez d'une clé USB avec un minimum de 4 Go d'espace de stockage. Après avoir créé le disque, vous pouvez passer en mode de récupération en maintenant simultanément les boutons Échap et Actualiser, puis en appuyant sur le bouton d'alimentation. En mode de récupération, il vous sera demandé d'insérer le disque de récupération et le processus sera en cours.
Partie 4 :Comment effectuer un double démarrage d'un Chromebook à l'aide de Gallium OS
Si ni Chroot ni ChrUbuntu ne fonctionnent pour vous, l'utilisation de Gallium OS peut être le bon choix. Le Gallium est un système d'exploitation basé sur Xbuntu qui est équipé de pilotes de souris à pavé tactile, entre autres avantages qu'il offre par rapport aux autres systèmes d'exploitation. Le processus d'installation n'est pas compliqué, bien qu'il puisse nécessiter plus d'efforts que l'installation de Crouton.
1. Préparation pour l'installation :
Afin de connaître toutes les étapes de préparation que vous devez suivre, vous devez d'abord connaître le numéro d'identification du matériel de votre appareil et vous pouvez obtenir ces informations en accédant à Chrome://System, Hardware Class dans Chrome OS. La page de compatibilité matérielle fournira les informations concernant la famille du processeur, qui peuvent être cruciales pour les performances du système d'exploitation. Vous pouvez exécuter l'installation à partir d'une image ISO sur un lecteur USB externe ou à partir de la ligne de commande de Chrome OS à l'aide de Chrx. Nous décrirons comment installer Gallium OS à partir de la ligne de commande de Chrome OS car l'autre option ne vous permet pas de double-booter votre Chromebook.
2. Activation du mode hérité :
Comme décrit précédemment, entrez dans le mode développeur et lorsque la notification « La vérification du système d'exploitation est désactivée » apparaît à l'écran, activez le mode hérité. Vous pouvez le faire en maintenant les touches CTRL + D enfoncées pour permettre à Chrome OS de démarrer en mode développeur. Après avoir réussi cette étape, appuyez sur CTRl + ALT + T pour accéder au terminal 'Crosh', puis tapez 'shell'. Sur le 'chronos/localhost/$, lancez la commande suivante :'sudo crossystem dev_boot_legacy=1'. Mettez à jour et installez tous les micrologiciels nécessaires en exécutant le script de l'utilitaire de micrologiciel.
3. Processus d'installation :
Si vous choisissez d'installer Gallium OS via la ligne de commande Chrome OS à l'aide de Chrx qui vous permettra de démarrer votre Chromebook en double, vous devez commencer par démarrer l'appareil dans Chrome OS et configurer le réseau. La prochaine étape que vous devrez franchir est de passer à un terminal virtuel en maintenant Ctrl + Alt + F2, puis vous devez vous connecter en tant qu'utilisateur chronos sans mot de passe. Une fois que vous avez terminé cette étape, lancez la commande suivante :'curl -O https://chrx.org/go &&sh go' et suivez les instructions à l'écran pour repartitionner votre disque dur et installer le système d'exploitation Gallium. Une fois l'installation terminée, redémarrez l'appareil et appuyez sur Ctrl + L lorsque la notification "La vérification du système d'exploitation est désactivée" apparaît à l'écran pour démarrer Gallium OS ou maintenez Ctrl + D pour accéder à Chrome OS. Une fois le système d'exploitation Gallium installé avec succès sur votre Chromebook, vous pouvez commencer à utiliser des programmes tels que Skype ou Lightworks.
Quelle méthode est la meilleure ?
Chacune des options d'installation d'un système d'exploitation Linux sur votre Chromebook que nous avons décrites a ses avantages et ses inconvénients. Nous pensons que la méthode Crouton est la plus simple et la plus rapide. De plus, cette méthode vous permet de basculer entre votre système d'exploitation principal et secondaire sans avoir à redémarrer l'appareil et le dossier Téléchargements facilite grandement le travail dans les deux environnements.
D'autre part, d'autres méthodes nécessitent plus de connaissances sur le processus d'installation du système d'exploitation Linux et basculer entre les systèmes d'exploitation n'est pas si simple. Si vous cherchez un moyen simple de double-booter votre Chromebook, la meilleure façon de le faire est d'installer Linux en tant que Chroot en utilisant Crouton.
Partie 5 :Logiciel de montage vidéo Linux recommandé :Lightworks
Prix : 24,99 $/mois, bien que des versions gratuites du logiciel soient également disponibles.
Ce que nous aimons : Un puissant éditeur vidéo et audio parfaitement adapté à la production de contenu vidéo professionnel.
Ce que nous n'aimons pas : Le logiciel n'est pas facile à utiliser et les éditeurs inexpérimentés auront du mal à l'utiliser au début.
Lightworks Resolve n'est peut-être pas aussi populaire qu'Adobe Premiere Pro ou Final Cut Pro, mais cela ne signifie pas que ce logiciel de montage vidéo n'est pas aussi performant que ses homologues les plus populaires.
Le logiciel est compatible avec les systèmes d'exploitation Mac, Windows et Linux, ce qui en fait un choix parfait pour les utilisateurs de Chromebook qui ont un système d'exploitation Linux installé sur leurs appareils. Lightworks propose littéralement tous les outils d'édition imaginables et pour cette raison, c'est un choix parfait pour éditer des vidéos que vous souhaitez télécharger sur Vimeo ou YouTube ou des projets professionnels haut de gamme. Ce logiciel de montage offre de nombreuses transitions et effets visuels qui aideront ses utilisateurs à créer des sauts fluides entre les prises de vue et des vidéos visuellement impressionnantes.
