Si vous prenez régulièrement des centaines (voire des milliers de photos), vous ne connaissez que trop bien la frustration de passer au crible les images. Et si nous vous disions qu'il existe un moyen de rendre cette tâche plus facile à gérer avec un outil appelé Photo Mechanic ?
Vous pouvez être réticent à ajouter une autre application photo à votre flux, mais Photo Mechanic est, sans aucun doute, le seul outil qui peut rationaliser votre flux de travail de traitement d'image . Photo Mechanic peut vous aider à gérer des quantités de photos peu maniables, là où d'autres applications de retouche photo comme Lightroom ne suffisent pas.
Dans ce didacticiel, nous allons voir comment cela peut vous faciliter la vie.
Qu'est-ce que Photo Mechanic ?
Photo Mechanic 6 est une application tierce produite par Camera Bits. Il offre aux photographes un moyen simple d'importer, taguer et noter rapidement des photos . Après avoir ingéré des photos à partir de plusieurs cartes mémoire, vous pouvez utiliser le logiciel pour ajouter des métadonnées, renommer des fichiers et des légendes. Il comprend également un moyen pratique d'évaluer vos images à l'aide d'un système de classement par étoiles.
Ce que Photo Mechanic n'est pas, c'est un éditeur de photos. Il ne remplacera pas des programmes comme Photoshop ou Lightroom, mais il abat vos photos rapidement afin que vous puissiez travailler plus efficacement en post-production. C'est un programme de niche, mais si vous êtes son client cible, le logiciel peut révolutionner votre flux de travail.
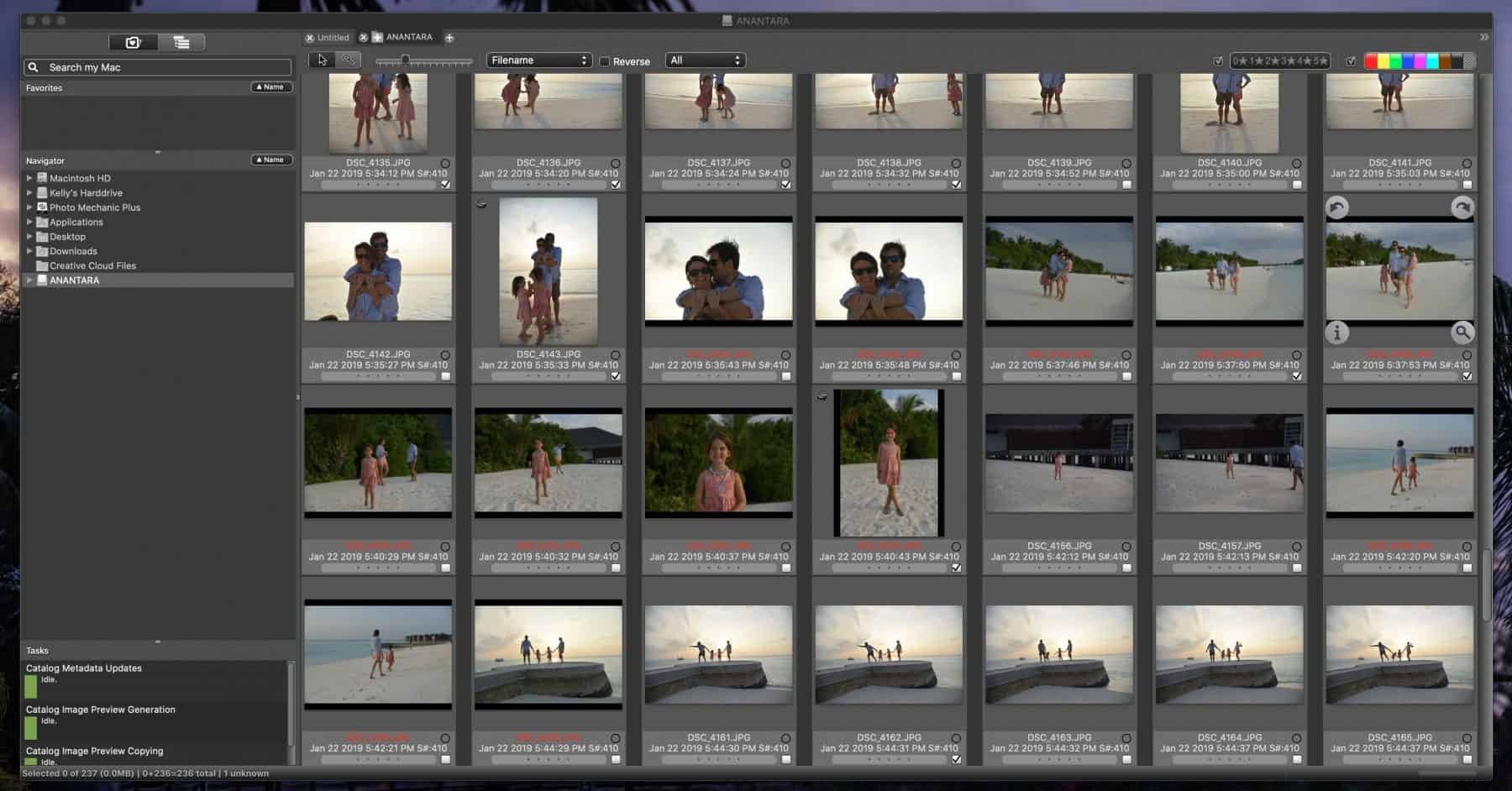
Pourquoi devriez-vous utiliser Photo Mechanic ?
Les personnes comme les professionnels de l'événementiel qui prennent beaucoup de photos en une seule session utilisent Photo Mechanic pour gagner du temps. Pourquoi? Parce qu'il accélère le flux de travail de post-traitement, car il réduit le temps que vous passez à passer au crible les photos, ce qui est généralement la partie la plus fastidieuse du processus, notamment dans Lightroom.
Vous pouvez utiliser Photo Mechanic with Variables, une fonctionnalité pratique que nous verrons ci-dessous, et elle automatise également des tâches de tri spécifiques. Passer plus rapidement à travers l'étape de sélection vous laisse plus de temps et de liberté pour vous concentrer sur les aspects créatifs les plus amusants de la photographie, c'est-à-dire la prise de vue et le montage.
Il est également livré avec un essai gratuit de trente jours pour Mac et Windows.
Comment utiliser Photo Mechanic
A l'air intéressant? Passons en revue quelques fonctions essentielles pour utiliser Photo Mechanic.
Utilisation de Photo Mechanic – Variables
Les variables sont l'une des fonctionnalités qui rendent cette application si utile. Il vous permet essentiellement de prendre un ensemble de données à partir d'un emplacement et de l'insérer ailleurs automatiquement. Les données peuvent provenir d'à peu près n'importe où :votre appareil photo et vos photos, votre ordinateur ou même des données que vous avez saisies dans un champ, comme une URL.
Il est également simple à utiliser. Lorsque vous utilisez l'application, ouvrez la fenêtre Variable et vous pouvez voir toutes les variables dont vous disposez, ce qui peut être beaucoup. Pour en mettre un dans un champ de saisie, cliquez sur ce champ, puis double-cliquez sur la variable dans la liste, et vous êtes prêt à partir.
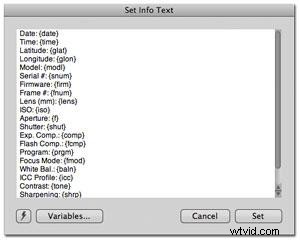
Source :Wiki Bits de l'appareil photo
Le principal avantage de l'utilisation des variables est qu'il vous permet d'ajouter systématiquement des informations à vos photos. Sinon, cette tâche pourrait prendre des heures.
Trier, organiser et trier les fichiers image avec Photo Mechanic
La fonctionnalité vedette de Photo Mechanic est sa capacité d'importation de fichiers, également appelée Ingest. C'est ainsi que vous commencez à utiliser l'application, et vous commencez par naviguer vers Fichier> Ingérer. Vous voudrez le configurer pour qu'il affiche immédiatement les disques d'ingestion lorsque vous insérez une carte mémoire (sous Édition > Préférences), et vous êtes prêt à démarrer le processus d'élimination.
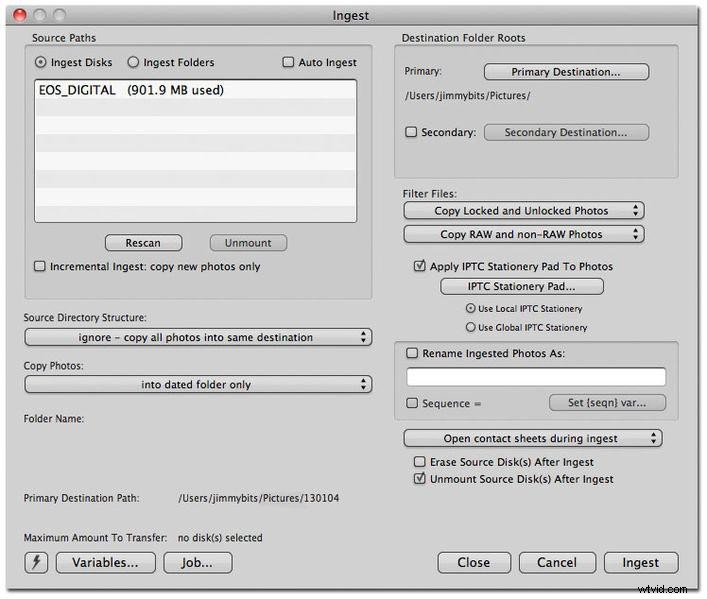
Source :Wiki CameraBits
Voici plusieurs façons dont Mechanic Photo organise vos images. Cela peut sembler beaucoup à savoir, mais cela vaut la peine de prendre un peu de temps pour apprendre ce que fait chaque fonctionnalité. En les maîtrisant, il est beaucoup plus facile de classer les images au fur et à mesure que vous les importez, ce qui vous évite de travailler à long terme lorsque vous exportez vers Lightroom.
- Ingérer des disques . Cliquez sur Ingest Disks et sélectionnez votre carte mémoire ou votre disque dur dans les options. Nous vous recommandons d'ingérer l'intégralité de votre carte SD en une seule fois.
- Racines du dossier de destination . Destination Folder Roots attribue des emplacements à vos images. Pour les attribuer, accédez à Destination principale, où vous pouvez trouver des dossiers dans lesquels écrire vos images. Il existe également une option pour ajouter un emplacement secondaire, ce qui est utile si vous souhaitez ajouter des sauvegardes de vos images sur un disque dur, par exemple.
- Filtrer les fichiers . Si vous photographiez en JPEG+RAW, vous souhaiterez peut-être filtrer par Copier uniquement les fichiers RAW, ce qui vous évite de doubler le nombre de photos.
- Copier des photos . Cet outil vous permet de garder vos photos organisées une fois que vous les avez sélectionnées. Nous vous recommandons de définir Copier les photos dans un dossier daté, puis le nom du dossier, ce qui facilite la recherche ultérieure de vos images.
- Renommer les photos importées . Vous pouvez cocher cette case pour renommer vos photos en fonction de la date de capture. Sinon, Photo Mechanic les renomme en fonction de Variables.
- Pad stationnaire IPTC . IPTC Stationary Pad vous permet d'ajouter des informations pertinentes à vos photos. Saisissez les informations souhaitées, puis cochez Appliquer le pavé stationnaire IPTC aux photos. Vous pourrez alors enregistrer toutes sortes d'informations, telles que votre nom, vos coordonnées, et même des titres, des mots-clés, etc.
Comment faire de Photo Mechanic votre outil de révision
J'espère que vous avez maintenant compris qu'il existe de nombreuses raisons de faire de Photo Mechanic votre outil de révision de choix.
Principalement, de nombreuses suites de traitement photo comme Lightroom ne peuvent pas gérer une bibliothèque d'images. Une autre raison de l'utiliser en raison de la rapidité avec laquelle il charge les aperçus de vos photos. De plus, Camera Bits a fait un excellent travail en l'aidant à bien fonctionner avec d'autres applications de retouche photo (sur lesquelles nous reviendrons dans un instant).
Voici quelques façons dont nous vous recommandons de l'utiliser.
Utilisation des classements par étoiles et des étiquettes de couleur des photos de mécanicien
Les métadonnées sont le meilleur moyen de contrôler un grand nombre d'images, et nous vous recommandons deux méthodes pour garder vos photos préférées facilement accessibles :les notes par étoiles et les étiquettes de couleur. Ces deux types de données facilitent grandement la recherche de ce que vous recherchez.
Pour les ajouter, allez dans Préférences et cliquez sur l'onglet Accessibilité. Ensuite, les raccourcis clavier uniques doivent être remplacés par une évaluation de 0 à 5 ensembles, ce qui vous permet d'évaluer les images de un à cinq. Ensuite, vous pouvez utiliser Commande sur Mac ou Contrôle sur Windows pour utiliser les touches numériques et appliquer une étiquette de couleur.
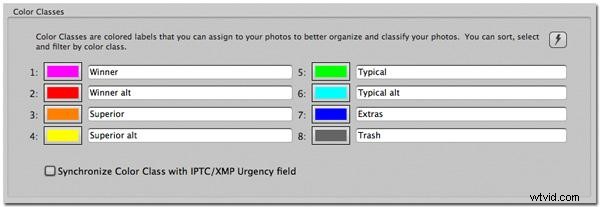
Source :Wiki Bits de l'appareil photo
Une fois que vos images ont ce critère, il est facile de filtrer en fonction de celui-ci et vous pouvez facilement voir les balises sur la vignette de l'image.
Trier les photos via les métadonnées
Alors, comment filtrez-vous les images en fonction des métadonnées ? En utilisant les contrôles de filtrage dans le coin inférieur droit de la vue de la planche contact. Le système de filtrage de Photo Mechanic supprime les règles du filtre, ce qui signifie que tout bouton de métadonnées sur lequel vous cliquez masquera les photos qui correspondent à cette règle.
Vous pouvez également filtrer uniquement pour afficher des métadonnées spécifiques, si vous préférez. Appuyez sur Alt et cliquez sur les métadonnées. Par exemple, si vous avez cliqué sur l'étiquette de couleur rouge, vous ne verrez que les images avec une étiquette de couleur rouge. Vous pouvez également filtrer en fonction du nombre d'étoiles.
Comment utiliser Photo Mechanic Picture avec votre éditeur préféré
Ce didacticiel ne serait pas complet sans aborder une autre condition critique. Comment intégrez-vous Photo Mechanic à votre éditeur préféré ? Comme nous l'avons mentionné précédemment, l'application fonctionne de manière transparente avec tous les types de logiciels de photographie . Vous n'avez qu'à lui dire quoi faire.
Lorsque vous souhaitez vous connecter à un autre éditeur, accédez au menu Préférences, puis cliquez sur Lancer dans le menu déroulant. C'est ici que vous indiquez à Photo Mechanic à quel éditeur externe vous souhaitez l'affecter. Cliquez sur la case Attribuer, puis sur Choisir, où vous serez invité à définir un éditeur. Sélectionnez celui que vous voulez.
Maintenant, vous êtes prêt à éditer facilement des photos dans Lightroom ou Photoshop, ou tout autre logiciel de post-production que vous utilisez. Lorsque vous avez terminé de trier et d'organiser vos photos, sélectionnez l'image/les images que vous souhaitez exporter. Si vous utilisez Windows, faites un clic droit dessus, et si vous utilisez un Mac, contrôle-clic. Sélectionnez Modifier les photos et vous verrez la liste des applications que vous avez ajoutées.
N'oubliez pas que la beauté de l'utilisation de Photo Mechanic est qu'elle vous permet de gérer votre bibliothèque d'images. Vous ne devriez envoyer votre meilleur travail qu'à Lightroom ou Photoshop.
Conclusion
Comme vous pouvez le constater, il existe de nombreuses raisons d'envisager d'investir dans Photo Mechanic, principalement si vous traitez régulièrement un nombre important d'images. À notre avis, aucune autre application ne rationalise aussi bien le processus d'importation, et Photo Mechanic surpasse largement Lightroom dans cette tâche.
La ligne du bas? Si vous voulez vous épargner des heures de travail, cela en vaut la peine. De plus, vous pouvez accéder à l'essai gratuit de trente jours qui vous permet de l'essayer facilement sans aucune condition.
