En matière de gestion des couleurs, aucun logiciel photo n'est plus complet qu'Adobe Photoshop. Il est facile de tenir cela pour acquis jusqu'à ce que vous changiez de programme (ce que vous pourriez faire pour échapper aux frais d'abonnement).
C'est pourquoi cet article examine la gestion des couleurs dans Affinity Photo, une alternative autonome populaire à Photoshop.
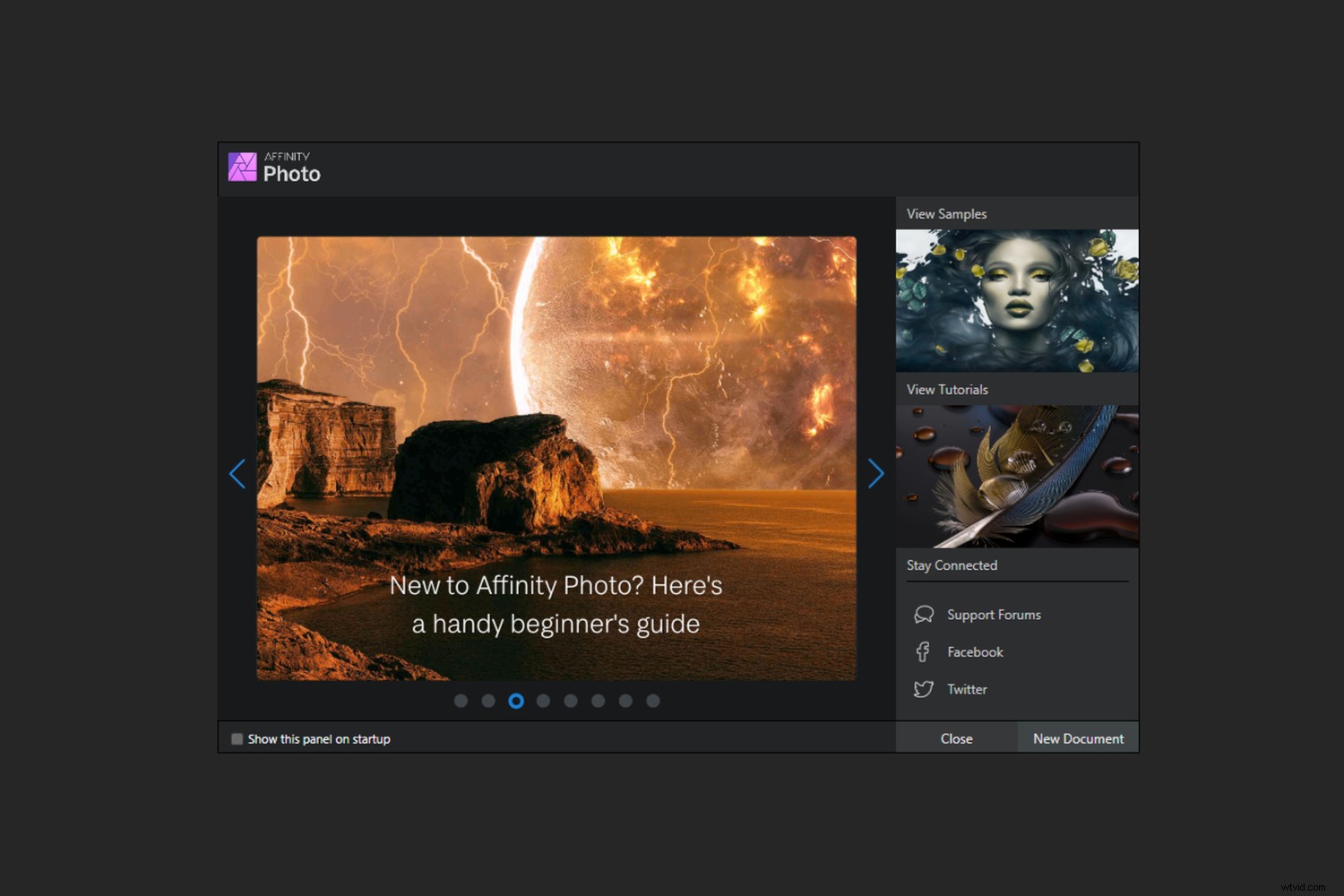
Choisir un espace colorimétrique de travail dans Affinity (Photo Persona)
L'espace colorimétrique de travail que vous utilisez dans un programme d'édition est un peu comme une boîte de crayons. Vous définissez la taille d'une boîte que vous utilisez pour décrire vos photos. Même si vous ne pouvez pas voir toutes les couleurs à l'intérieur de cette "boîte" sur votre écran, il y a parfois de bonnes raisons de les utiliser.
Choisissez votre espace de travail en fonction de la sortie probable de vos images. Par exemple :
- sRGB =publication et impression en ligne
- Adobe RVB =CMJN/impression jet d'encre
- ProPhoto RGB =archivage et workflows de qualité supérieure
Chaque choix a ses propres avantages et inconvénients.
La possibilité de faire ce choix semble banale jusqu'à ce qu'elle soit supprimée. Certains programmes vous obligent à utiliser sRGB comme espace de travail, par exemple, ce qui signifie que vous perdez de nombreuses couleurs que les appareils photo numériques peuvent capturer.
Alors, qu'est-ce qu'Affinity nous apporte ici ?
La définition de l'espace colorimétrique de travail dans Affinity est simple, bien qu'il ne soit pas étiqueté "espace de travail" en tant que tel. Vous allez simplement dans Préférences>Couleur>Profil de couleur RVB . Par défaut, il est défini sur sRGB . Vous pouvez le modifier en fonction de votre photographie et de l'objectif de vos photos, comme indiqué ci-dessus. Faites de même avec le profil de couleur RVB 32 bits réglage.
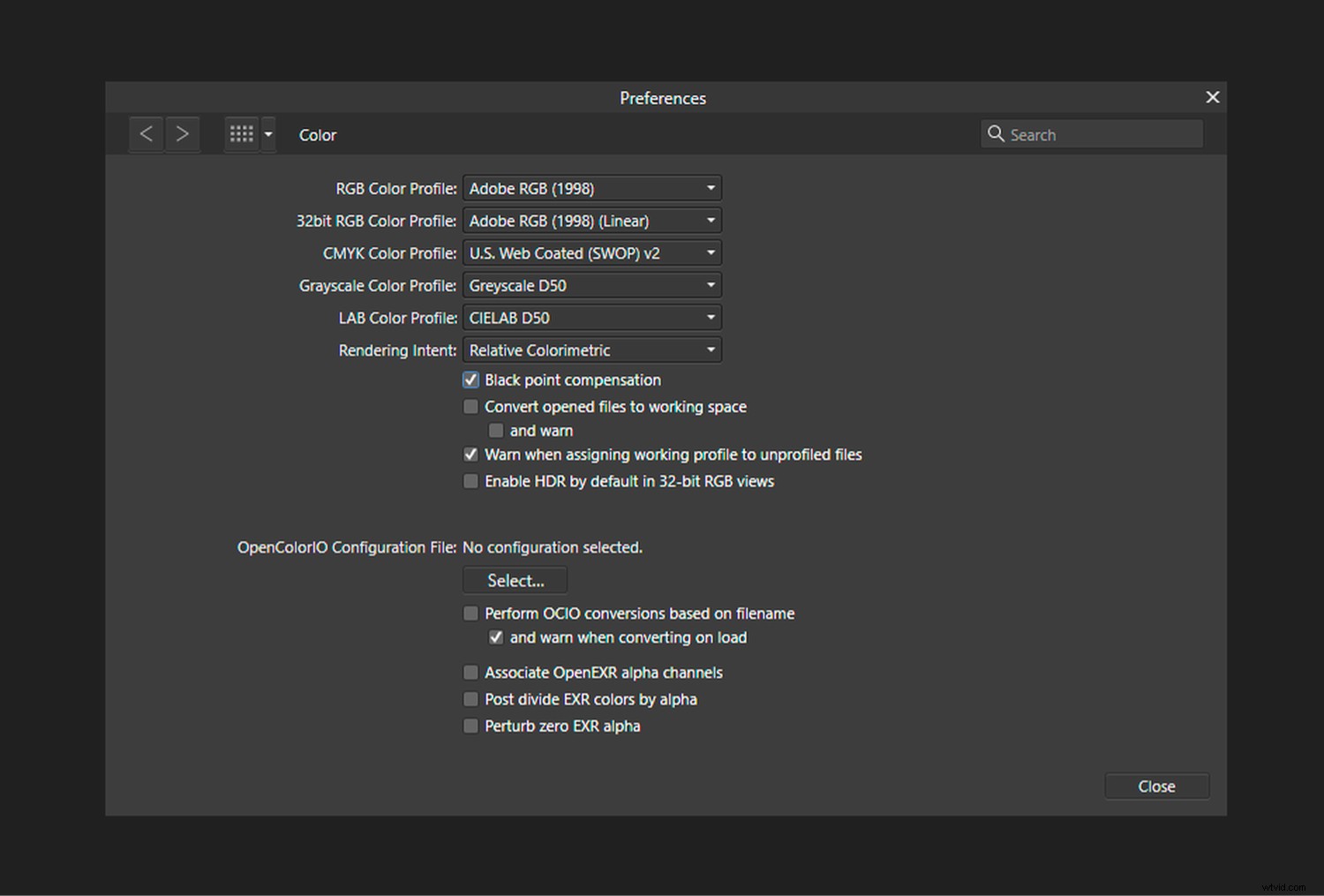
Autres préférences de couleur
Pour la plupart d'entre nous, les paramètres de préférence de couleur dans Affinity peuvent être laissés seuls, sauf peut-être pour le profil de couleur RVB option en haut.
Cela dit, vous souhaiterez généralement une compensation des points noirs allumé. Vous ne voudrez pas non plus que le logiciel convertisse tous les fichiers ouverts dans l'espace colorimétrique de travail. Et il vaut mieux être averti si une photo sans profil intégré se voit attribuer le profil de travail. Cela vous prévient que la couleur peut s'afficher de manière incorrecte.
Notez que chacune des options ci-dessus peut être cochée et désactivée dans les Préférences de couleur fenêtre.
Moniteur de profil
Affinity Photo accède au profil de moniteur par défaut attribué dans votre système d'exploitation. Contrairement à Photoshop CC (mais comme Lightroom), je ne pense pas que vous puissiez confirmer le profil dominant via Affinity lui-même. Les profils de moniteur passés et présents apparaissent dans les menus déroulants, mais vous ne devez jamais les sélectionner ; le profil du moniteur est automatiquement appliqué.
Votre profil de moniteur est un élément clé de la gestion des couleurs dans Affinity Photo.
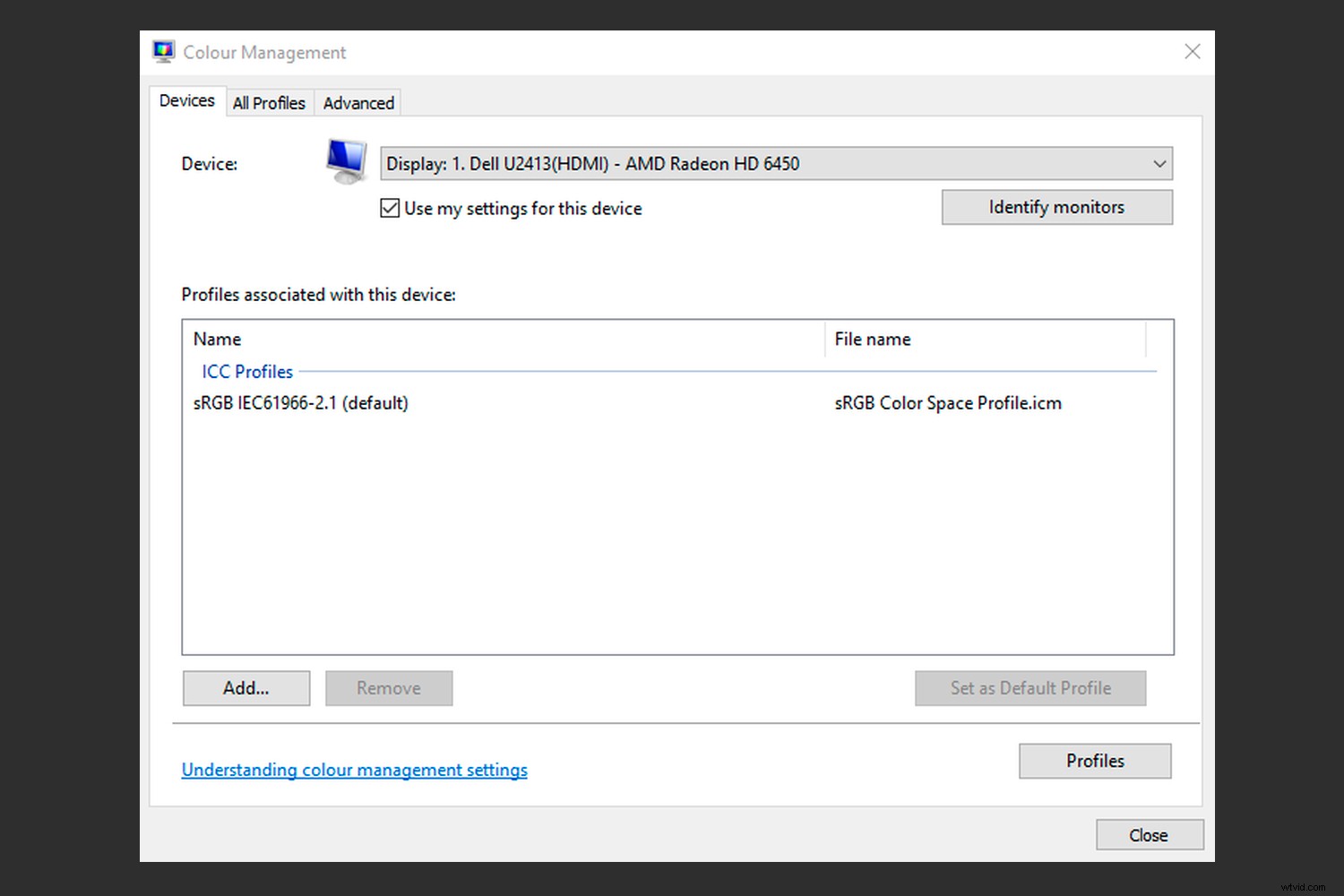
Épreuvage écran (Photo Persona)
L'épreuvage à l'écran vous permet de prévisualiser la couleur de sortie de vos photos, que la sortie soit une imprimante à jet d'encre, une imprimante RVB comme celles souvent utilisées dans les minilabs, ou même un public spécifique (par exemple, les daltoniens). L'épreuvage à l'écran est disponible dans Photoshop CC et Lightroom, mais n'est pas proposé par de nombreux autres programmes. Qu'en est-il d'Affinity Photo ?
Dans Affinity Photo, l'épreuvage à l'écran se présente sous la forme d'un calque de réglage. Vous ne le trouverez pas parmi les menus en haut de l'écran comme dans Photoshop. C'est très pratique, car il est si facile d'activer et de désactiver les calques pour voir l'effet de l'épreuvage à l'écran et des modifications.
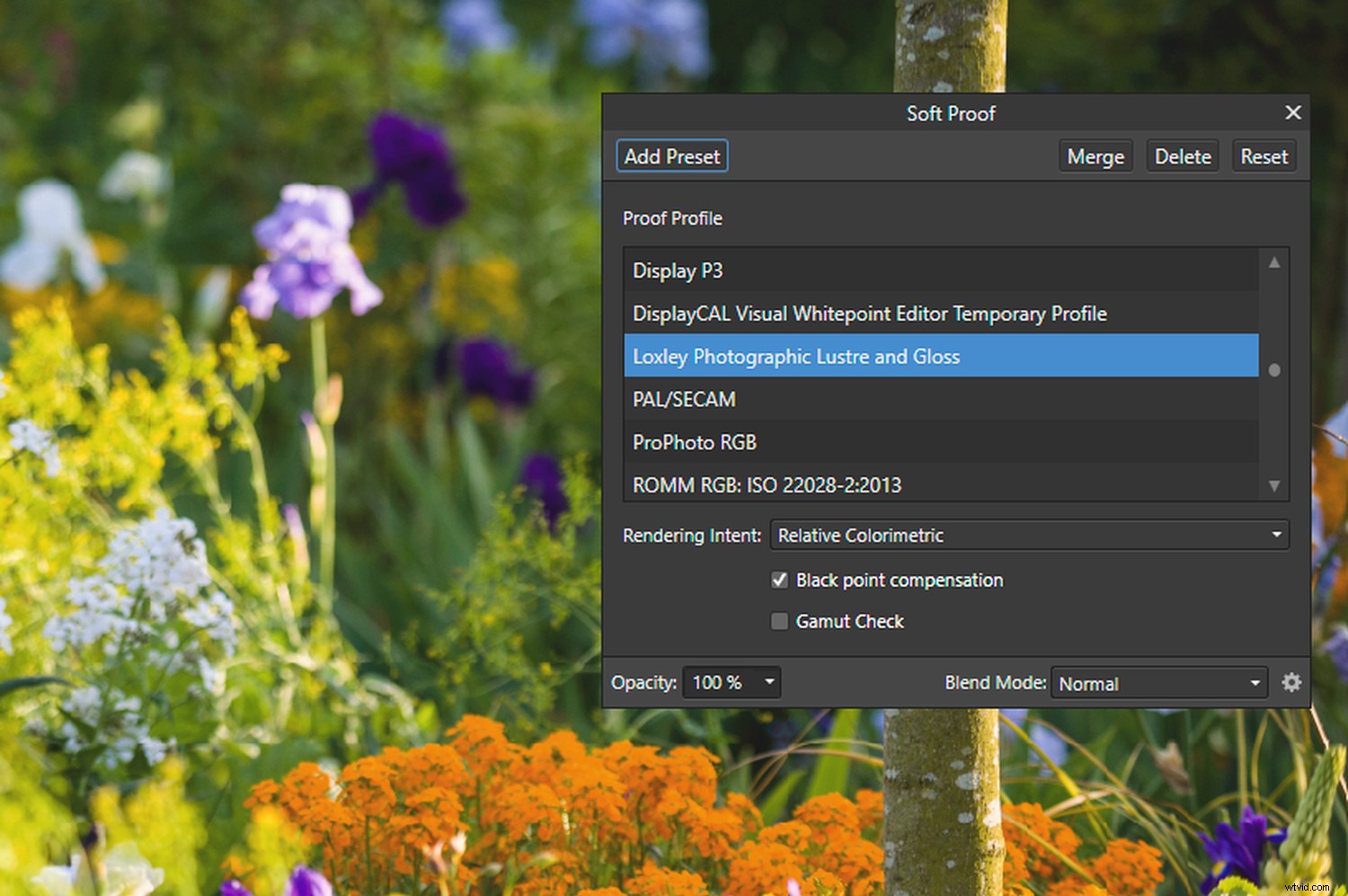
Les paramètres de daltonisme dans Affinity sont situés parmi les couches de réglage LUT intégrées. Les LUT vous aident à visualiser les couleurs vues par trois types de dichromates :les protanopes, les deutéranopes et les tritanopes.

Simulation de plage dynamique
La simulation de la couleur du papier option que vous obtenez dans Photoshop est déjà appliquée dans Affinity. Vous ne pouvez pas l'éteindre.
Mais vous avez la possibilité d'activer la compensation du point noir . Cela réduit la plage dynamique de votre image à l'écran pour imiter l'aspect du papier et de l'encre. Cela rend la photo à l'écran plus terne. C'est pourquoi les photographes professionnels évitent parfois de montrer la comparaison aux clients.
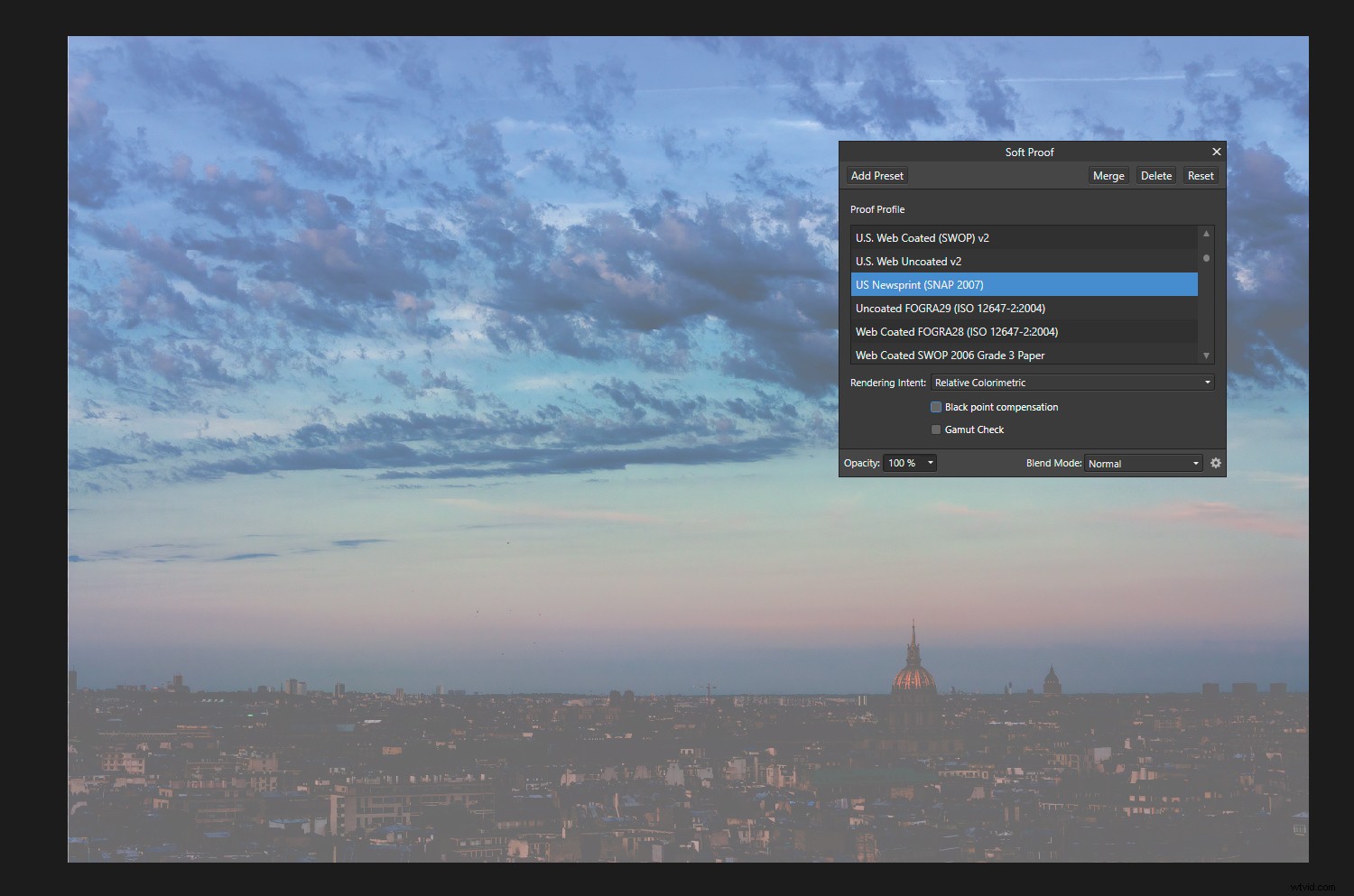
Différences de gamme
Le vérificateur de gamme L'option dans Affinity Photo vous montre quelles couleurs ne sont pas reproductibles avec une sortie donnée. Vous pouvez modifier la couleur de la photo jusqu'à ce que toutes les couleurs soient dans la gamme, mais vous ferez souvent plus de mal que de bien.
Il est préférable de s'appuyer sur le paramètre d'intention de rendu si vous souhaitez que les couleurs soient aussi proches que possible de l'original. L'intention de rendu colorimétrique relative garde les couleurs relativement précises et replace les couleurs non reproductibles dans la gamme, mais vous êtes libre de choisir l'intention de rendu qui vous convient le mieux.

Créer un doublon
Lors de l'épreuvage à l'écran, vous souhaiterez peut-être travailler sur des images en double côte à côte, afin de pouvoir faire référence à la couleur et au ton d'origine. Dans ce cas, créez une image en double dans Affinity en appuyant sur Sélectionner tout>Copier>Nouveau à partir du presse-papiers .
Vous pouvez apporter des modifications à l'image épreuvée à l'écran en ajoutant des calques de réglage supplémentaires au calque d'arrière-plan.

Convertir et attribuer les paramètres de profil ICC
Comme avec Photoshop, la gestion des couleurs dans Affinity Photo inclut la possibilité d'attribuer ou de convertir des profils ICC. La distinction entre ces deux est importante. Vous attribueriez un profil si la photo que vous ouvrez n'a pas de profil intégré ; vous lui en donnez un qui a l'air bien. Cela ne devient permanent que si vous enregistrez les modifications apportées à l'image.
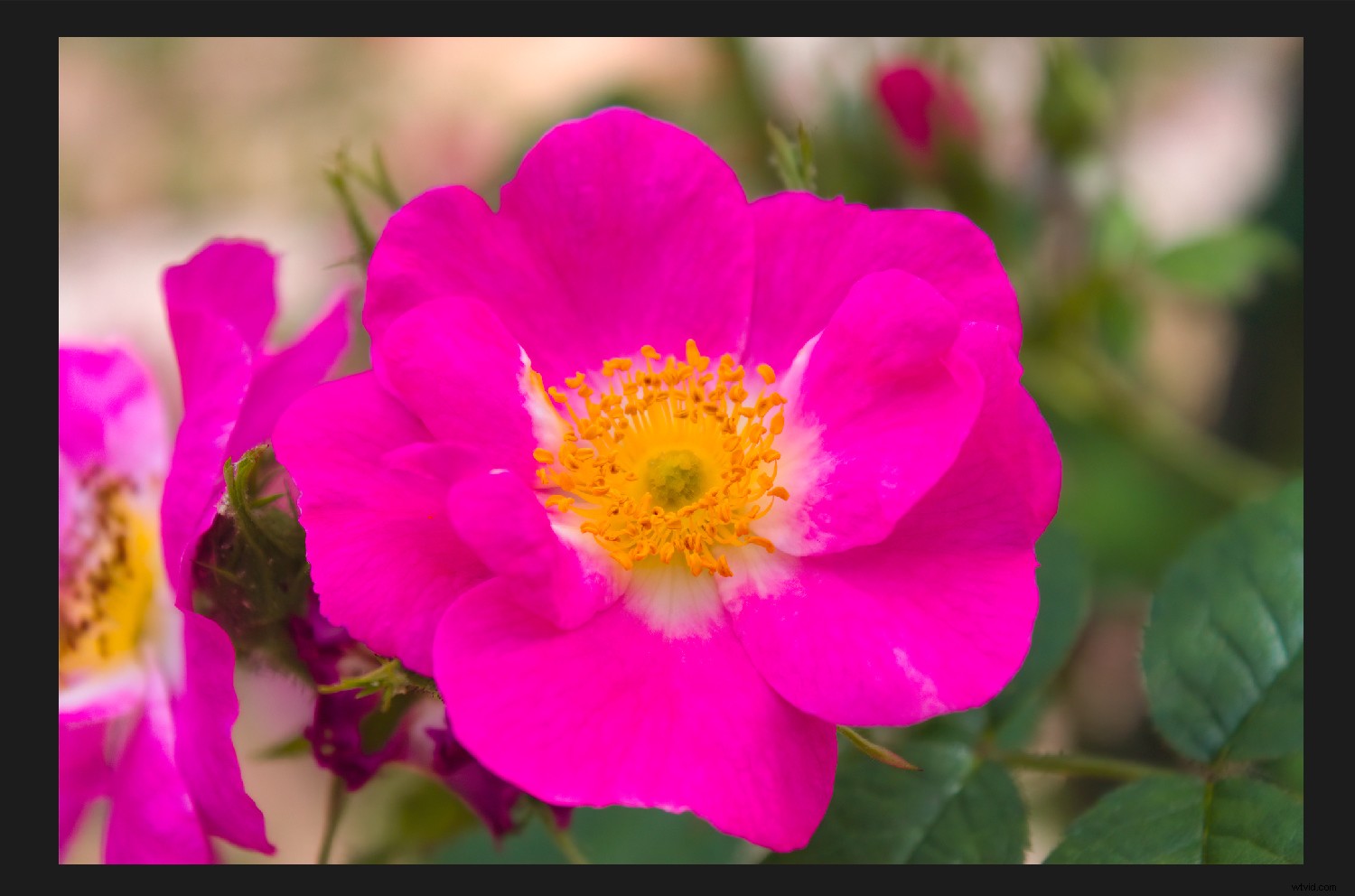
Lorsque vous convertissez d'un profil à l'autre et que vous savez dans quel espace colorimétrique se trouve l'image, utilisez Convertir le profil ICC . Une façon de confirmer le profil actuel consiste à le rechercher dans la liste déroulante. Il doit être mis en surbrillance :
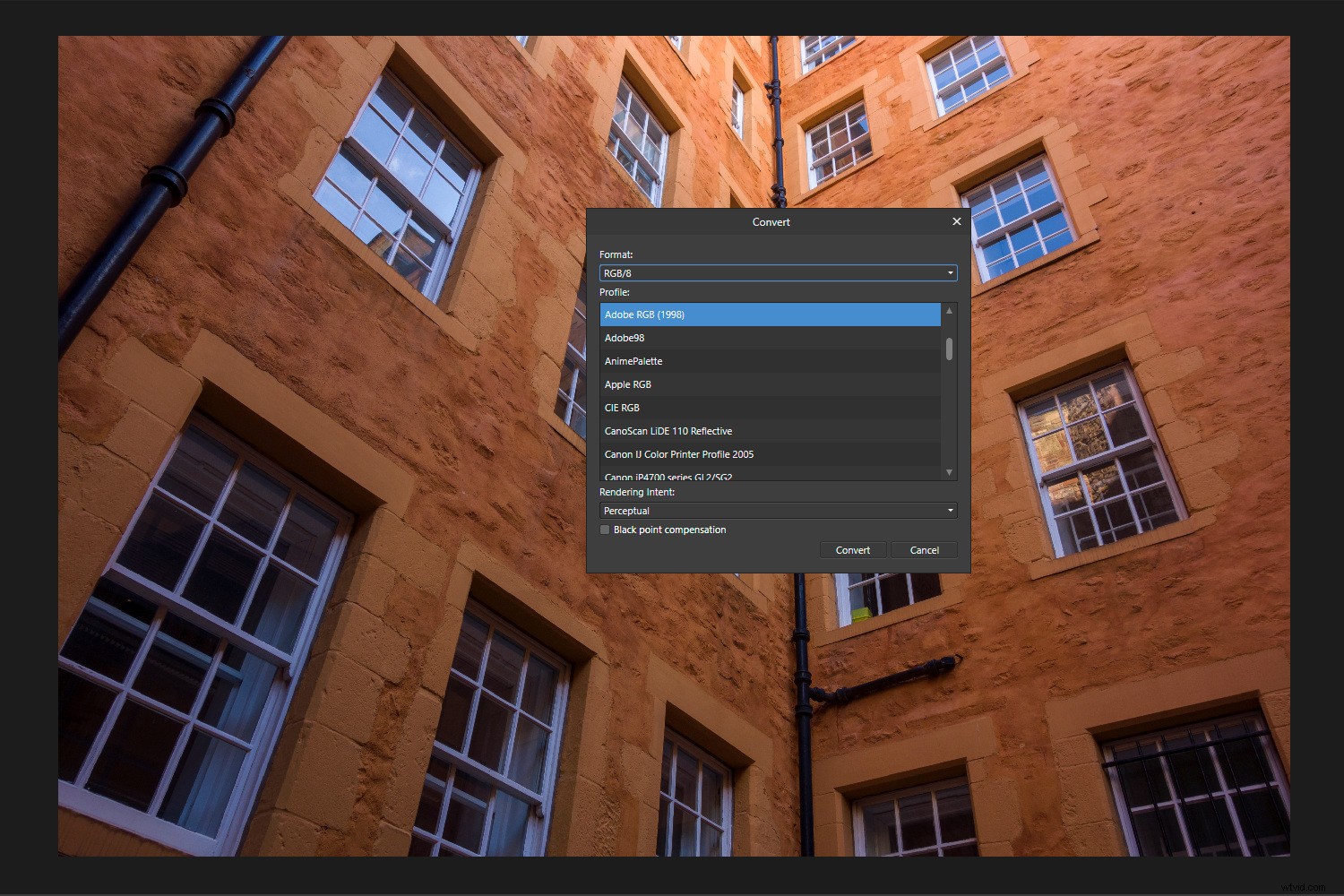
Le choix des intentions de rendu lors de la conversion entre les espaces colorimétriques de travail ProPhoto RGB, Adobe RGB et sRGB est généralement discutable. Par défaut, ces profils de matrice utilisent une intention de rendu colorimétrique relative. La même situation existe dans Photoshop.
Intégration de profils
Le processus d'intégration des profils ICC est simple :il vous suffit de cocher une case. Cela est vrai que vous utilisiez Enregistrer sous dans Photoshop ou en exportant des fichiers depuis Affinity. Dans Affinity Photo, le profil ICC intégré l'option se trouve sous Plus titre lors de l'exportation. Il est coché par défaut.
Il n'y a pas beaucoup de cas où vous laisseriez délibérément le profil ICC hors des images. Ironiquement, les bibliothèques de photos et les sites Web de galeries peuvent le faire car le profil ajoute quelques kilo-octets à chaque fichier. Dans ces cas, c'est un choix économique. Dans le passé, les photographes supprimaient les profils pour éviter de confondre les pilotes d'imprimante minilab.
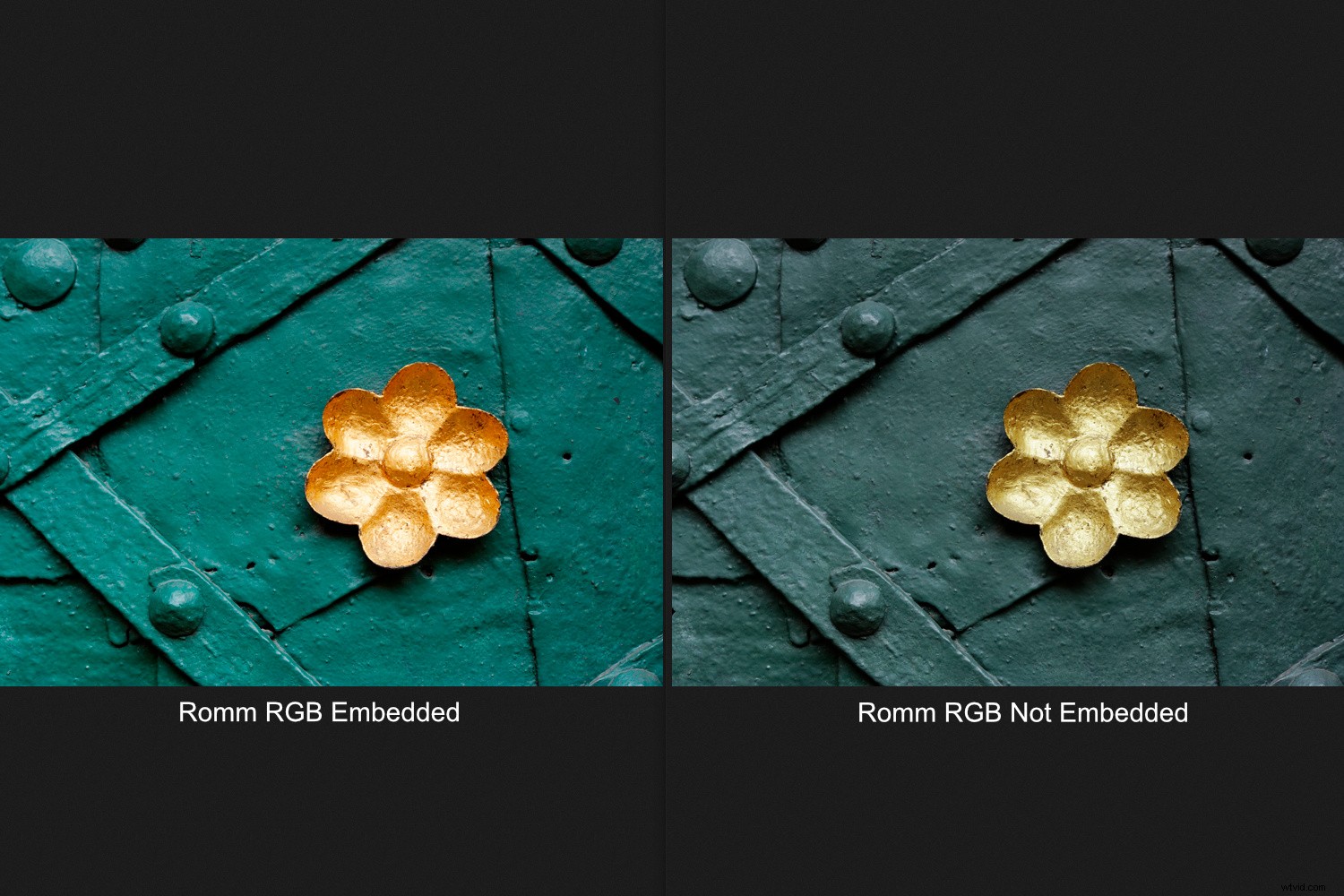
Les problèmes de couleur de nombreuses personnes lors de la publication de photos en ligne proviennent de la non-intégration du profil. Ceci est moins critique lors de la publication d'images sRGB, mais les photos dans des espaces colorimétriques plus grands auront souvent l'air ternes à moins que le profil ne soit présent.
Des fonctionnalités simples, telles que la possibilité d'intégrer ou de supprimer des profils ICC, sont souvent absentes des programmes de retouche photo. Mais ici, Affinity suit le rythme d'Adobe.
Couleur de traitement Affinity RAW (Develop Persona)
Affinity Photo Develop Persona attribue l'espace colorimétrique ROMM RGB aux fichiers RAW. ROMM RGB est le nom original de ProPhoto RGB. Cet espace colorimétrique englobe la sortie d'un capteur numérique, contrairement aux espaces plus petits tels qu'Adobe RVB et sRVB.
Comparaison d'histogrammes
Dans Lightroom, l'histogramme se trouve dans l'espace propriétaire "Melissa RGB" d'Adobe. C'est le même que l'histogramme d'affinité, mais avec une courbe de réponse de tonalité sRGB appliquée, ce qui ajoute un peu plus de marge d'édition dans les ombres. Points supplémentaires à Adobe pour l'intelligence.
L'histogramme Affinity RAW ressemble plus à celui d'Adobe Camera RAW. Si vous convertissez en ProPhoto RGB ou ROMM RGB dans Affinity, l'histogramme devrait rester le même.
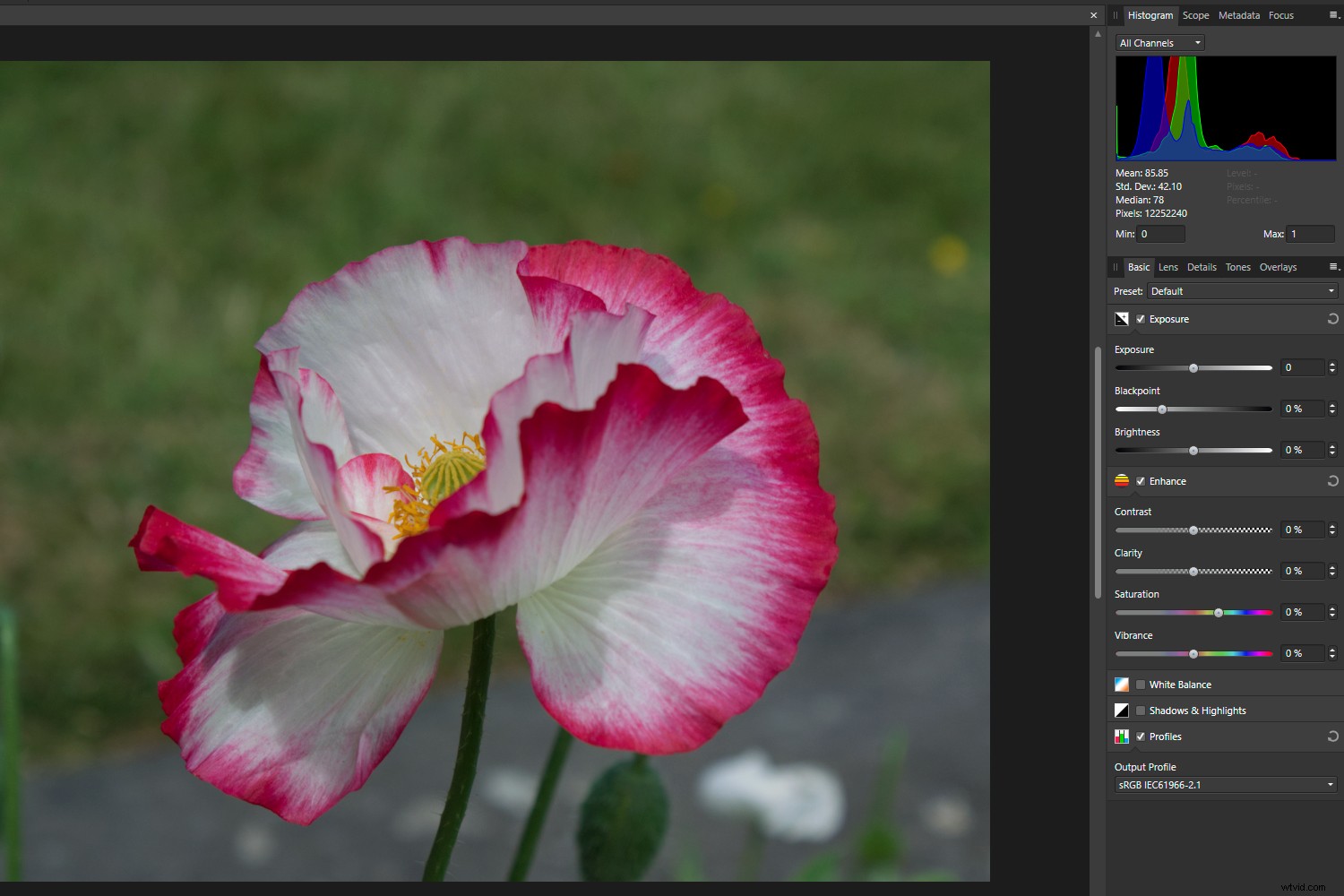
Les versions récentes de Lightroom permettent aux utilisateurs de prévisualiser l'histogramme de sortie en activant l'épreuvage à l'écran. En d'autres termes, vous verrez quelles couleurs seront écrêtées, le cas échéant, dans votre espace colorimétrique de destination. Cela peut influencer les modifications que vous effectuez avant de convertir le fichier ou même l'espace colorimétrique que vous sélectionnez. Est-ce que Affinity le permet ?
Si vous sélectionnez un profil de sortie dans le panneau Basique d'Affinity Photo, l'histogramme change en conséquence. Avec certaines couleurs, vous verrez les pixels sRGB se déplacer vers les bords de l'histogramme. Cela vous indique qu'ils sont presque ou complètement coupés. Faire passer le curseur le long de l'histogramme vous montre combien de pixels sont présents à n'importe quel niveau. ROMM ou ProPhoto RGB est particulièrement utile pour préserver les détails dans les jaunes vifs.

Une idée fausse courante
Vous n'avez pas besoin de convertir les fichiers RAW dans le même profil que votre espace RVB de travail dans Photo Persona. C'est une idée fausse commune. Affinity peut ouvrir et gérer des images dans n'importe quel espace colorimétrique, tout comme Photoshop. L'espace de travail ne représente que votre conteneur de couleurs le plus couramment utilisé.
Gestion des couleurs dans Affinity Photo :Conclusion
J'ai utilisé de nombreux programmes de retouche photo, et certains sont plus frustrants que d'autres en termes de préférences de couleurs et de contrôles.
La gestion des couleurs dans Affinity Photo diffère de celle de Photoshop, mais elle ne coupe pas les coins majeurs que j'ai trouvés. Alors utilisez-le en toute confiance !
Et si vous avez des questions, assurez-vous de les laisser dans la section des commentaires !
