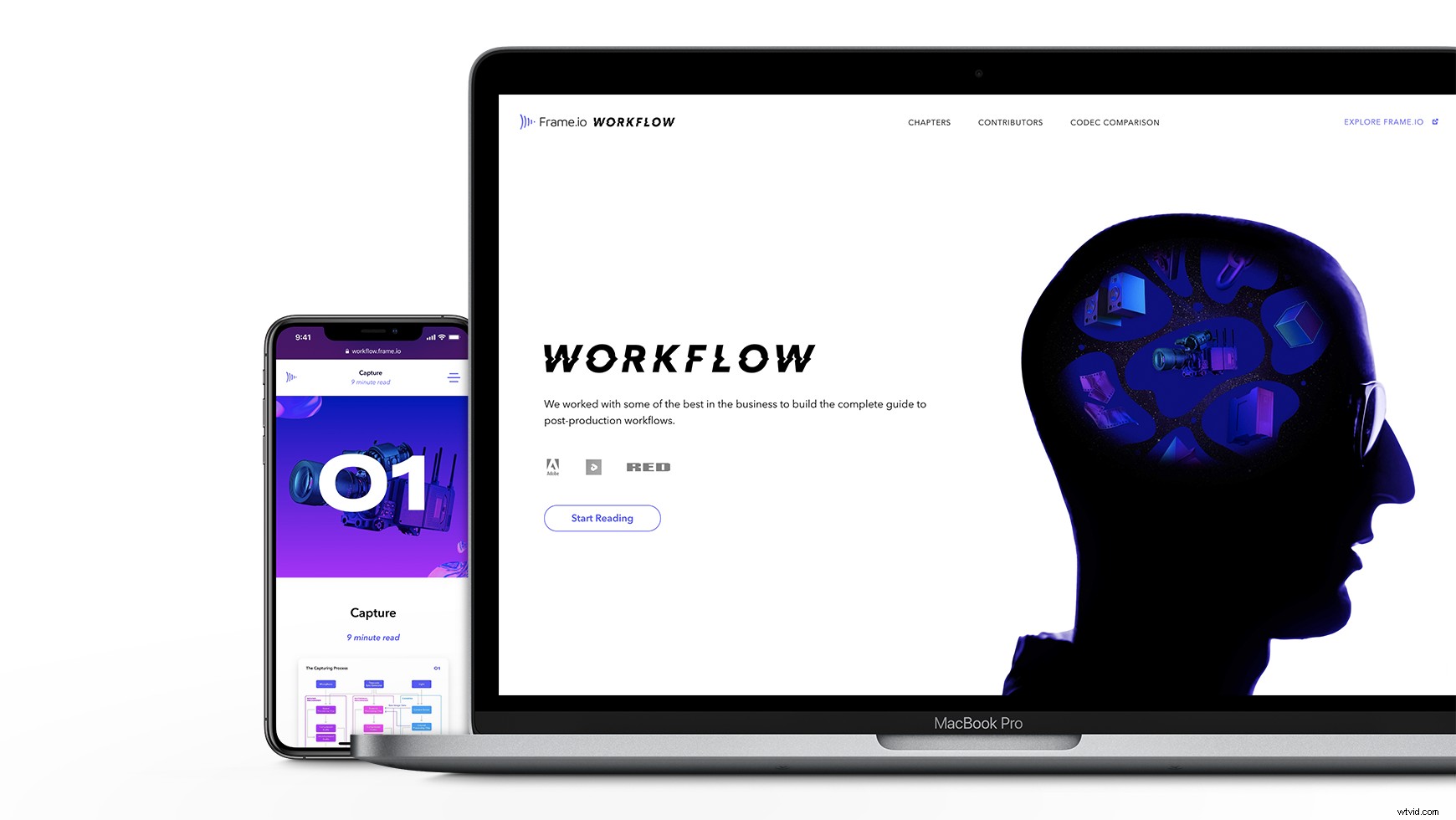Note de l'éditeur :Merci à nos amis de Red Digital Cinema, Adobe et Mixing Light d'avoir partagé leur expertise pour cet article et le guide de flux de travail Frame.io.
Si vous avez déjà coupé une séquence et pensé que "cette séquence avait l'air différente sur mon autre ordinateur" ou si vous avez envoyé une séquence pour un travail VFX uniquement pour la récupérer avec des couleurs bancales, alors vous avez été victime d'une mauvaise couleur gestion.
La gestion des couleurs n'est peut-être pas aussi excitante viscéralement que d'autres sujets de post-production, mais ne pas l'implémenter dans votre flux de travail peut causer des dommages irréparables à vos projets, à votre réputation professionnelle et à votre psyché.
Pour l'article d'aujourd'hui, nous décrirons les concepts clés de la gestion des couleurs, ce dont vous aurez besoin pour le configurer pour votre flux de travail, et vous guiderons étape par étape à travers les paramètres de gestion des couleurs recommandés par Adobe pour les applications Creative Cloud (y compris Premiere Pro, Encodeur multimédia, After Effects, Photoshop et Illustrator).
Contenu
- Terminologie
- Qu'est-ce que la couleur
- Modèles de couleurs
- Espace colorimétrique
- Gamme de couleurs
- Profondeur de couleur
- Récapitulatif terminologique
- Gestion des couleurs
- Décider de l'espace colorimétrique
- Conversions d'espace colorimétrique
- Coût, temps et praticité
- Gestion des couleurs de votre système d'exploitation
- Mac OS
- Windows 10
- Gestion des couleurs d'affichage dans les applications vidéo Adobe
- Première Pro
- Encodeur multimédia
- After Effects
- Afficher la gestion des couleurs dans Photoshop
- Paramètres Photoshop
- Utilisation de Rec. 709 dans Photoshop
- Gestion des couleurs des fichiers enregistrés
- TIFF
- PSD
- PNG ou JPG
- Problèmes de couleur Photoshop courants
- #1 :Les couleurs semblent correctes dans Photoshop, mais fausses dans Premiere
- #2 :Les couleurs sont fausses dans Photoshop
- #3 :Les couleurs semblent correctes dans Photoshop et Premiere, mais pas dans After Effects
- Illustrateur
- Conclusion
Terminologie
Avant de plonger dans le guide, couvrons les bases. La gestion des couleurs est un sujet très complexe, et il y a tellement de pièces mobiles qu'il est facile de s'y perdre. Pour mettre en œuvre avec succès la gestion des couleurs dans votre flux de travail, vous devrez accorder une attention particulière au logiciel, au matériel et à la configuration de ces outils à presque chaque étape de votre pipeline de post-production.
Nous avons couvert une partie du matériel dont vous aurez besoin pour un travail de couleur précis dans les articles précédents, mais aujourd'hui, nous allons nous concentrer sur les paramètres qui rendent vos médias cohérents sur différents logiciels et systèmes.
Il y a beaucoup de terminologie technique à venir, alors voici une introduction rapide à la couleur numérique qui devrait clarifier certains des concepts les plus importants de la gestion des couleurs.
Qu'est-ce que la couleur
Comme vous vous en souvenez peut-être ou non du cours de sciences au collège, nos yeux contiennent deux types de cellules sensibles à la lumière :les bâtonnets, qui sont sensibles à l'intensité lumineuse, et les cônes, qui sont sensibles à certaines plages du spectre de la lumière visible.
Les cônes sont subdivisés en trois groupes, chacun sensible à sa propre gamme de longueurs d'onde de lumière visible. Un groupe est sensible aux grandes longueurs d'onde (rouges), un autre est sensible aux moyennes longueurs d'onde (verts) et le dernier est sensible aux courtes longueurs d'onde (bleus). Lorsque ces cellules sont stimulées par leurs gammes de longueurs d'onde correspondantes, elles envoient un signal à notre cerveau, qui interprète alors le signal d'une manière particulière, ce que nous appelons la couleur .
Ainsi, la couleur est la perception humaine de la lumière à une longueur d'onde particulière.
Bien sûr, il y a beaucoup plus de couleurs (un nombre infini) dans le spectre visible au-delà des rouges, verts et bleus pour lesquels nous avons des cônes. Heureusement, notre cerveau peut mélanger les signaux de nos cônes afin que nous puissions "voir" les teintes secondaires comme le jaune, le magenta, le cyan et toutes les autres couleurs que nous connaissons et aimons.
Mais combien de couleurs nos yeux et notre cerveau peuvent-ils percevoir ?
Les scientifiques du début du XXe siècle ont mené des expériences dans le monde réel pour répondre à cette question – environ 10 millions, ont-ils conclu. Ils ont pris ces données et les ont tracées sur un graphique, maintenant connu sous le nom de diagramme de chromaticité CIE 1931.
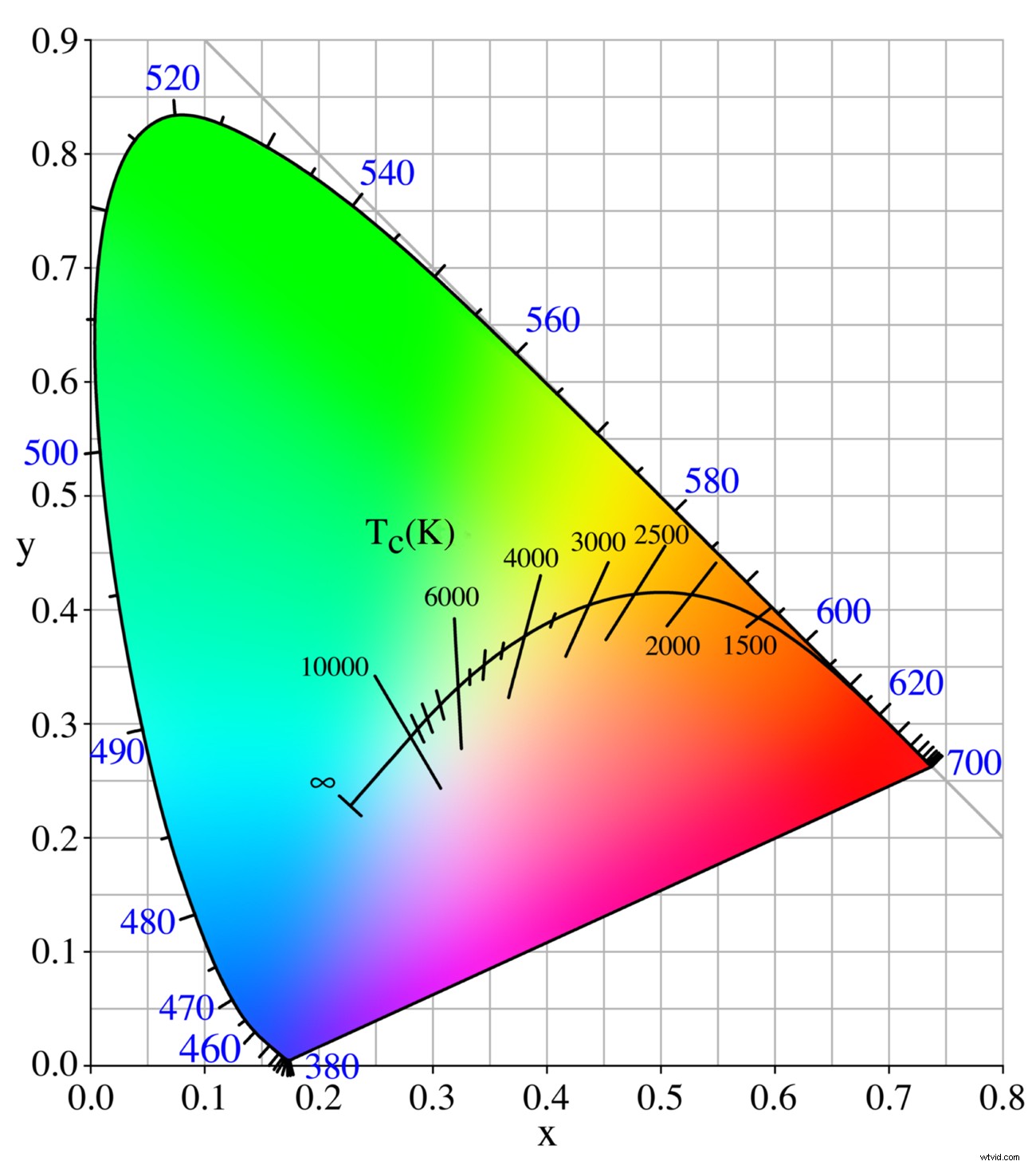
C'est la base à partir de laquelle la couleur numérique est construite. Considérez-le comme une carte, où toutes les couleurs humainement perceptibles peuvent être trouvées.
Mais pour utiliser la carte, nous avions besoin d'un système de localisation des couleurs sur celle-ci. Et pour cela, nous avons utilisé un modèle de couleur .
Modèles de couleurs
Un modèle de couleur est une méthode mathématique abstraite pour décrire une couleur basée sur les propriétés de ses composants.
Dans le cas du modèle de couleur RVB, utilisé par le diagramme CIE 1931, ces propriétés de composant sont la quantité de lumière rouge, verte et bleue qui se combine pour le créer. Pourquoi rouge, vert et bleu ? Parce que notre système de vision biologique est basé sur ces gammes de longueurs d'onde.
Remarque :il existe d'autres modèles de couleurs, comme le modèle de couleurs CMJN, mais il est basé sur des pigments et non sur la lumière. Puisque nous sommes ici pour parler de vidéo numérique, nous ne parlerons que de RVB.
Donc, essentiellement, le modèle de couleurs RVB est un système de coordonnées qui nous permet de trouver toutes les couleurs sur la carte CIE 1931.
En traçant les couleurs en fonction de leurs composants (la quantité de rouge, de vert et de bleu qui les composent), nous pouvons leur attribuer une valeur mathématique. Étant donné que les humains et les machines (comme les ordinateurs) peuvent s'entendre sur des valeurs mathématiques, cela nous permet de dire aux ordinateurs ce que sont les couleurs (ou du moins comment les calculer) malgré le fait qu'ils n'ont pas de globes oculaires.
Ces valeurs sont calculées comme un groupe de trois pourcentages, appelé triplet RVB. Avec seulement ces valeurs, nous pouvons demander à un ordinateur une couleur particulière (par exemple, Frame.io violet) et il nous donnera exactement ce que nous voulons (33,33 % de rouge, 35,69 % de vert et 96,47 % de bleu).
Mais ces valeurs en pourcentage n'ont aucun sens sans plus d'informations. Pour terminer le calcul, l'ordinateur doit savoir à partir de quels points rouges, verts et bleus de la carte il est censé calculer. 33,33 % dont rouge et 35,69 % dont vert ? Différents points de couleur primaire se traduiront par des sorties différentes. Donc, pour standardiser les résultats, nous devons dire à l'ordinateur quels points utiliser, et nous le faisons en utilisant un espace colorimétrique .
Espace colorimétrique
Un espace colorimétrique est une organisation spécifique des couleurs dans le spectre visible.
Lorsque nous utilisons un espace colorimétrique numérique au-dessus de la carte CIE 1931, nous définissons essentiellement les points de départ à partir desquels nous pouvons effectuer des calculs RVB. En définissant les emplacements des trois couleurs primaires, cela indique à un ordinateur où se trouvent sur la carte 100 % du rouge, du vert et du bleu.
Cela signifie qu'un espace colorimétrique est une sorte de GPS ou de boussole qui oriente les ordinateurs sur la carte des couleurs. Une fois qu'il sait où se trouvent les trois points de couleur primaire, il peut trouver toutes les autres couleurs par rapport à eux.
Maintenant, vous vous demandez peut-être pourquoi les ordinateurs n'utilisent pas simplement les points de couleur primaire sur le diagramme de chromaticité CIE 1931. C'est un espace colorimétrique, après tout.
Malheureusement, il n'y a pas de machines électroniques capables d'afficher l'étendue totale des couleurs sur le graphique. Ce n'est tout simplement pas possible avec notre technologie actuelle (et ne le sera peut-être jamais). Ainsi, afin de faciliter l'utilisation numérique de la couleur, nous avons besoin de points de couleur primaires que les ordinateurs peuvent réellement gérer.
L'espace colorimétrique standard pour la plupart des vidéos numériques est Rec. 709. C'est un espace colorimétrique assez petit, mais c'est la norme pour le contenu SDR depuis de nombreuses années.
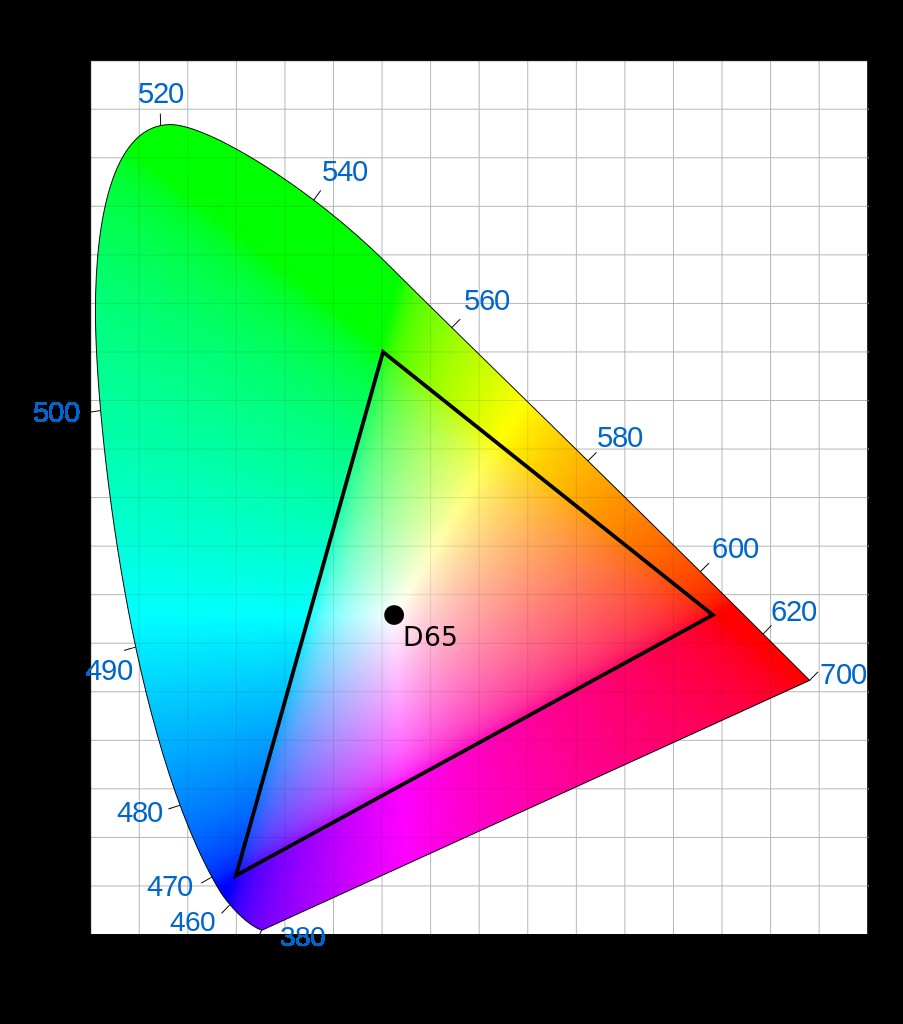
Alors que nous nous dirigeons vers l'avenir du contenu 4K + HDR, le plus grand Rec. L'espace colorimétrique 2020 deviendra la norme. Il existe également des espaces colorimétriques pour des applications techniques spécifiques, comme DCI-P3 pour la projection cinématographique.
Chacun de ces espaces colorimétriques présente des avantages et des inconvénients, il n'est donc pas toujours simple de les comparer. Cependant, un moyen simple de les comparer est par leurs gamuts .
Gamme de couleurs
Une gamme de couleurs n'est que l'empreinte d'un espace colorimétrique.
Les gammes sont le sous-ensemble de couleurs possibles qu'un ordinateur doit choisir dans un espace colorimétrique particulier. De manière générale, un espace colorimétrique avec une plus grande empreinte est dit avoir une gamme plus large.
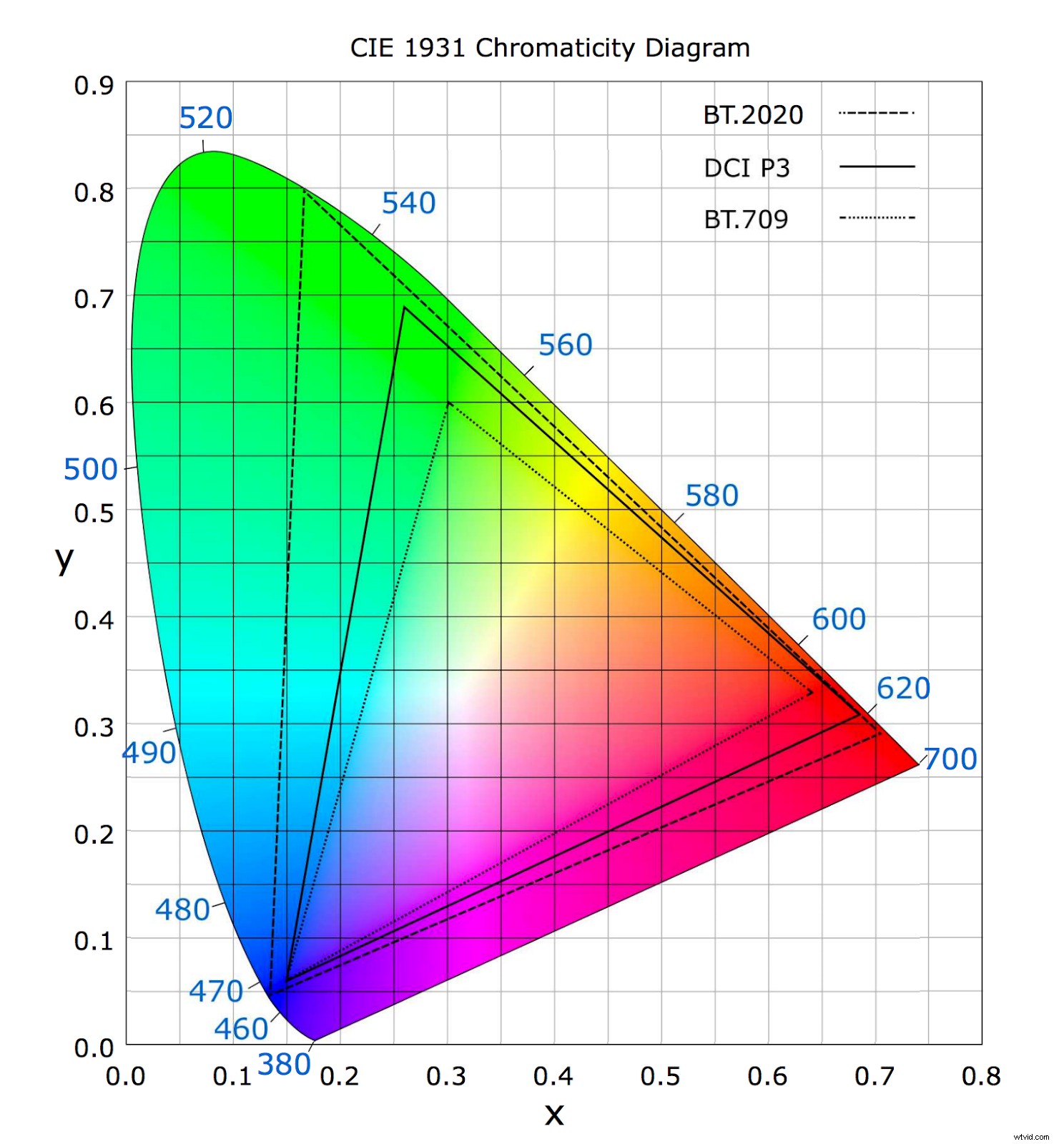
Ainsi, les gammes nous indiquent simplement la taille d'une zone sur la carte qu'un ordinateur peut couvrir avec son GPS (espace colorimétrique). Plus la zone est grande, plus la gamme de couleurs visibles qu'elle peut localiser est grande.
Il faut souligner ici qu'une gamme n'est que l'étendue de couleurs (c'est-à-dire la largeur des verts) qui peuvent être reproduites dans un modèle de couleur. Ce n'est pas le numéro (c'est-à-dire combien de verts) de couleurs qu'un fichier image peut contenir. Pour effectuer cette mesure, nous devons comprendre la profondeur de couleur .
Profondeur de couleur
Profondeur de couleur , également appelé profondeur de bits , est une mesure du nombre de couleurs possibles dans un fichier image numérique.
Cette mesure est déterminée par la quantité d'informations numériques consacrées à la description de chaque couleur dans un fichier. Plus d'informations permettent de décrire plus de couleurs possibles.
Pour poursuivre notre analogie précédente, si l'espace colorimétrique est le GPS qui nous aide à trouver les couleurs sur la carte, la profondeur de couleur correspond aux lois de zonage d'un fichier qui dictent le nombre de couleurs pouvant vivre dans la zone.
Récapitulatif terminologique
Alors, passons en revue tout ce que nous venons d'apprendre. La couleur est à la fois une propriété physique de la lumière à différentes longueurs d'onde et la perception de cette propriété par notre système de vision. Afin de créer des machines sans globe oculaire capables de représenter les couleurs avec précision, nous avons d'abord dû créer un système de calcul mathématique des couleurs.
Pour ce faire, les scientifiques ont créé une carte des couleurs que les humains peuvent voir (le diagramme de chromaticité CIE 1931), ont attribué un système de coordonnées à la carte (le modèle de couleurs RVB) et ont donné à nos ordinateurs un GPS pour naviguer sur la carte (espaces colorimétriques). .
Il existe différents espaces colorimétriques, chacun avec ses propres avantages et inconvénients, mais on peut parfois les comparer par la taille d'une zone qu'ils couvrent sur la carte (leur gamut). Des gammes plus grandes couvrent une plus grande gamme de couleurs possibles.
Lorsque nous créons des fichiers d'images numériques, nous devons choisir la partie de la carte que nous voulons que nos machines utilisent (quel modèle de couleur et quel espace colorimétrique), et devons également définir les règles sur le nombre de couleurs pouvant être stockées dans les données (profondeur de couleur ).
Phew. Nous l'avons fait. Il est maintenant temps d'entrer dans les détails de la gestion de tout cela.
Gestion des couleurs
Gestion des couleurs est le processus qui garantit que tous vos outils matériels et logiciels conservent des couleurs cohérentes tout au long de votre flux de travail.
C'est un défi beaucoup plus grand que beaucoup ne le pensent. Lorsque le support provient de nombreuses sources différentes et passe d'un processus à l'autre, des inexactitudes peuvent être introduites dans les informations de couleur à chaque étape du processus. Même les séquences d'une seule caméra montées sur un seul système peuvent toujours rencontrer ces problèmes, car différentes applications créatives interprètent les couleurs différemment (comme nous le verrons ci-dessous). Imaginez à quel point ce processus est plus difficile lorsque vous commencez à déplacer des supports entre les machines et les installations.
Mais une bonne gestion des couleurs vise à ce que tout reste comme prévu, même lorsque les fichiers se déplacent à travers l'énorme mélange d'outils de post-production. Quelle que soit la taille de votre flux de travail, la gestion des couleurs peut augmenter la qualité et la cohérence de votre travail. Il suffit de savoir par où commencer.
Déterminer l'espace colorimétrique
Lors de la planification de la gestion des couleurs pour votre flux de travail, la première chose que vous devez prendre en compte est la destination finale de votre métrage. Cela déterminera l'espace colorimétrique principal de votre flux de travail, qui à son tour influence le matériel que vous pouvez utiliser et la configuration de votre logiciel.
Pour les contenus destinés au web ou à la diffusion, Rec. Le 709 est votre meilleure option, car il est facile à gérer. Mais si vous créez du contenu pour la projection de cinéma numérique, vous devrez alors travailler en DCI-P3, ce qui exigera du matériel plus spécialisé. Et si vous avez la chance de créer un flux de travail 4K+ HDR à partir de rien, vous avez la possibilité de vous préparer à l'avenir pour Rec. 2020, même si cela nécessitera des investissements importants.
CONNEXION :Comment créer une suite d'étalonnage des couleurs de niveau professionnel
Gardez à l'esprit que cette première étape détermine simplement la gamme de couleurs dans laquelle vous travaillerez le plus souvent. Cela ne signifie pas que c'est le seul espace colorimétrique auquel vous aurez à faire face. Chaque espace colorimétrique est le meilleur choix pour au moins certaines situations, mais aucun espace colorimétrique n'est le meilleur choix pour chaque situation .
Cela signifie que vous devrez vous familiariser avec la conversion entre les espaces colorimétriques.
Conversions d'espace colorimétrique
Le processus de conversion d'un espace colorimétrique à un autre est une partie importante de la gestion des couleurs. Au fur et à mesure que les images évoluent dans votre flux de travail, vous souhaitez un espace colorimétrique aussi facile à gérer que possible, mais qui ne soit pas trop limité par une petite gamme.
Tout comme avec la résolution d'image et le codec, les caméras capturent souvent plus d'informations de couleur que vous n'en fournirez dans un livrable final, en utilisant des espaces colorimétriques dits à large gamme (plus grands que Rec. 709). Ces espaces colorimétriques, tels que REDWideGamutRGB, Arri Wide Gamut et Sony S-Gamut, maximisent la gamme de couleurs pouvant être enregistrées dans une image, ce qui donne plus de place pour la manipulation d'image pendant la post-production.
Mais tout comme les images 8K non compressées, la gestion de ces espaces colorimétriques à large gamme est fastidieuse et coûteuse. Ils devront être correctement convertis afin de s'afficher correctement sur vos machines et pour le format de livraison final.
Les conversions doivent être effectuées avec soin pour garantir que les informations de couleur qui se trouvent dans la gamme de capture, mais qui se trouvent en dehors de l'espace colorimétrique d'affichage vers lequel vous effectuez la conversion, ne sont pas écrêtées au-delà du point de non-retour. Des conversions incorrectes peuvent ruiner le style visuel de votre métrage, alors effectuez toujours des tests avant de finaliser la gestion des couleurs de votre flux de travail.
Coût, temps et praticité
De manière générale, plus d'informations nécessitent plus d'espace de stockage, ce qui nécessite plus de puissance de calcul et plus d'infrastructure réseau pour une gestion efficace. L'utilisation d'espaces colorimétriques à gamme plus large nécessitera plus de temps pour gérer et ajuster votre flux de travail afin de garantir que vos normes de gestion des couleurs sont préservées.
Les workflows haut de gamme ont tendance à capturer dans de très grands espaces colorimétriques et à les conserver soigneusement jusqu'à ce qu'ils doivent être convertis pour la livraison. Cela donne d'excellentes capacités de contrôle d'image, mais nécessite un investissement considérable. Les flux de travail plus accessibles (en particulier ceux qui produisent du contenu pour le Web/écrans d'ordinateur) ont tendance à capturer, travailler et diffuser dans des espaces colorimétriques plus petits et plus simples pour gagner du temps et de l'argent, souvent même en utilisant le même espace colorimétrique partout.
Le ciel est la limite de ce que votre plan de gestion des couleurs peut réaliser, mais c'est également vrai pour le coût de mise en œuvre et de maintenance d'un tel plan. Examinez attentivement les exigences de votre projet pour la prochaine période pluriannuelle avant de décider de la gestion de votre espace colorimétrique.
Gestion des couleurs de votre système d'exploitation
Tout d'abord, le profil d'affichage de votre système d'exploitation, ne le dérangez pas. Laissez-le tranquille.
Mac et Windows sont des systèmes de gestion des couleurs tels quels. Ils utilisent ce qu'on appelle des "profils ICC" pour s'assurer que les couleurs s'affichent correctement sur différents écrans. Ces profils sont créés par le fabricant de l'appareil selon les normes édictées par l'International Color Consortium (d'où l'acronyme ICC). Tout appareil qui capture ou affiche des informations sur les couleurs peut être profilé, et ces profils permettent d'activer la gestion des couleurs sur divers appareils matériels.
Notez qu'il ne s'agit pas du même processus que l'étalonnage de l'écran, où la sortie couleur d'un écran est testée puis ajustée pour correspondre à des valeurs connues. Les profils ICC, quant à eux, caractérisent la façon dont un appareil réagit et représente les informations de couleur afin que différents appareils puissent fonctionner selon les mêmes règles de base pour le même espace colorimétrique.
En général, vous ne devriez jamais avoir à vous en soucier, mais si jamais votre couleur semble bizarre, c'est une bonne idée de revérifier ces paramètres.
Mac OS
- Ouvrir Préférences Système > Affichages > Couleur
- Cochez la case "Afficher les profils pour cet affichage uniquement" ou choisissez un profil en haut de la liste, au-dessus de la ligne. Ces profils sont conçus par le fabricant pour votre écran spécifique. Dans la plupart des cas, vous n'aurez qu'une seule option.
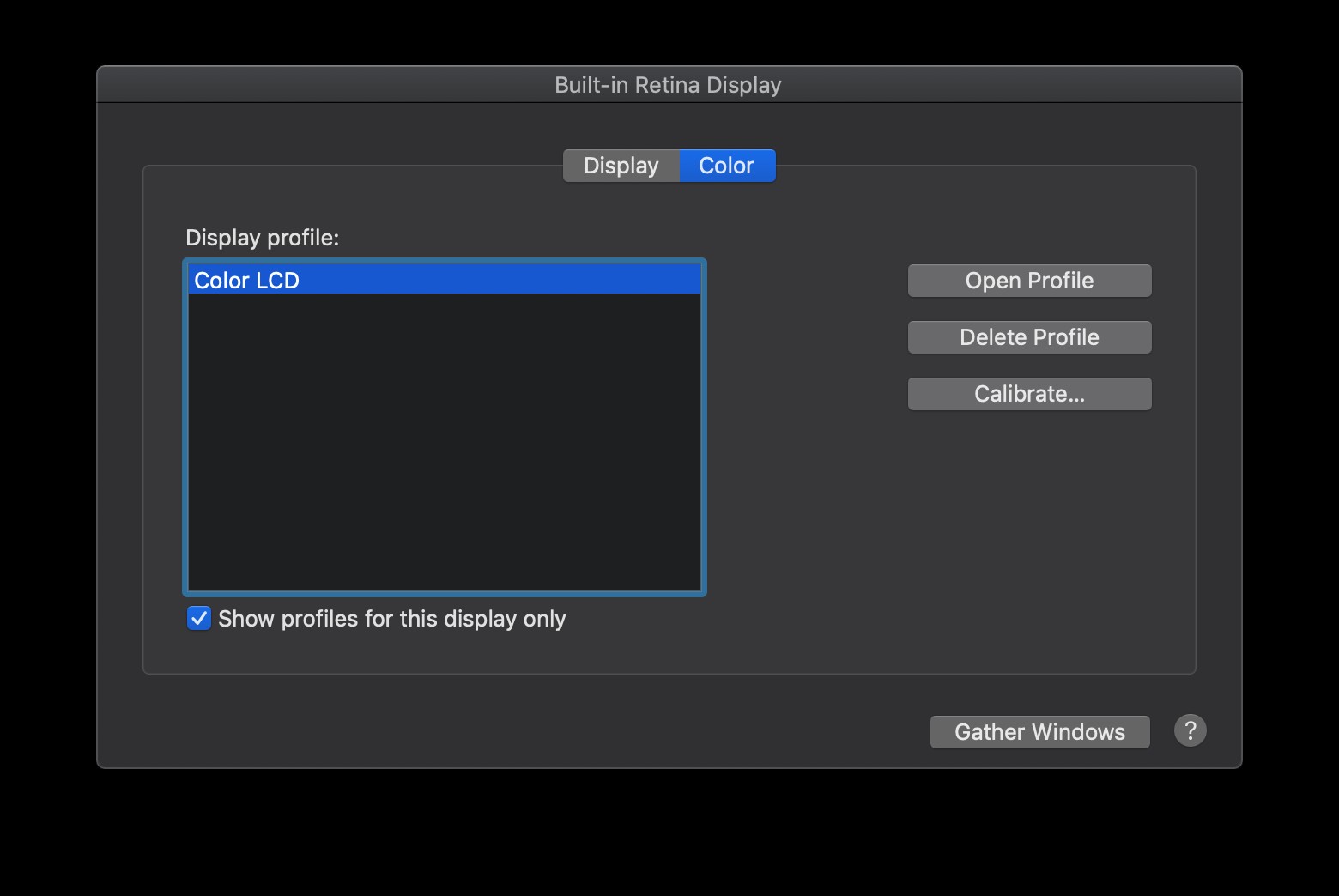
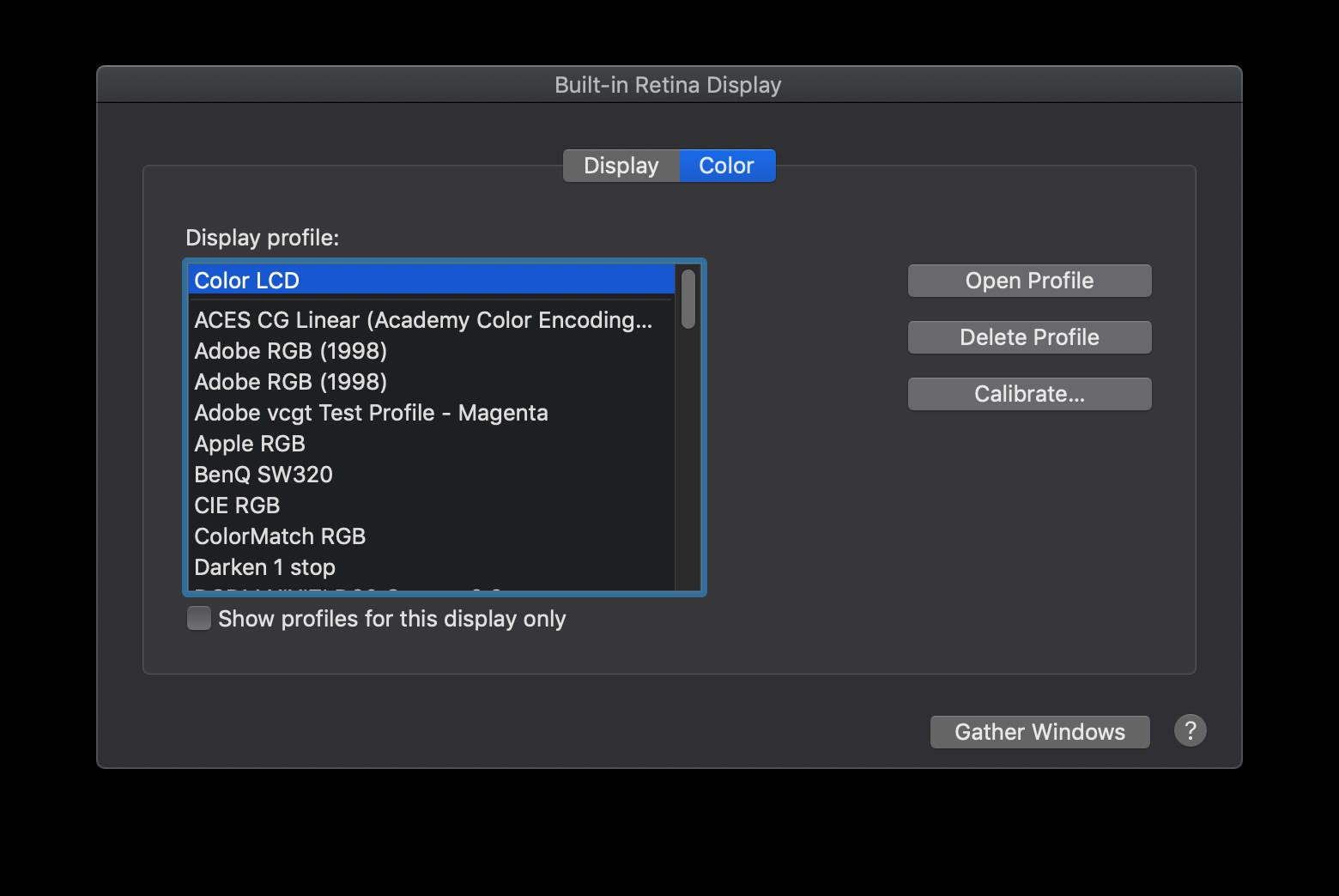
Windows 10
- Dans la recherche Windows, saisissez "Modifier les paramètres d'affichage" et ouvrez le panneau "Paramètres d'affichage".
- Choisissez le profil par défaut dans la liste déroulante "Profil de couleur". Dans la plupart des cas, vous n'aurez qu'une seule option, nommée d'après le modèle de votre moniteur. Dans la capture d'écran ci-dessous, le moniteur est un moniteur Dell P2715Q, c'est donc le bon choix.
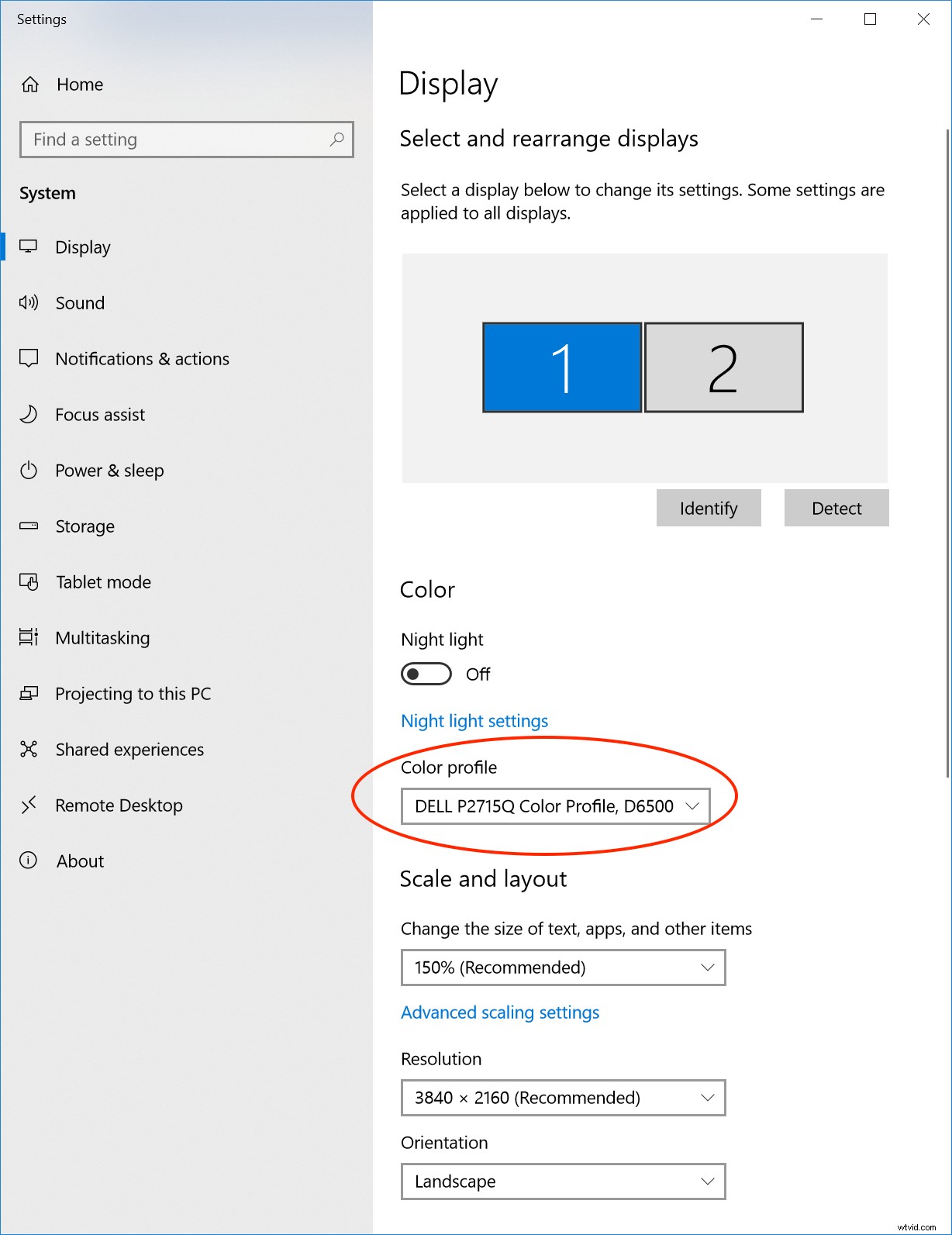
Gestion des couleurs d'affichage dans les applications vidéo Adobe
Voyons maintenant comment mettre tout cela en pratique avec les applications Adobe Creative Cloud.
Comme nous l'avons mentionné précédemment, les différentes applications Adobe fonctionnent avec la couleur de manière légèrement différente, mais ces paramètres constituent la première étape d'une bonne configuration de la gestion des couleurs. Nous allons utiliser Rec. 709 dans ces exemples, mais vous pouvez utiliser ce processus pour n'importe quel espace colorimétrique le plus approprié pour votre flux de travail.
Désormais, en ce qui concerne vos outils logiciels, vous devrez généralement activer manuellement la gestion des couleurs d'affichage. Pourquoi? Parce que le développeur du logiciel n'a pas créé votre écran et que le logiciel ne sait pas quel moniteur sera utilisé lors de son installation. Il utilise donc un profil par défaut pour fonctionner avec une large gamme de matériel.
Alors, comment affiche la gestion des couleurs fonctionne dans les applications d'Adobe ?
Lorsque la gestion des couleurs d'affichage est activée, Premiere Pro lit le profil ICC sélectionné dans votre système d'exploitation et convertit sa sortie couleur pour afficher les couleurs avec précision sur votre moniteur. Cela s'applique au programme Premiere et aux moniteurs source, aux vignettes d'aperçu dans le panneau de projet, au navigateur multimédia dans Premiere Pro et Media Encoder, ainsi qu'aux aperçus d'exportation et d'encodage dans Premiere Pro et Media Encoder. Cette fonctionnalité a été introduite pour la première fois dans Premiere Pro et Media Encoder dans la version 13.0 (CC 2018), alors assurez-vous que votre compte Creative Cloud est au moins à jour.
Remarque importante :la gestion des couleurs d'affichage n'a aucun effet sur les couleurs exportées, elle n'affecte que les couleurs que vous voyez sur votre écran.
Par défaut, la gestion des couleurs d'affichage est désactivée dans Premiere Pro et Media Encoder, vous devrez donc l'activer manuellement. La raison en est d'éviter les changements de couleur inattendus lors de la mise à niveau à partir de versions précédentes qui n'ont pas de gestion des couleurs d'affichage.
Si vous souhaitez une gestion efficace des couleurs pour l'ensemble de votre flux de travail, il est fortement recommandé d'activer cette fonctionnalité pour tous vos systèmes. L'activation de la gestion des couleurs d'affichage est assez simple, mais gardez à l'esprit qu'elle nécessite une accélération GPU, de sorte que certains systèmes peuvent avoir besoin d'être mis à niveau pour obtenir de meilleures performances.
Première Pro
- Confirmez que l'accélération GPU est activée (Fichier > Paramètres du projet > Général > Rendu et lecture vidéo)
- Activer la gestion des couleurs d'affichage (Préférences > Général)
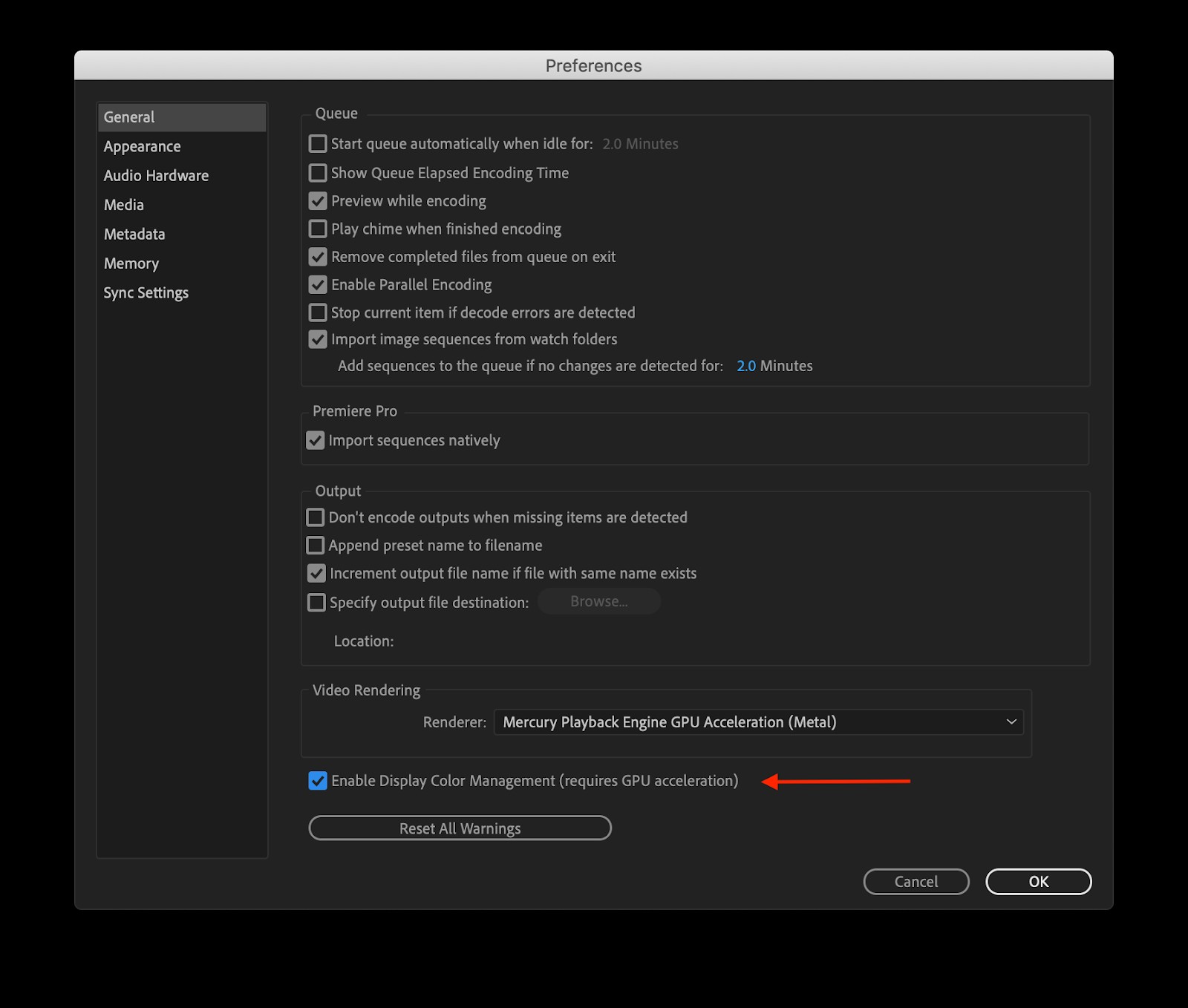
Encodeur multimédia
- Activer l'accélération GPU (Préférences > Général > Rendu vidéo)
- Activer la gestion des couleurs d'affichage (Préférences > Général)
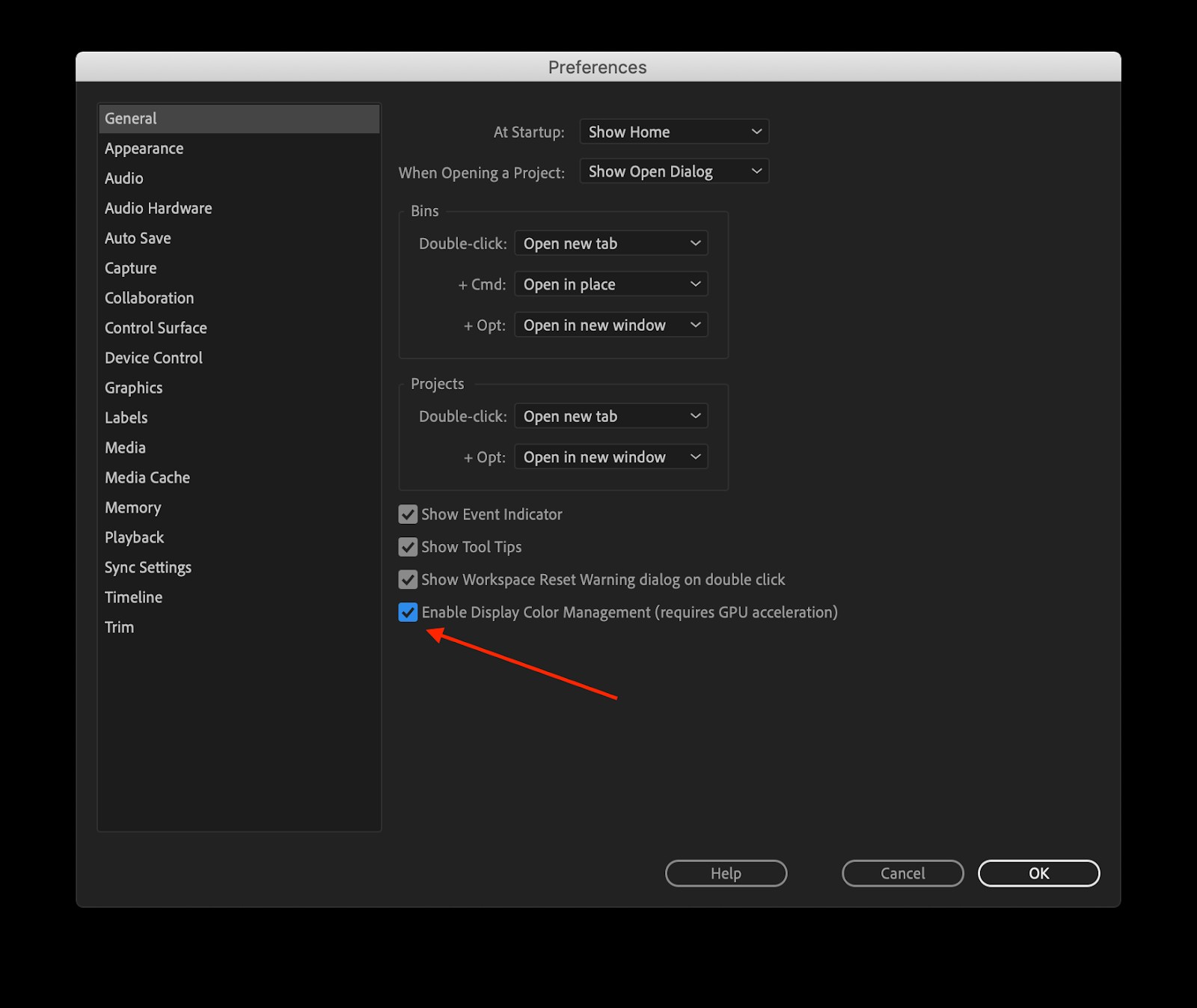
After Effects
La gestion des couleurs dans After Effects offre quelques options supplémentaires et fonctionne un peu différemment de Premiere Pro et Media Encoder. Il existe trois zones distinctes pour lesquelles vous pouvez sélectionner des paramètres d'espace colorimétrique :l'espace colorimétrique de travail, la gestion des couleurs d'affichage et l'espace colorimétrique multimédia.
Pour cet exemple, puisque nous configurons le flux de travail pour le contenu Web SDR, nous allons définir l'espace de travail sur Rec. 709.
- Ouvrez l'onglet de couleur des paramètres du projet (Fichier>Paramètres du projet>Couleur)
- Choisissez Enr. 709 Gamma 2.4 de la liste
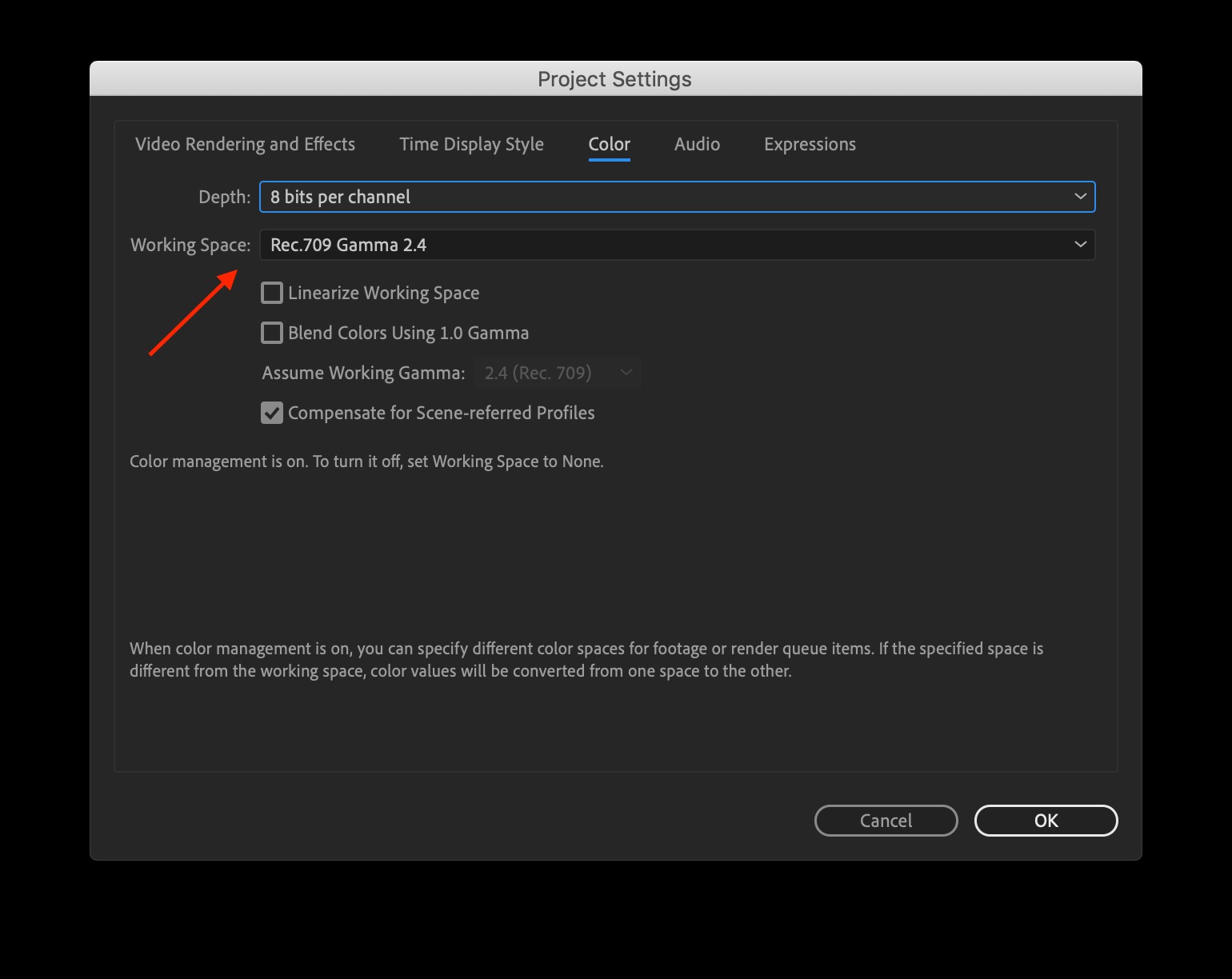
Une fois l'espace de travail défini, nous devrons activer la gestion des couleurs d'affichage.
- Mettre au point votre visualiseur de composition actuel (cliquez dessus ; il aura un fin contour bleu)
- Menu Affichage > Utiliser la gestion des couleurs d'affichage
After Effects a également la capacité de travailler avec des médias dans différents espaces colorimétriques en même temps. Vous avez la possibilité de voir dans quel espace colorimétrique se trouve un élément particulier, et même de le remplacer si nécessaire.
Pour vérifier l'espace colorimétrique de votre média, vous devrez :
- Tout d'abord, assurez-vous que votre espace colorimétrique de travail est défini sur Rec. 709 (en suivant les instructions ci-dessus)
- Cliquez sur le fichier dans votre panneau Projet
- Inspectez les informations sur le média qui s'affichent en haut du panneau Projet
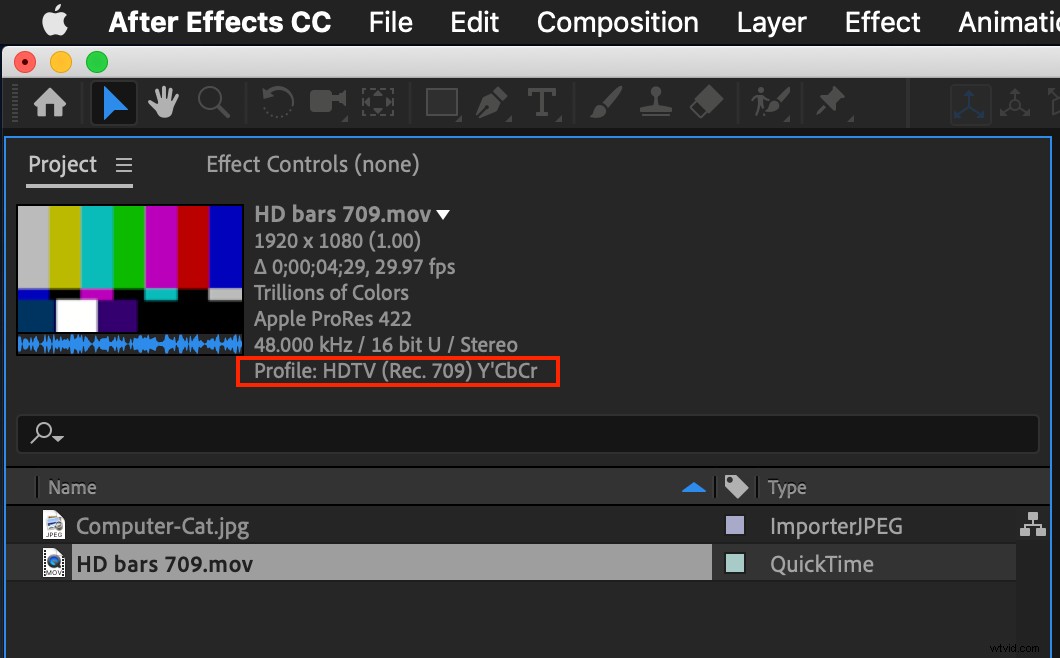
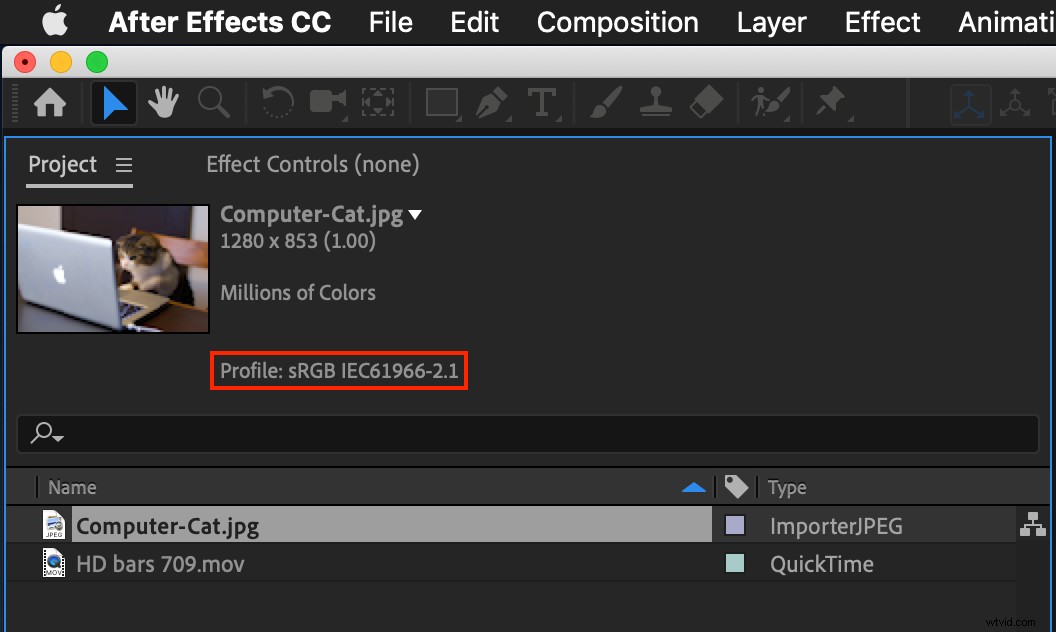
Occasionnellement, vous pouvez rencontrer un média auquel il manque la balise de métadonnées d'espace colorimétrique requise pour l'identifier correctement, ou la balise sera erronée. Si vous êtes certain de savoir que c'est faux, vous pouvez le corriger à l'aide des paramètres "Interpréter le métrage".
- Cliquez avec le bouton droit sur le média dans le panneau du projet
- Choisissez Interpréter le métrage > Principal
- La fenêtre Interpréter le métrage s'ouvre, cliquez sur l'onglet Gestion des couleurs
- Ouvrez le menu déroulant Attribuer un profil
- Rechercher Rec. 709 Gamma 2.4
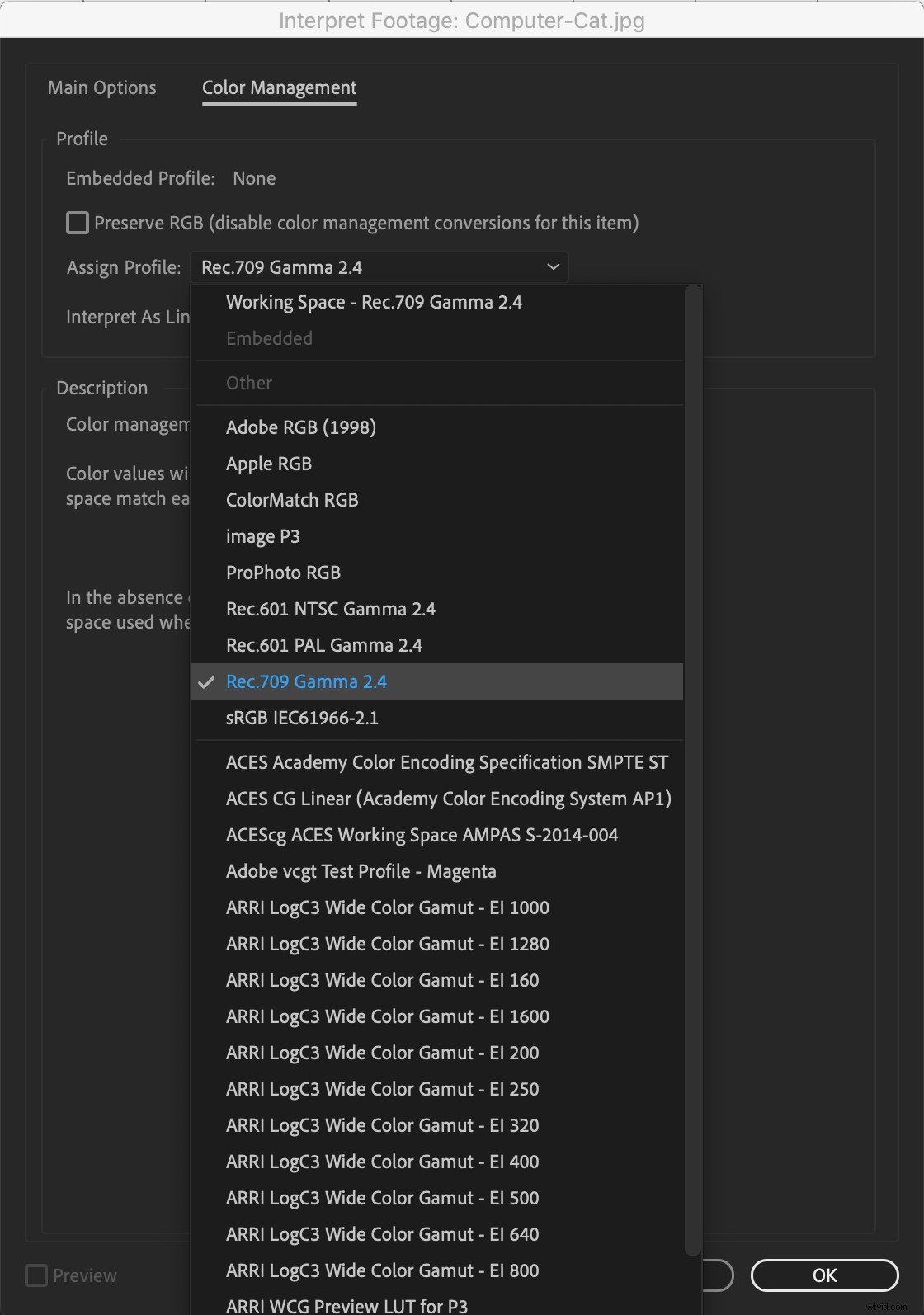
Avertissement :
La modification du profil attribué modifiera l'apparence de la couleur dans le média partout où il est utilisé dans votre projet et entraînera un rendu différent des couleurs dans vos exportations. Ne le faites que si vous savez vraiment que vous en avez besoin.
Une raison courante de modifier le profil de couleur concerne les graphiques. Les graphiques qui ont été créés dans la Rec. 709 est souvent interprété comme sRGB lorsqu'il est introduit dans After Effects, ce qui peut donner l'impression que les couleurs sont différentes car les courbes gamma de ces espaces colorimétriques sont différentes (bien qu'elles partagent les mêmes points de couleur primaire). Ceci est facilement résolu en interprétant manuellement le métrage en Rec. Profil de couleur 709 Gamma 2.4.
Maintenant que nous avons expliqué comment configurer la gestion des couleurs pour les applications vidéo, examinons les autres applications courantes de flux de travail créatif.
Afficher la gestion des couleurs dans Photoshop
Tout comme avec Premiere Pro et After Effects, la gestion des couleurs est essentielle pour créer et afficher des couleurs précises dans Photoshop. Heureusement, les fonctionnalités de gestion des couleurs sont activées par défaut dans Photoshop et fonctionnent principalement en arrière-plan.
Mais, les problèmes surviennent souvent lorsque nous nous y attendons le moins, nous devons donc être prêts à enquêter sur les problèmes et à les résoudre. Voici quelques dysfonctionnements courants liés aux couleurs et les paramètres dont vous aurez besoin pour les corriger (indice, généralement "par défaut" est ce dont vous avez besoin).
Dans la préférence "Paramètres de couleur", suivez ces instructions :
- Lancez Photoshop :un document n'a pas besoin d'être ouvert
- Modifier > Paramètres de couleur
- Assurez-vous que la liste déroulante des paramètres est définie sur la valeur par défaut pour vos paramètres régionaux (Amérique du Nord, Europe, Japon). Cela configurera les paramètres suivants.
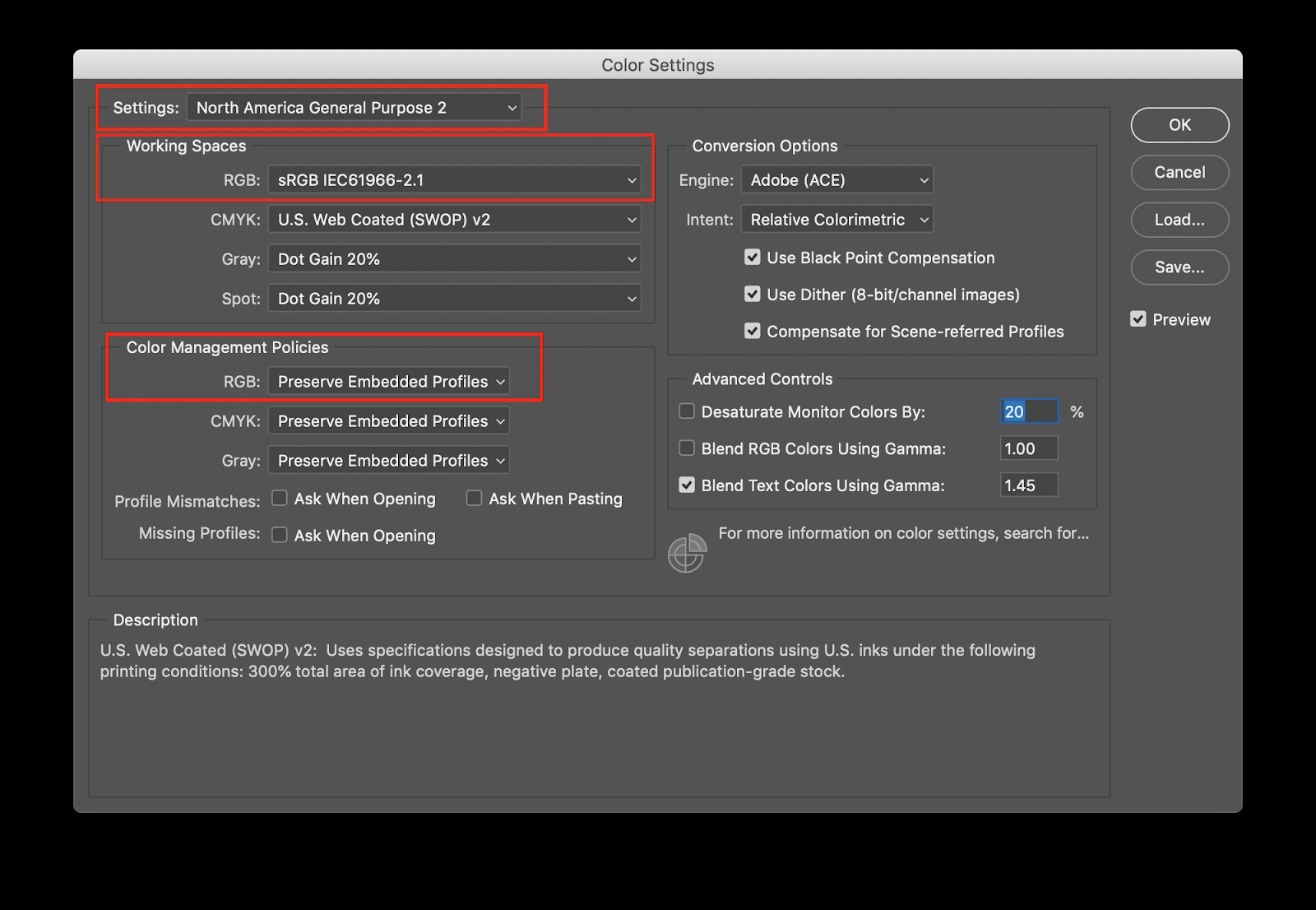
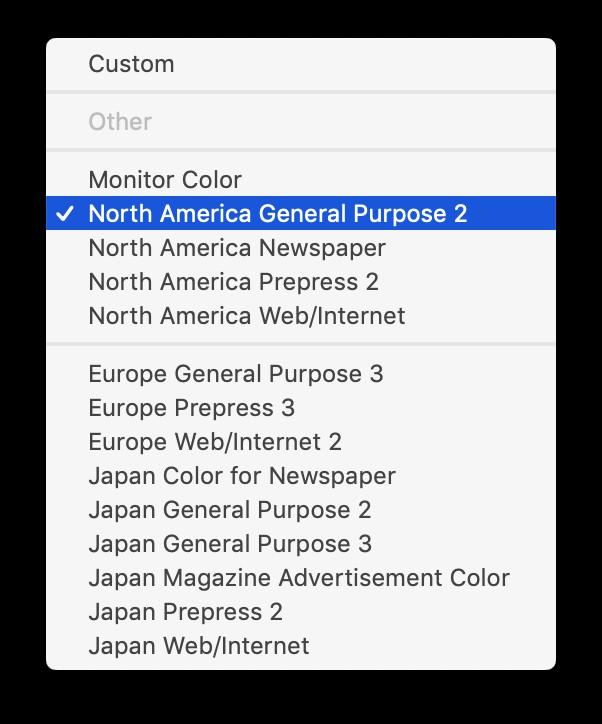
Maintenant, attendez une minute, pourquoi utilisons-nous sRGB dans Photoshop lorsque nous avons utilisé Rec. 709 dans les autres applications ? Parce que selon Adobe, il est recommandé aux utilisateurs de laisser sRGB par défaut et de ne configurer que les documents destinés à une utilisation vidéo en tant que Rec. 709. Si votre équipe graphique crée des ressources pour des destinations autres que la vidéo (comme un site Web ou un réseau social), Rec. 709 n'est pas la meilleure solution pour leur flux de travail. Et puisque vous pouvez convertir entre sRGB et Rec. 709 si facilement, il ne devrait pas être trop difficile de conserver la valeur par défaut.
Paramètres Photoshop
- Espace de travail - RVB :Ce paramètre définit l'espace colorimétrique de travail par défaut pour les nouveaux documents RVB. Étant donné que Photoshop est le plus souvent utilisé pour créer des ressources pour le Web, sRGB est recommandé. Bien sûr, si vous n'utilisez jamais Photoshop que pour le travail vidéo, vous pouvez le définir sur Rec. 709.
- Espace de travail :CMJN, Gris, Ton direct :Ceux-ci sont uniquement destinés aux travaux d'impression, nous ne nous en soucions donc pas dans cette Rec. 709 exemple, alors laissez-les par défaut.
- Règles de gestion des couleurs :RVB :Le paramètre par défaut préserve le profil intégré, s'il en existe un, puis fonctionne dans cet espace colorimétrique. Ainsi, si vous créez un document dans Rec. 709, cela fonctionnera dans cet espace colorimétrique.
Utilisation de Rec. 709 dans Photoshop
Si vous n'utilisez jamais Photoshop que pour créer des ressources pour la vidéo, il peut être judicieux d'attribuer Rec. 709 profils aux nouveaux documents que vous créez.
- Fichier > Nouveau document
- Choisissez un préréglage Film et vidéo comme HDTV 1080p par exemple
- Ouvrir les options avancées pour afficher le profil de couleur
- Choisissez Enr. 709 Gamma 2.4 de la liste
- Cliquez sur Créer
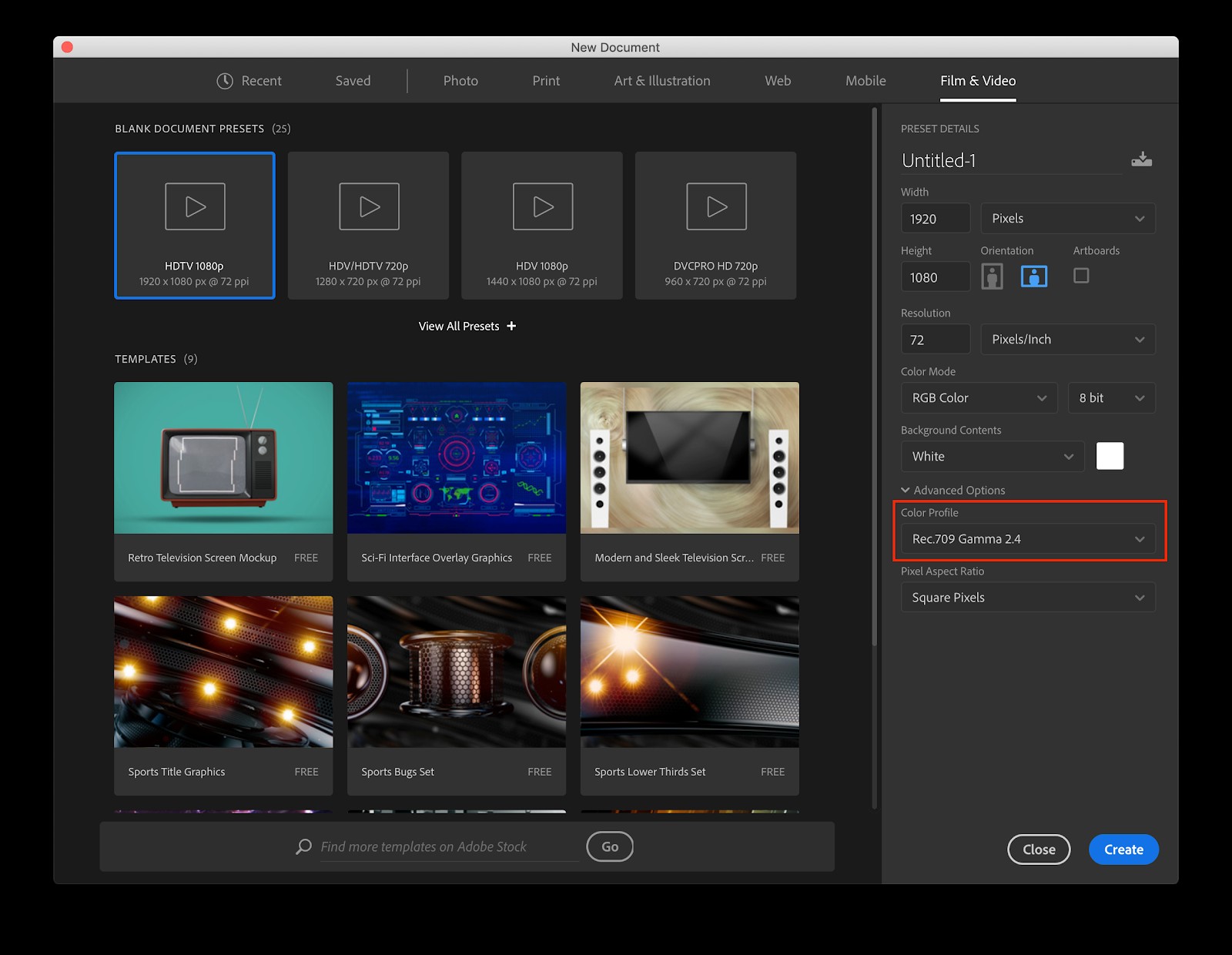
Gestion des couleurs des fichiers enregistrés
Lorsqu'il s'agit d'exporter/sauvegarder vos fichiers, il y a quelques considérations importantes concernant le format et l'espace colorimétrique.
- Si vous souhaitez un format aux couleurs précises et sans tracas et que vous n'avez pas besoin de calques séparés dans Premiere ou After Effects, choisissez TIFF
- Si vous avez besoin de calques séparés dans Premiere et After Effects et que vous souhaitez effectuer une petite gestion manuelle supplémentaire des couleurs, choisissez PSD
- Si vous allez confier vos graphiques à quelqu'un d'autre et que vous devez vous assurer qu'il ne peut rien gâcher, choisissez PNG ou JPG
TIFF
TIFF (Tag Image File Format) est un format de fichier fortement recommandé lorsque vous travaillez avec des graphiques pour la vidéo. Il est largement pris en charge dans toutes les applications, préserve la transparence, prend en charge les profils de couleurs intégrés et conserve les calques pour une édition flexible dans Photoshop tout en aplatissant l'image de manière pratique lorsqu'elle est importée dans Premiere Pro ou After Effects.
Voici les étapes pour enregistrer un fichier TIFF avec gestion des couleurs.
- Fichier> Enregistrer sous
- Choisissez TIFF comme format
- Activer les calques pour conserver les calques modifiables dans Photoshop
- Sélectionnez "Intégrer le profil de couleur" - il devrait afficher Rec. 709 Gamma 2.4
- Après avoir cliqué sur Enregistrer, une autre boîte de dialogue apparaît. Assurez-vous d'enregistrer votre fichier TIFF avec transparence si nécessaire. Ceci est particulièrement utile pour les titres, les tiers inférieurs, les bogues de réseau et autres
- La compression LZW peut être utilisée pour réduire la taille du fichier si l'espace disque est un problème
- La compression ZIP n'est pas compatible avec Premiere Pro et n'est donc pas recommandée
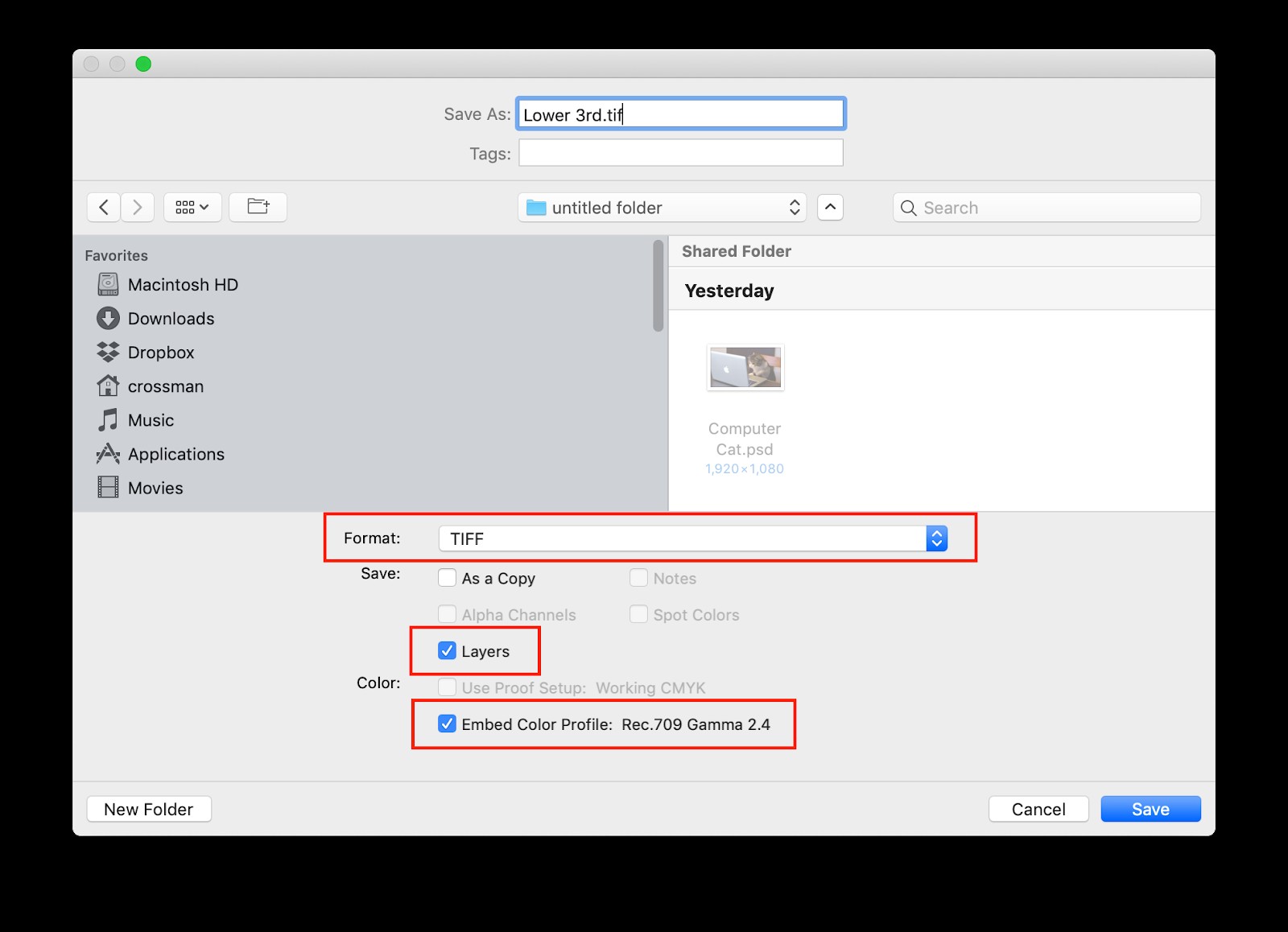
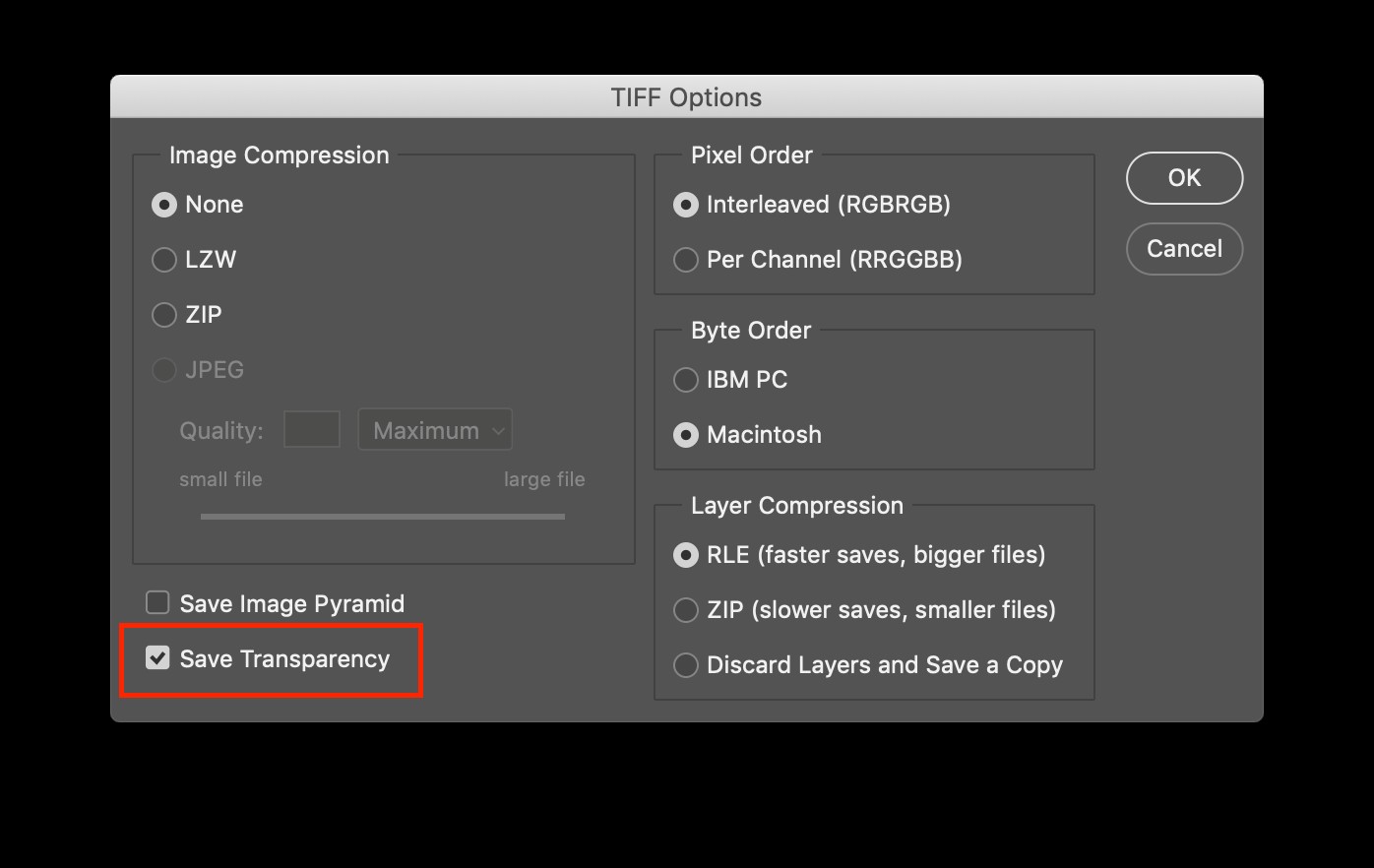
PSD
Comme nous l'avons mentionné ci-dessus, l'avantage d'enregistrer des éléments au format PSD est qu'ils peuvent être importés dans Premiere Pro et After Effects en tant que calques individuels, ce qui est évidemment très utile pour l'animation et les animations graphiques.
Unfortunately, Premiere Pro does not read color profile tags on PSD files, so a little extra care is required to maintain accurate colors between Photoshop and Premiere Pro.
In order to preserve your color management standard, you’ll need to embed the color profile into your PSD file:
- Prepare your document in the same way as above, assign the Rec. 709 color profile at the start
- You will be working in Rec. 709 and seeing correct colors in Photoshop
- When saving, DO NOT save with an embedded profile
- Bring the file into PPro -> colors look correct
- Bring the file into AE -> Interpret footage to Rec. 709 -> colors look correct
- Each time you open the document again in Photoshop, follow the instructions below for assigning the Rec. 709 color profile to get colors to display accurately while working in Photoshop
- Each time you save, be sure to save without an embedded profile by choosing “Save as” and overwrite the original file being sure to uncheck the “Embed Color Profile” option
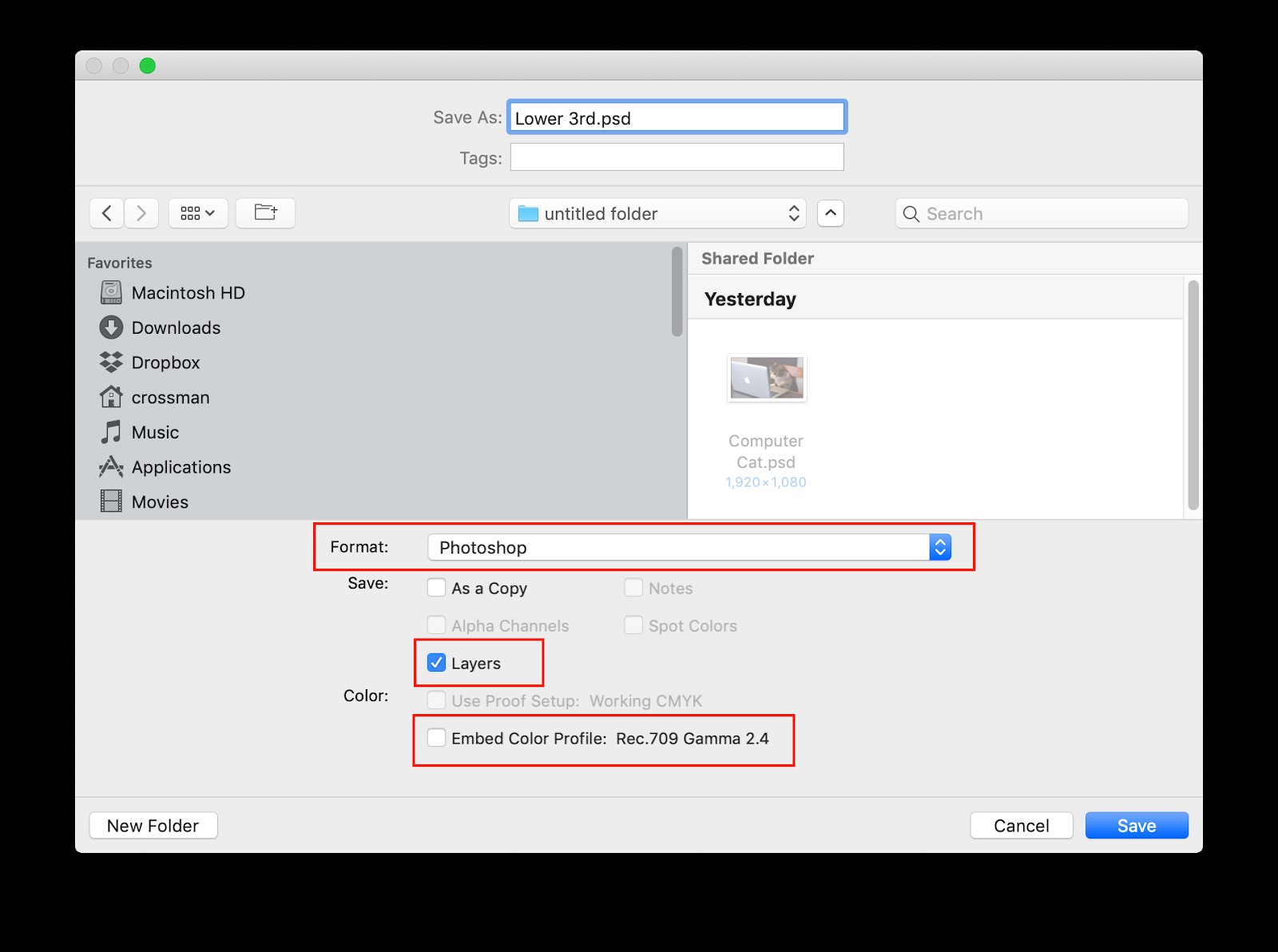
PNG or JPG
PNGs and JPGs are great options when you want to hand off final designs to other clients or collaborators, without the fear that they will unintentionally change something. Just as before, you’ll need to embed the color profile into these files to maintain your color management standards.
- File> Export> Export As
- Choose JPG or PNG for File
- Disable “Convert to sRGB”
- Enable “Embed Color Profile”
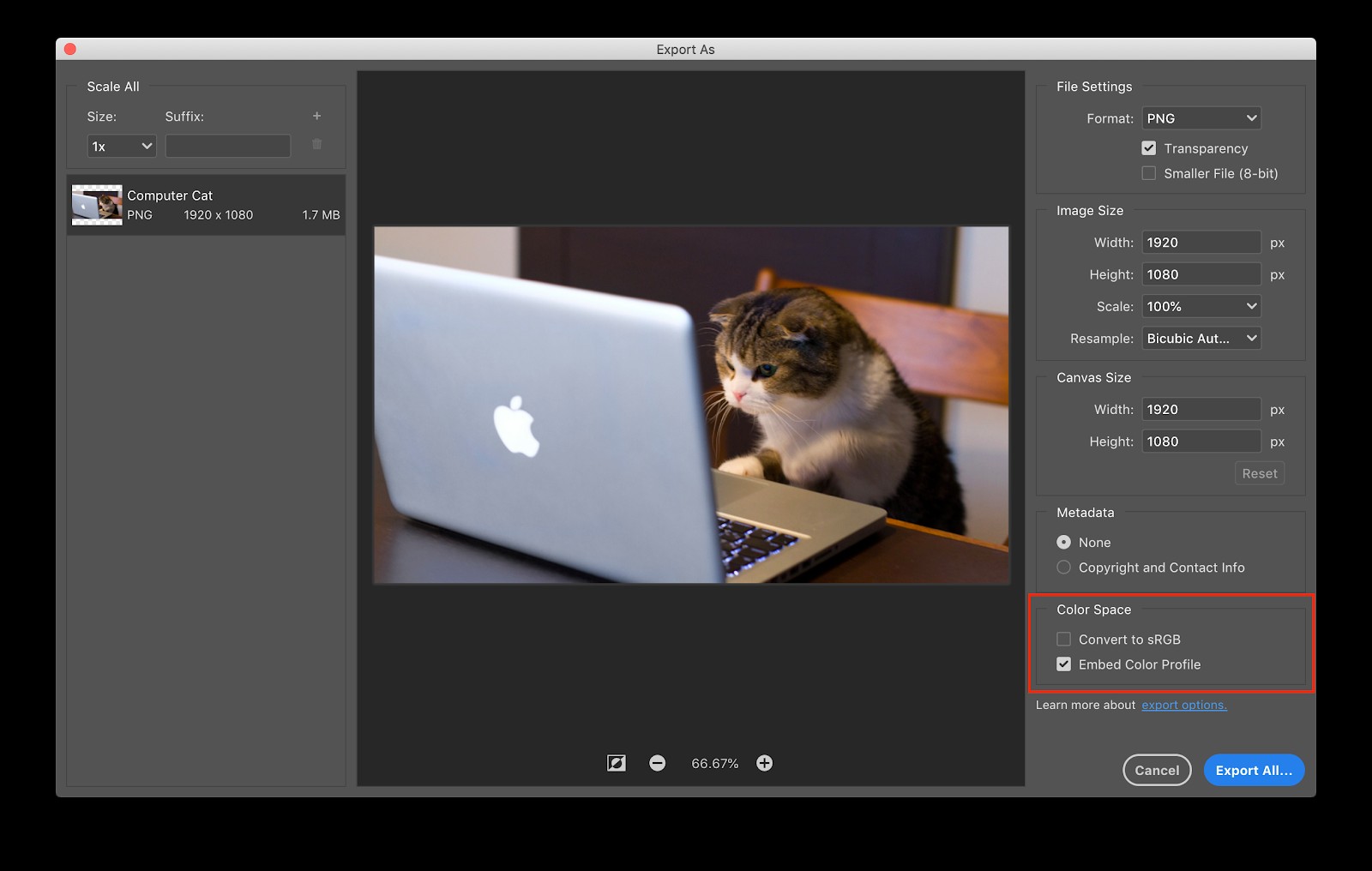
Note:PNG supports transparency, while JPG does not
Common Photoshop Color Problems
Sometimes, despite our best efforts, colors may look different between Photoshop and Premiere Pro or After Effects.
#1:The colors look correct in Photoshop, but wrong in Premiere
The solution is to convert the Photoshop document to Rec. 709 and save as a TIFF with the embedded profile or a PSD without the embedded profile.
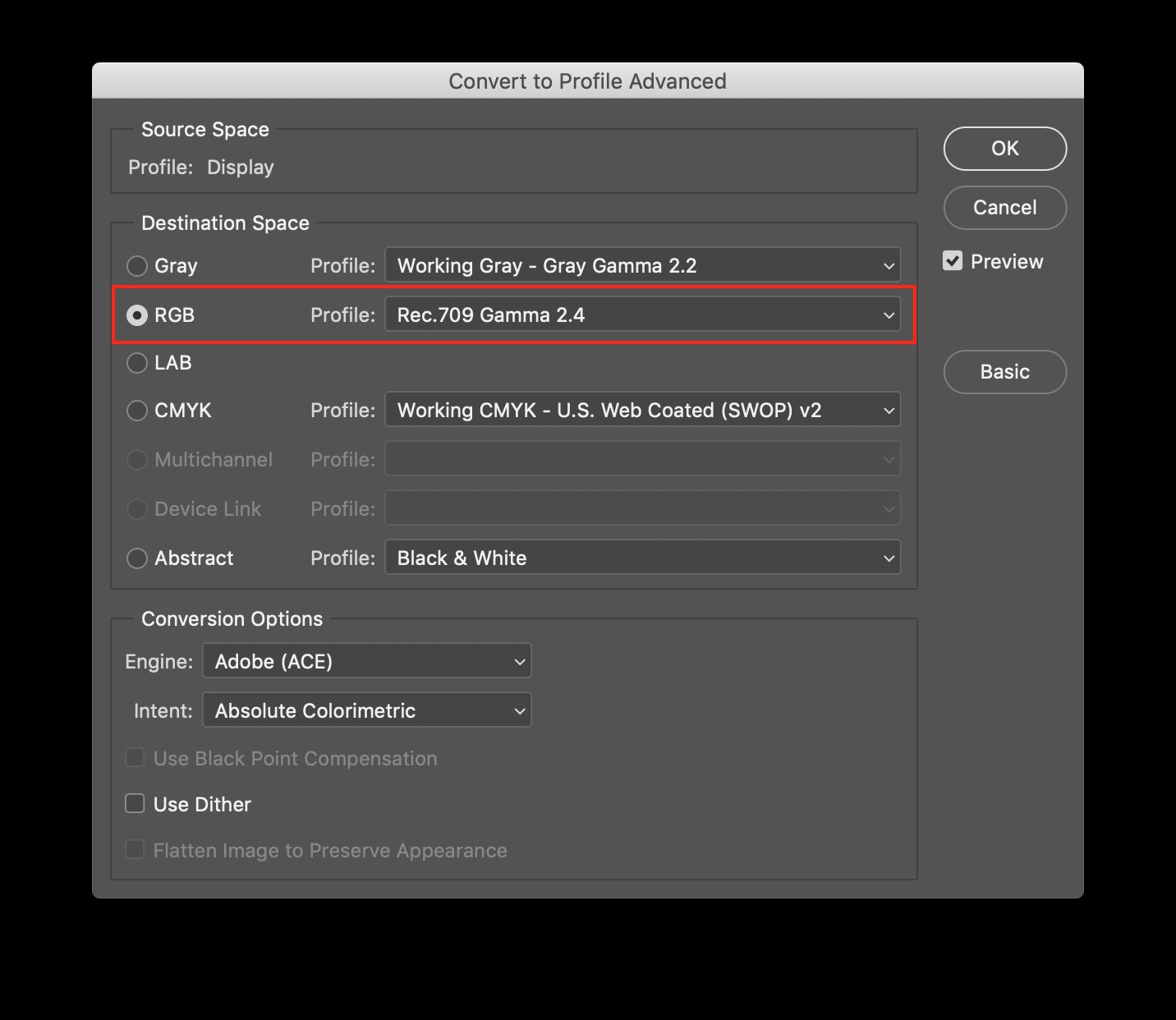
#2:The colors look wrong in Photoshop
For this issue, you need to assign a different color profile in Photoshop until you find the one that makes the document look correct. After you have assigned one that makes your colors look correct, convert the document to Rec. 709, and save as a TIFF with the profile embedded or as a PSD without the profile embedded.
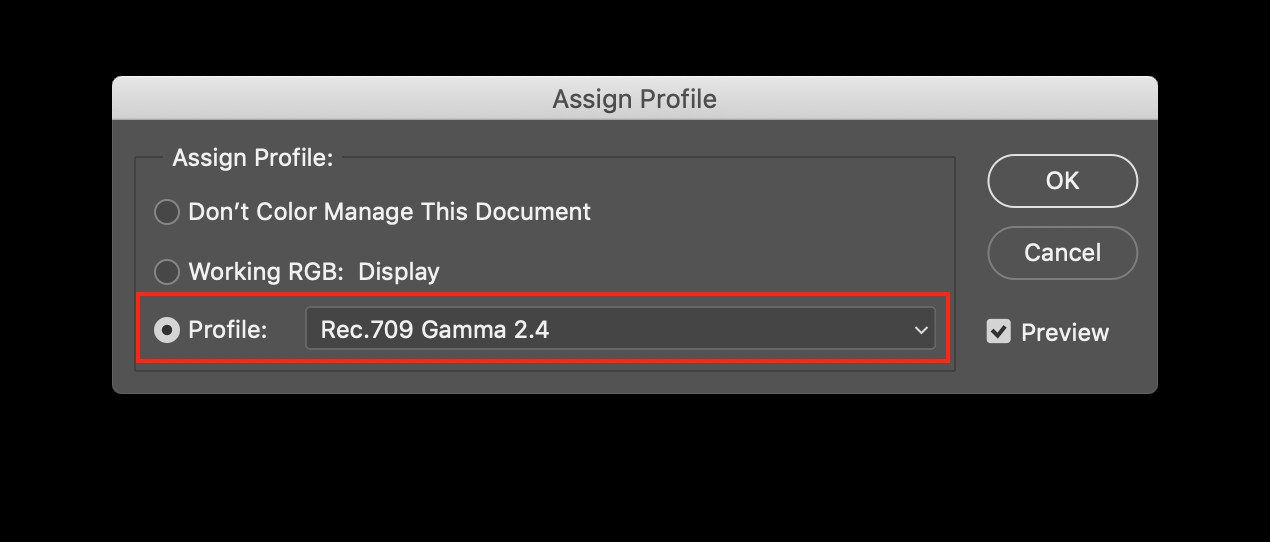
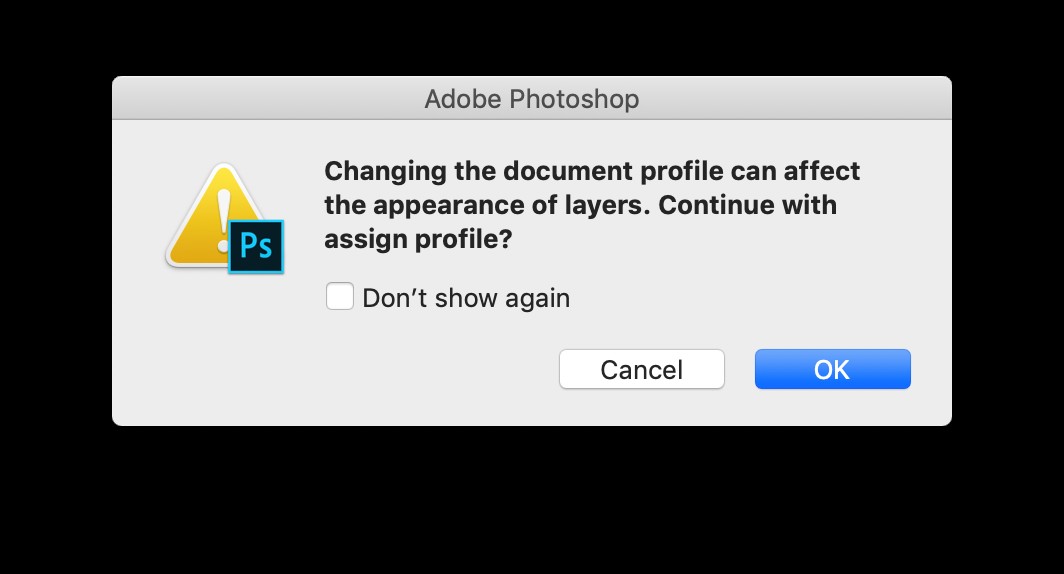
#3:The colors look correct in Photoshop, and Premiere, but not in After Effects
This is one of the instances where interpreting an assets color space in After Effects comes in handy. Simply click the “interpret footage” dialog and change the color profile to Rec. 709.
Illustrator
Finally, if you use Illustrator to create vector assets for infinite scaling in After Effects, you’ll want to make sure you have the right color management settings as well. Unlike the other applications, embedded color profiles from Illustrator will not be read in Premiere or After Effects. So we need a new way to maintain accurate colors.
To create a vector asset that will look the same between Illustrator and Premiere Pro or After Effects, follow these instructions.
- File> New
- Choose one of the Film &Video presets, HDTV 1080 for example
- Under the Advanced Options, ensure Color Mode is set to RGB Color
- Click Create – the new document opens
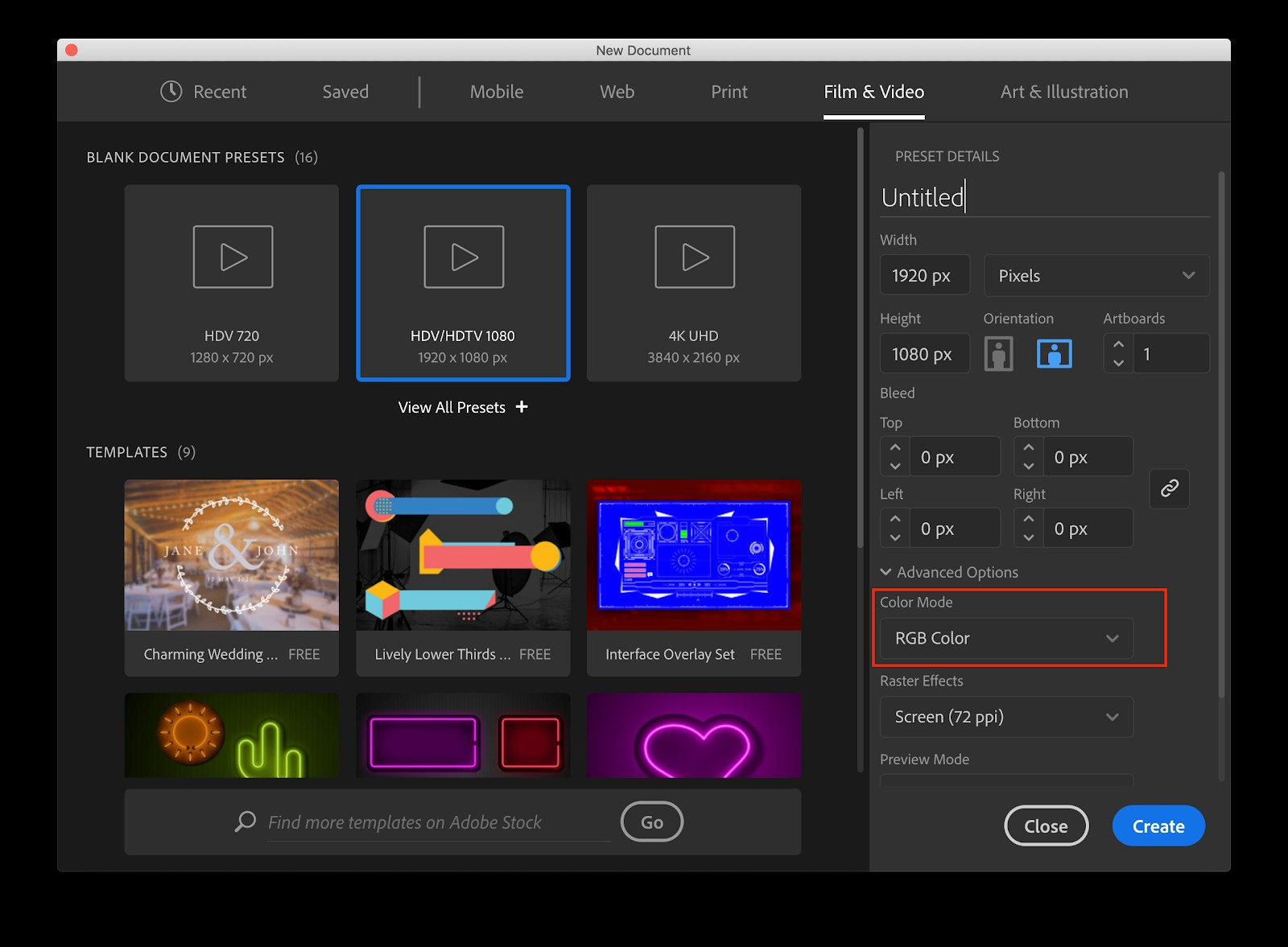
- Edit Menu> Assign Color Profile> Rec. 709 Gamma 2.4
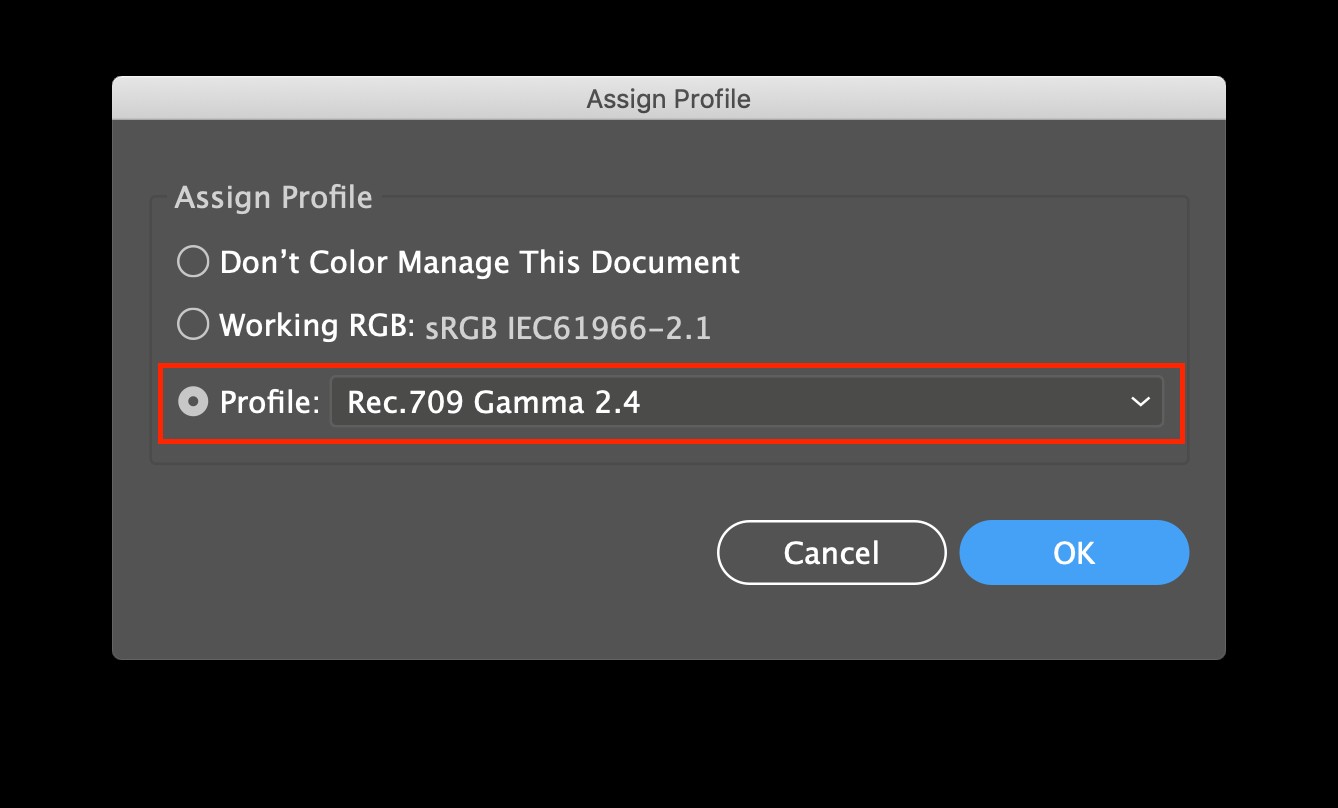
- Design your graphic and make the colors look the way you want
- Save – DO NOT embed the ICC profile
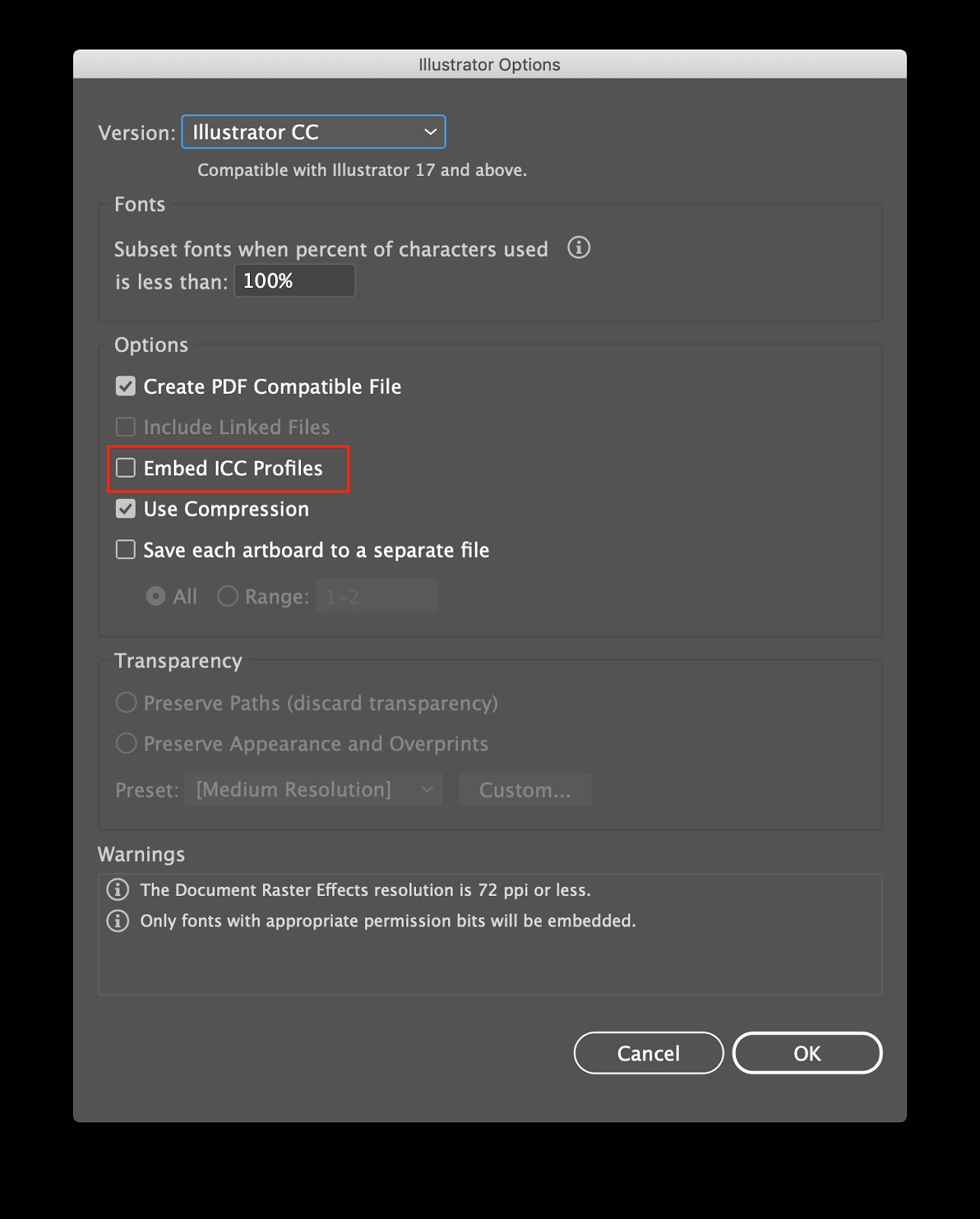
- Open in PPro -> Your colors should look correct by default
- Open in AE -> You will need to interpret the footage to Rec. 709
- Now, go and collect your Emmy/Academy Award
And just like that, you’ve configured all your favorite creative applications from Adobe for a consistent Rec. 709 workflow.
Conclusion
As we’ve just demonstrated, color management isn’t some high science beyond the grasp of everyday filmmakers. Sure, there are a lot of technical terms to wade through, but it’s just a matter of understanding how everything fits together.
So take a few minutes, configure these settings, and know you’re on your way to building a better workflow. Your eyes, your team, and your clients will thank you.
If you want to dig deeper into every aspect of film and video workflow, from capture to conform to delivery be sure to check out the Frame.io Workflow Guide. At over 100,000 words, it’s the most comprehensive website dedicated to film and video workflow.