
Un post-traitement efficace peut être difficile à apprendre.
Si vous prenez des photos au format RAW, vous devez post-traiter vos photos pour qu'elles soient belles.
Voici sept étapes que j'effectue dans Lightroom et Photoshop avec la plupart des photos que je prends.
En règle générale, les photos que je prends sont de style documentaire et je ne les modifie pas avec beaucoup de post-traitement. J'ai développé un flux de travail pour améliorer et peaufiner mes photos dans le but de rendre un résultat similaire à la façon dont j'ai vu l'image en réalité.
Les détails techniques et les variations alternatives sont réduits au minimum dans cet article pour éviter de semer la confusion et le découragement. Cet article est écrit pour les débutants qui commencent leur parcours de post-traitement.

Le fichier RAW d'origine non modifié.
Intention lors du post-traitement des fichiers RAW
Les logiciels de post-traitement sont devenus très complexes et puissants. Il est possible de manipuler les photos, de sorte qu'elles deviennent entièrement différentes de l'original. Il existe des dizaines d'outils et une multitude de façons d'obtenir des résultats identiques ou similaires.
Mon intention la plus importante pour la plupart des photographies que je publie est de les rendre aussi naturelles que possible. Je pense que c'est un excellent point de départ, même si vous voulez continuer et créer des images plus surréalistes.
La gamme de tons dans une photo est l'une de mes principales préoccupations. Vos yeux peuvent généralement voir une gamme de tons plus large que celle que votre appareil photo peut enregistrer. Comment post-traiter un fichier RAW pour qu'il apparaisse le plus près possible de ce que vous avez vu, en réalité, c'est ce que je veux partager avec vous.
Sept étapes de post-traitement
- Étape 1 :Traiter le fichier RAW
- Étape 2 :Ouvrir dans Photoshop (PS) et créer des copies à deux calques
- Étape 3 :Équilibrez la gamme de tons
- Étape 4 :Supprimez les distractions
- Étape 5 :Esquiver et graver pour affiner
- Étape 6 :Recadrer (si nécessaire)
- Étape 7 :Enregistrez un fichier TIFF et un fichier JPG
Étape 1 :Traiter le fichier RAW

Le fichier RAW sans ajustements.
Choisissez la photo avec laquelle vous souhaitez travailler et ouvrez-la dans le « Module de développement » de Lightroom. Jetez un œil aux zones d'ombre, aux tons moyens et aux hautes lumières. Choisissez ce que vous considérez comme une partie essentielle de votre photo et faites-y attention lorsque vous effectuez vos ajustements.
Pour cet article, j'utilise une photo de paysage de la vue que je vois de chez moi. En son sein, il n'y a pas de véritables extrêmes ni de sujet principal exceptionnel. La photo a une gamme agréable de tons et de couleurs, et je veux voir des détails dans chaque zone - le ciel, les montagnes et le riz. En tant que fichier RAW non traité, il semble plat et terne.
Utilisez les curseurs dans le panneau "Basique" sur la droite pour commencer à faire des ajustements. Pour mon image, je déplace le curseur "Noirs" vers la gauche, assombrissant les zones noires et déplace le curseur "Contraste" vers la droite pour augmenter un peu le contraste. Déplacez ensuite le curseur "Ombres" vers la droite d'une fraction pour ramener les détails dans les zones sombres que j'ai peut-être perdus lors du déplacement des deux curseurs précédents. Enfin, je pousse légèrement le curseur "Clarté" vers la droite.
Il est recommandé d'éviter de déplacer un curseur vers son extrémité car la qualité de l'image se détériore. Il est préférable d'utiliser une combinaison des différents curseurs pour obtenir l'apparence souhaitée et conserver la qualité.
Le curseur "Color Temp" a également été déplacé vers le bleu car la photo est un peu trop jaune.
J'ai créé un préréglage dans Lightroom avec ces ajustements, en l'utilisant sur la plupart de mes photos, puis en ajustant les curseurs si nécessaire.

Le fichier RAW avec des ajustements.
Étape 2 :Ouvrir dans Photoshop et créer des copies à deux calques
Environ 90% des photos que je post-traite passent par cette étape. J'ai une action configurée dans Photoshop qui est appliquée en premier sur toute photo que je traite. Faites deux copies de calque et réglez le mode de fusion de la photo du calque supérieur sur "Écran" et le mode de fusion du calque intermédiaire sur "Lumière douce".
La création de deux calques supplémentaires de vos photos vous permet de leur ajouter un punch supplémentaire. Ce coup de poing supplémentaire se produit en manipulant le calque "Écran" supérieur.
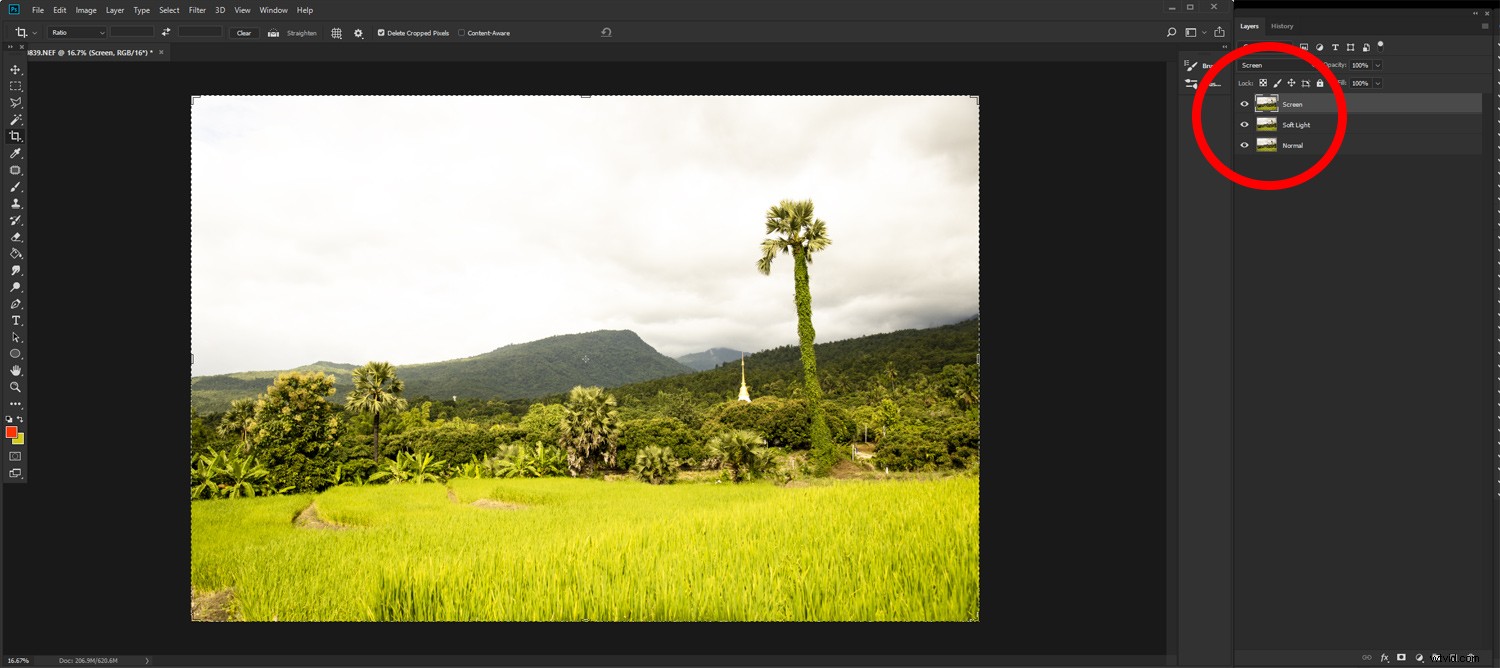
Ouverture de Photoshop avec deux nouveaux calques créés à partir de la photo et les modes de fusion modifiés.
Étape 3 :Équilibrez la couche d'écran
Ajustez l'"Opacité" du calque jusqu'à ce que la zone la plus sombre dans laquelle vous souhaitez conserver les détails soit belle. Sur ma photo, c'est la forêt sur la montagne qui est dans l'ombre. J'ai ajusté mon calque d'écran à 40 %.
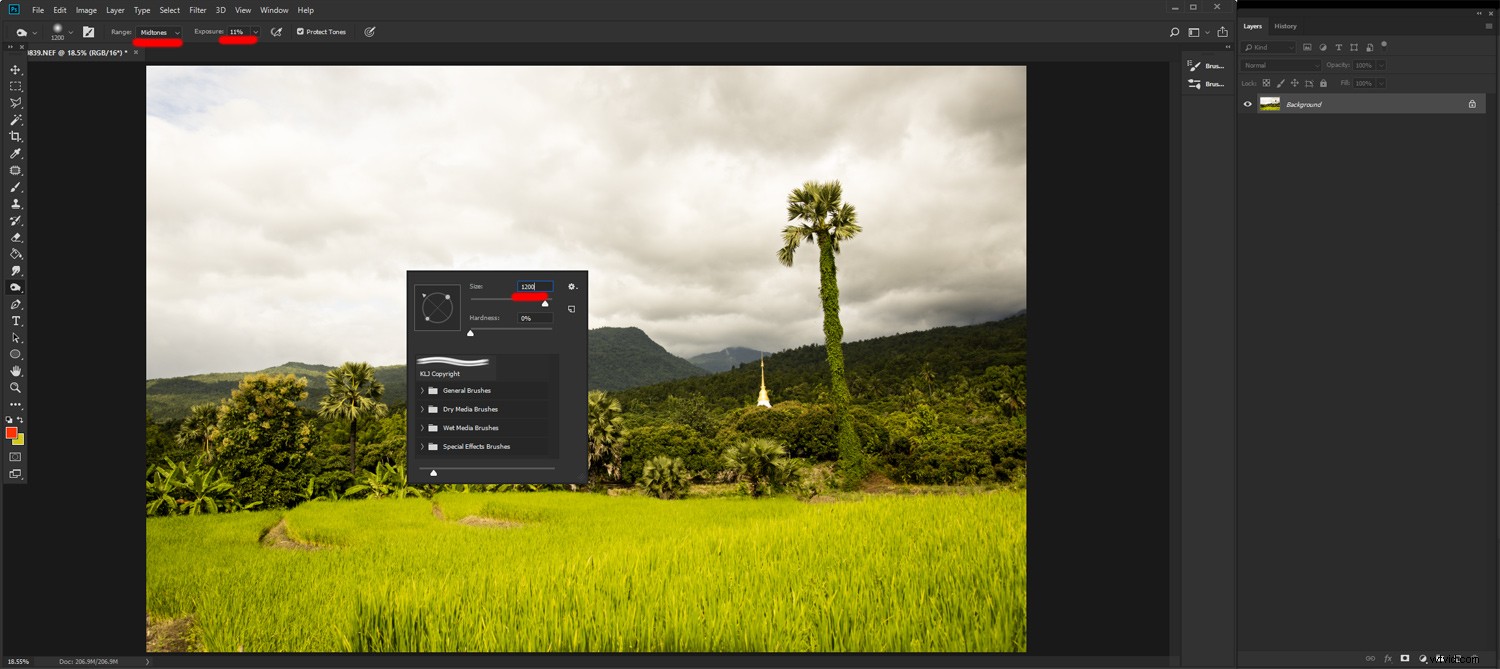
Manipulez l'opacité du calque supérieur de l'écran.
Vous pouvez désactiver le haut des calques pour voir les modifications que vous avez apportées. Le calque inférieur est toujours tel que vous l'avez importé.
Sélectionnez maintenant l'outil "Gomme" et attribuez-lui un paramètre d'opacité d'environ 30 %. Commencez à effacer délicatement les zones de votre photo que vous souhaitez assombrir. Le ciel est la zone sur laquelle j'ai le plus travaillé car je voulais faire ressortir plus de détails dans les nuages.
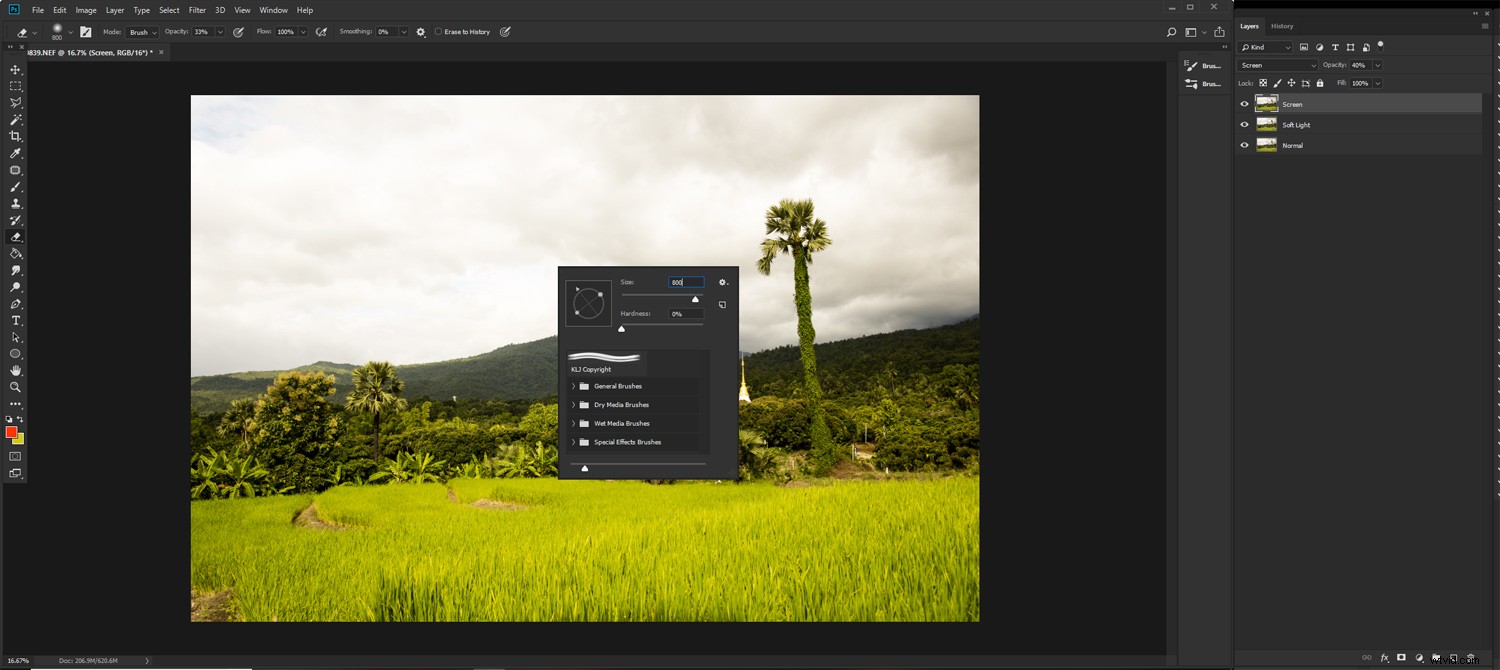
Utilisez l'outil Gomme pour assombrir certaines zones trop claires.
Avoir l'Opacité réglée à 30% vous permet d'être plus précis dans la façon dont vous manipulez votre photo. J'utilise un stylet et une tablette qui sont sensibles à la pression et me donnent plus de contrôle qu'une souris.
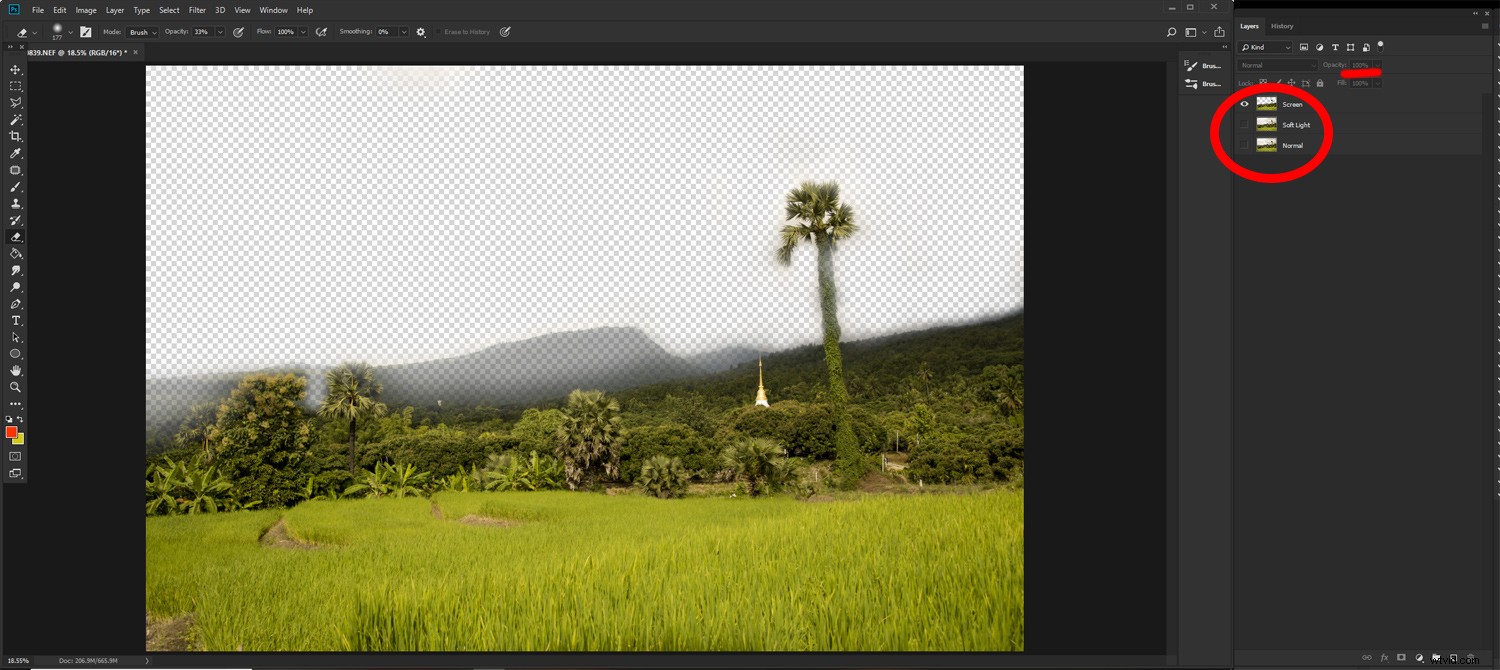
Désactivez les deux calques inférieurs et rendez temporairement le calque Écran à 100 % d'opacité pour voir plus facilement ce que vous faites.
Désactivez les autres calques et ramenez temporairement l'opacité du calque "Écran" à 100 %. Cela permet de voir plus facilement les modifications que vous apportez. Réactivez les calques et réglez le calque "Écran" sur le niveau d'opacité que vous avez choisi.
Une fois que vous êtes satisfait, aplatissez l'image.
Étape 4 :Supprimer les distractions
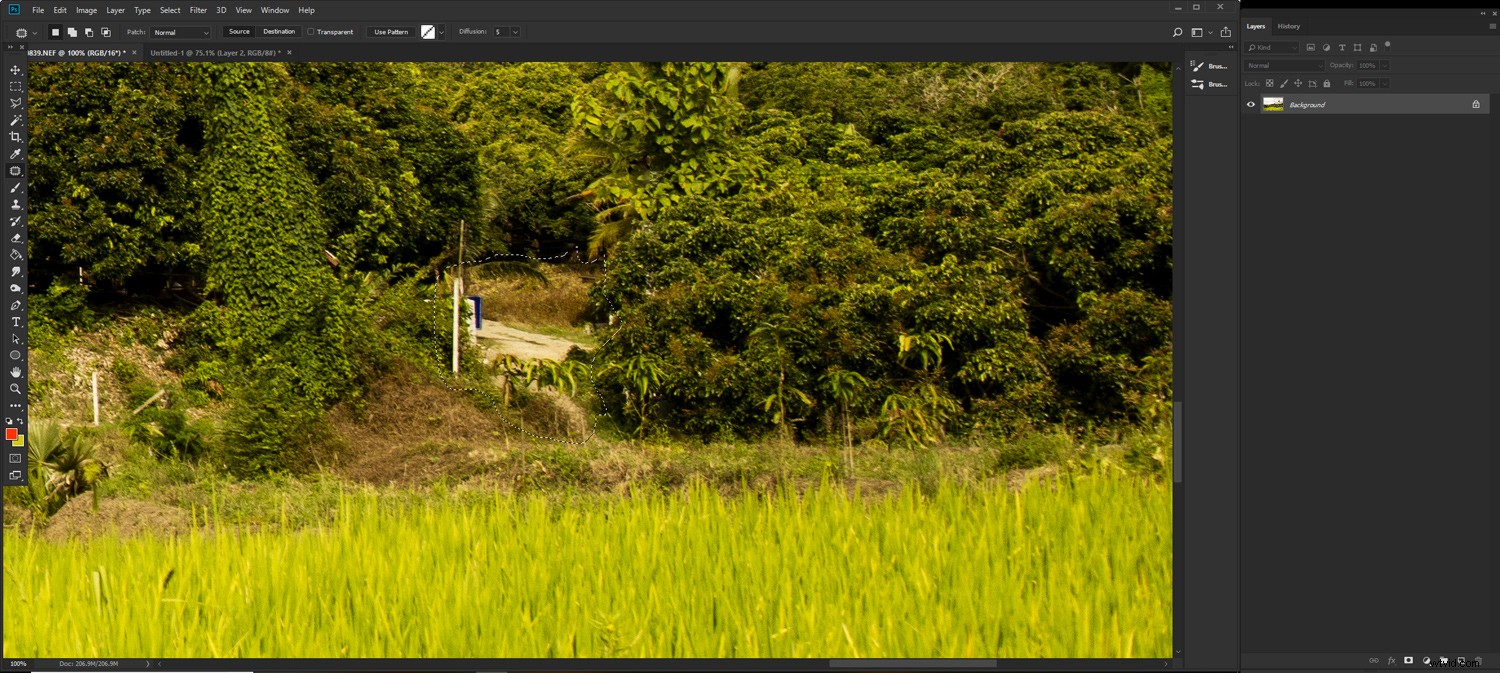
Utilisez l'outil Patch et l'outil de clonage pour supprimer les distractions.
Utilisez l'outil de clonage ou l'outil "Patch" pour supprimer les distractions de votre photo. Il n'y a pas trop de distraction dans ma photo, mais même supprimer les quelques éléments lumineux améliore la photo. J'ai utilisé l'outil "Patch" pour remplir la petite section de route qui était visible, les poteaux électriques, une personne et un château d'eau au loin.
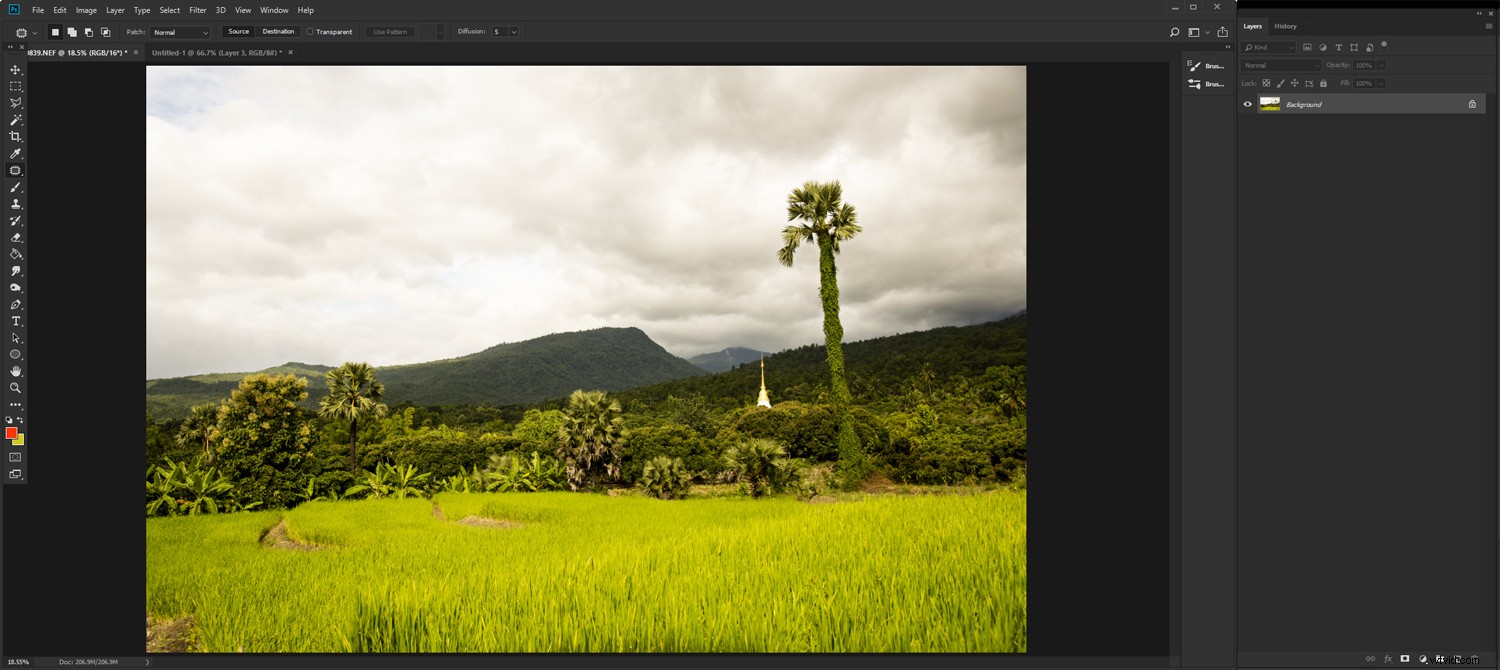
Image nettoyée avec suppression des distractions à l'aide de l'outil "Patch".
Étape 5 :Dodge and Burn to Refine
Zoomez votre photo pour remplir votre moniteur et regardez-la bien. Y a-t-il encore des zones trop sombres ou trop claires ? Si c'est le cas, utilisez les outils "Esquiver" et "Graver" pour les réparer. Vous devrez peut-être également utiliser l'outil "Graver" sur les zones où vous avez utilisé l'outil "Patch" pour les aider à mieux se fondre.
Sur ma photo, j'ai réglé l'outil "Graver" sur une valeur d'exposition de 11 % et j'ai choisi de travailler sur la plage "Moyens". J'ai assombri davantage les nuages et aussi une partie du riz. Les nuages semblent maintenant plus naturels. Le riz au premier plan est un peu plus sombre et aide à attirer votre regard sur la photo. J'ai également utilisé l'outil "Dodge" sur 11 % d'exposition, pour éclaircir le palmier.
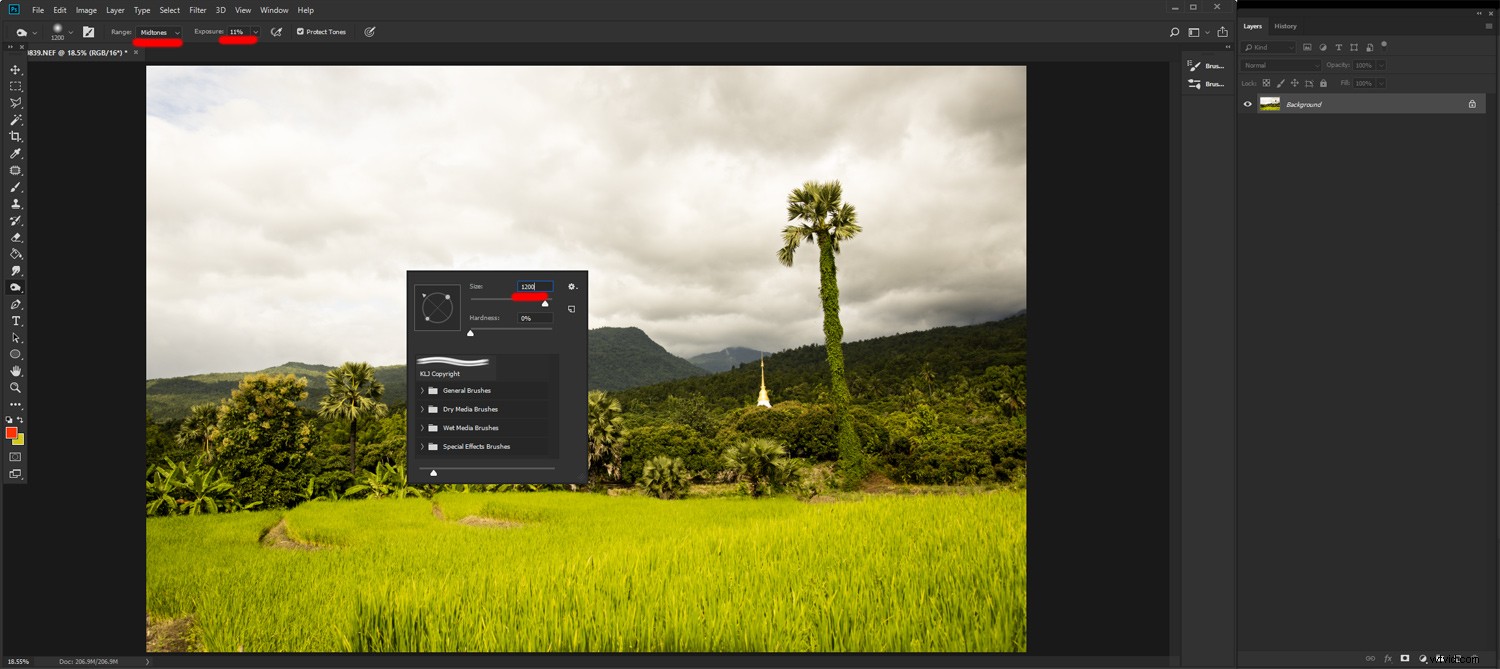
"Dodge" et "Burn" pour affiner la gamme de tons.
Étape 6 :recadrer si nécessaire
Jetez un œil à votre photo et demandez-vous si le recadrage en ferait une image plus forte. Essayez-le et voyez si vous n'êtes pas sûr. Faites une copie pour recadrer et comparer avec votre original. Sinon, recadrez-le, puis utilisez Ctrl+z (cmd+z sur Mac) pour voir la comparaison.
Étape 7 :Enregistrer un fichier TIFF et un fichier JPG
L'enregistrement de deux fichiers vous donne un fichier de qualité supérieure et un autre que vous pouvez utiliser sur Internet. J'ai configuré de nombreuses "actions" Photoshop différentes pour redimensionner et enregistrer mes photos en fonction de leur utilisation.

La photo avec le post-traitement terminé.
Toutes les images ne sont pas créées égales
Appliquez ces étapes avec une bonne dose de souplesse et de créativité. Expérimentez avec eux pour découvrir d'autres façons de donner à vos photos un aspect différent.
Sur cette base, j'ai des étapes alternatives que j'applique à certaines photos pour obtenir un certain look. Au fur et à mesure que vous progressez dans ces étapes, souvenez-vous de la scène que vous avez photographiée pour que vos photos restent aussi naturelles que possible.
Si vous avez d'autres conseils utiles, veuillez les mettre dans les commentaires ci-dessous.
