Les photographies avec des arrière-plans blancs et nets sont extrêmement populaires avec
- Agences de bourse
- Amazon
- Graphistes
- Magazines et sites Web

Le fond d'origine avec une bordure blanche autour pour illustrer clairement le contraste entre le blanc pur et le blanc cassé
Produire des fonds d'un blanc pur est impératif. Un arrière-plan qui n'est pas tout à fait blanc a l'air terrible sur une page blanche.
Dans cet article, je vais vous présenter une méthode de post-traitement que j'utilise pour isoler les sujets et leur donner un arrière-plan blanc.
Choisissez soigneusement vos photos
Certaines photos sont beaucoup plus difficiles à travailler que d'autres lorsque vous souhaitez un arrière-plan blanc.
Tout sujet flou ou poilu sera problématique. Comme tout sujet flou. Qu'il s'agisse de mise au point ou de flou de mouvement, vous aurez du mal à obtenir une bonne transition nette avec l'arrière-plan.
Les bords lisses et propres sont les plus faciles à travailler. Donc, si vous voulez vendre des perruques sur Amazon, vous êtes dans une période difficile. Il est préférable de s'assurer d'avoir un fond blanc pur qui ne nécessite aucun post-traitement avec de tels sujets.

Étape 1
Choisissez votre sujet et photographiez-le sur un fond propre et contrasté. Si l'arrière-plan est trop chargé, l'isolement sur le blanc sera plus difficile.
Gardez votre sujet à bonne distance de l'arrière-plan. Utilisez un réglage d'ouverture qui garde tout votre sujet net, mais l'arrière-plan est flou.
Si votre sujet se déplace, assurez-vous de choisir une vitesse d'obturation suffisamment rapide pour arrêter le mouvement. S'assurer que votre sujet est net rendra le post-traitement beaucoup plus simple.
Étape 2
Ouvrez votre fichier dans Photoshop. Assurez-vous qu'il s'agit du fichier jpeg de la plus haute résolution possible. Travailler avec des images à faible résolution est plus difficile, mais les plus grandes ralentiront votre ordinateur.
Vous devez trouver un équilibre ici. Si vous commencez à suivre ces étapes de post-traitement et constatez que votre ordinateur ne le gère pas, réduisez la taille de votre photo et recommencez.
Choisissez Sélectionner et masquer outil. Vous le trouverez dans le menu de sélection en haut de votre fenêtre. Modifier le mode d'affichage à une option qui vous permet de voir facilement vos modifications. Je préfère le Mode Superposition .
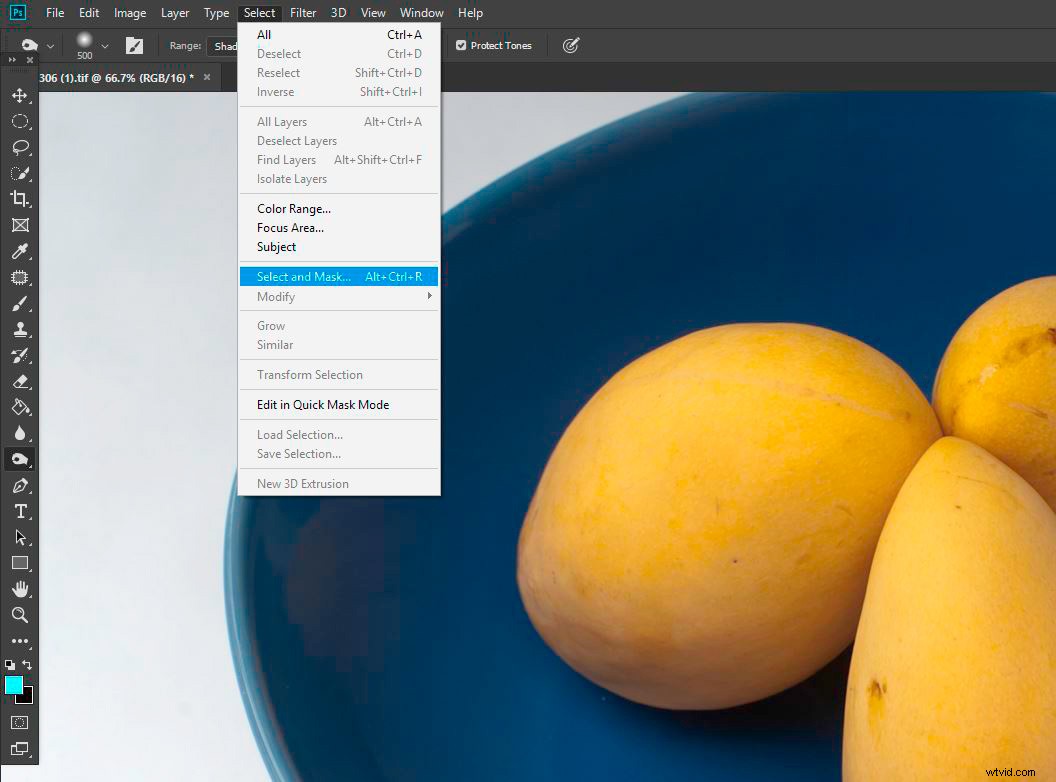
Choisissez l'option Sélectionner et masquer dans le menu déroulant.
Étape 3
Avec la sélection rapide outil, dessinez autour de l'intérieur de votre sujet. Faites-le lentement, afin que Photoshop ait le temps de rendre votre action.
Portez une attention particulière aux zones que vous sélectionnez. Vous ne voulez pas qu'une partie de l'arrière-plan soit sélectionnée. Si des parties de l'arrière-plan sont sélectionnées, peignez-les avec l'outil Affiner le bord brosse.
Effectuez un zoom avant pour voir plus clairement sur quoi vous travaillez.
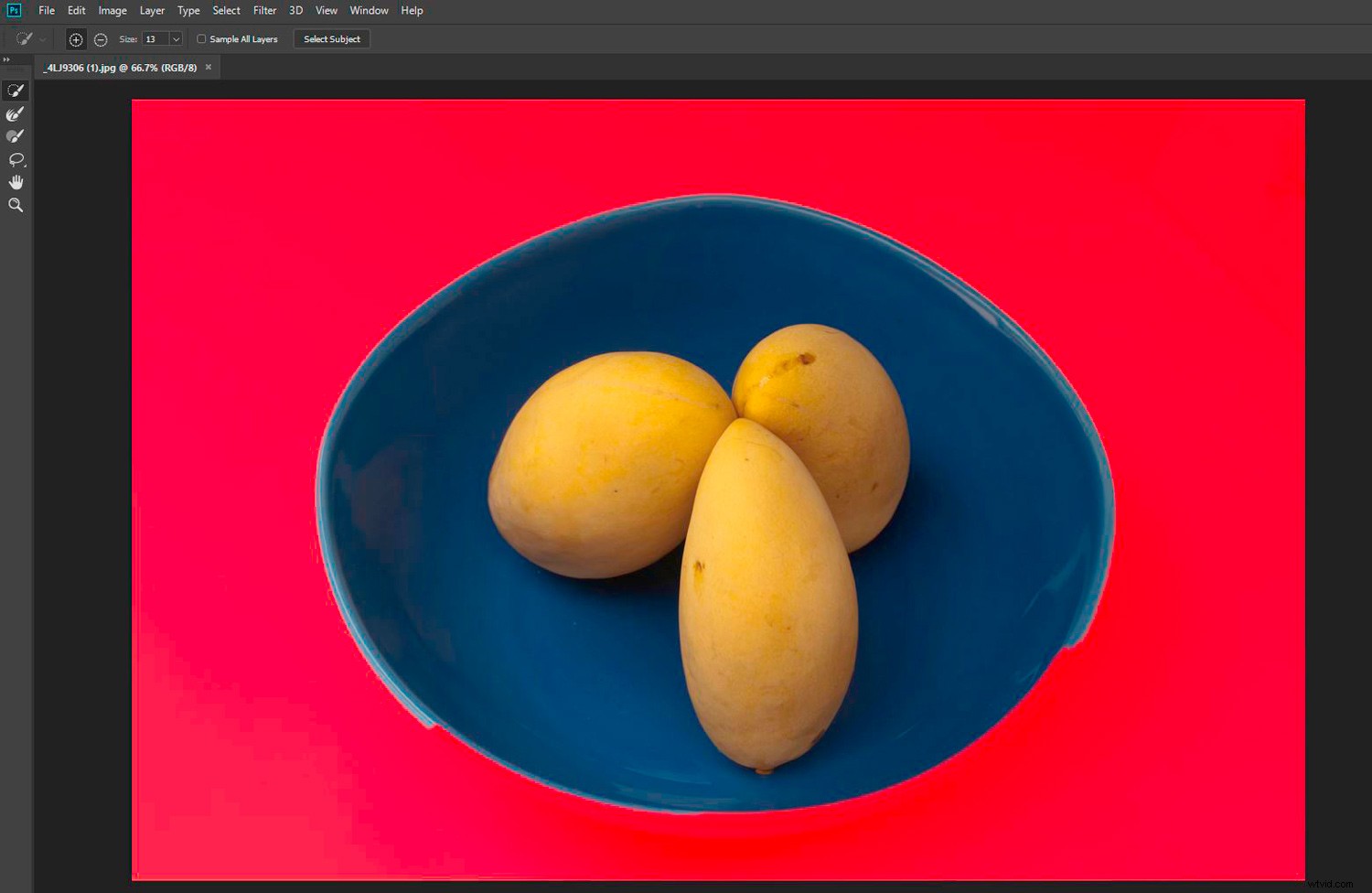
Étape 4
Lorsque vous avez terminé et que vous êtes convaincu que votre sujet est masqué, il est temps de sortir à nouveau dans la fenêtre principale de Photoshop.
Sélectionnez Nouveau calque avec masque de calque dans les options de sortie et cliquez sur OK.
Étape 5
Ajoutez un fond blanc en cliquant sur Nouveau remplissage ou calque de réglage icône en bas du panneau Calques. Choisissez Couleur unie et réglez-le sur blanc pur.
Étape 6
Vérifiez sur les bords de votre sujet. Pouvez-vous voir l'ancien arrière-plan ?
Si vous le pouvez, sélectionnez le masque sur votre calque principal dans le panneau Calques. Choisissez le pinceau outil et rendre la couleur noire.
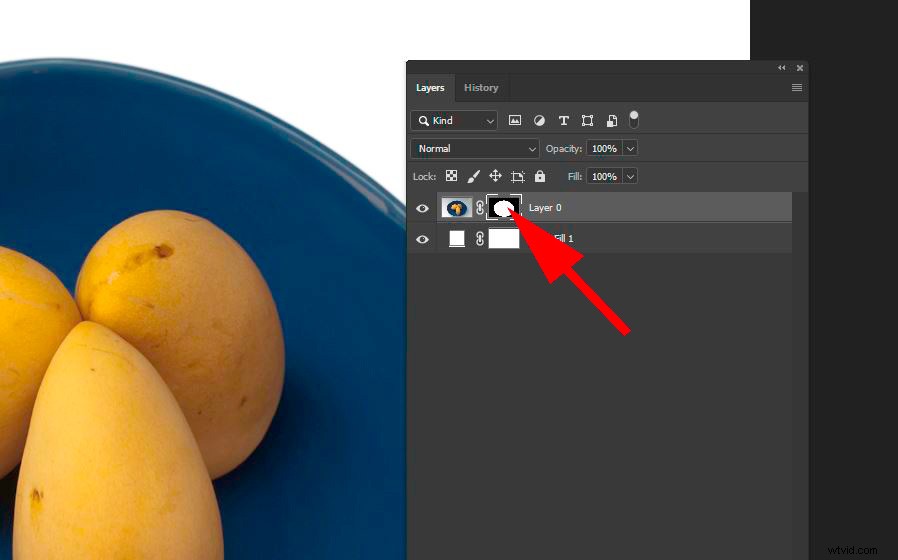
Assurez-vous que le masque est sélectionné.
Peignez soigneusement les zones où vous pouvez encore voir l'ancien arrière-plan. Vous devrez peut-être réduire l'opacité du pinceau et ajuster le contour progressif pour obtenir les meilleurs résultats.
Si vous ne l'avez pas fait auparavant, cela peut être difficile. Cependant, ne vous inquiétez pas, si vous effacez des parties de votre sujet, changez la couleur du pinceau en blanc et repeignez-les. Ils réapparaîtront.
Il existe diverses autres méthodes et outils pour effacer les arrière-plans indésirables. C'est le meilleur moyen que j'ai trouvé pour les images qui ne sont pas trop compliquées.
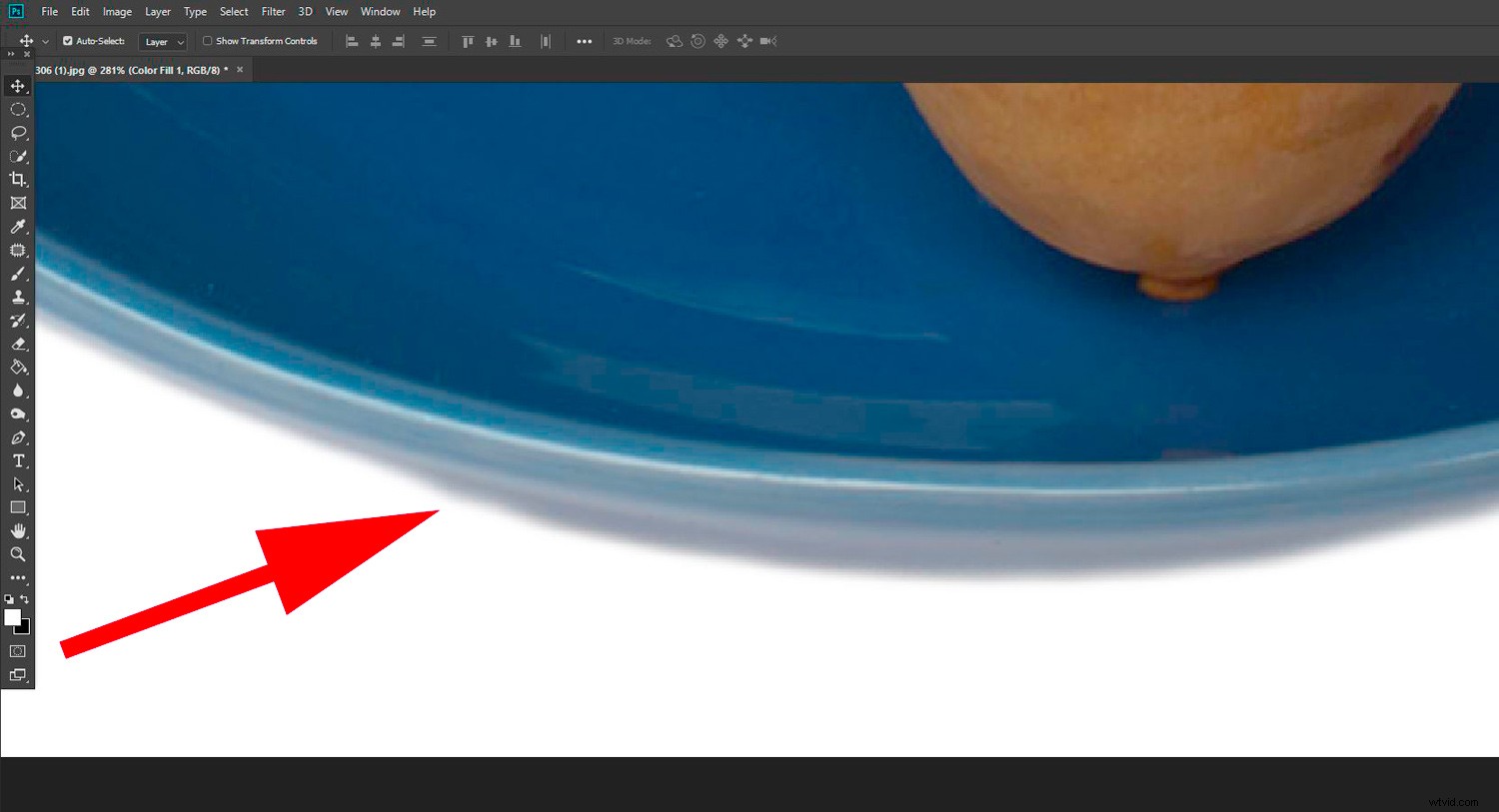
Étape 7
Recadrez tout espace blanc supplémentaire et enregistrez votre nouvelle photo avec votre sujet isolé sur blanc.

Conclusion
C'est une façon d'obtenir un fond blanc. Comme pour la plupart des procédures de post-traitement, il existe plusieurs séquences d'étapes qui fourniront un résultat acceptable.
Entraînez-vous et expérimentez pour trouver le flux de travail qui vous convient le mieux.
Êtes-vous expérimenté dans la création d'arrière-plans blancs propres à l'aide d'autres méthodes ? Avez-vous des conseils à partager? Veuillez les partager dans la section des commentaires ci-dessous.
