L'un des montages les plus intimidants pour certains photographes est l'intégration de textures. Les textures peuvent transformer l'ambiance et l'effet général d'une image. Cela peut provoquer un changement qui fait passer l'image d'une belle photographie à une œuvre d'art. Il existe une abondance de textures que l'on peut trouver sur Internet et pourtant les photographes hésitent parfois à les utiliser car ils se sentent dépassés ou ne comprennent pas que leur utilisation peut être en réalité très simple. Une fois que vous vous êtes habitué à utiliser des textures, vous pouvez généralement décider des tons que vous souhaitez apporter et de la manière dont vous souhaitez les utiliser.
Nous allons faire deux retouches sur la même image avec la même texture mais en utilisant deux techniques différentes. En règle générale, je changerai la technique que j'utilise en fonction de la quantité d'édition dont je pense que l'image a besoin pour vraiment utiliser la texture. Vous pouvez utiliser plusieurs textures et les empiler dans Photoshop et modifier leur opacité. Vous pouvez même varier la technique que vous utilisez sur chaque couche. Ce qui est amusant avec Photoshop, c'est que si vous utilisez des calques, vous pouvez jouer avec votre image. Si vous n'aimez pas l'effet, supprimez simplement le calque !
Nous allons commencer par ouvrir une image et une texture.
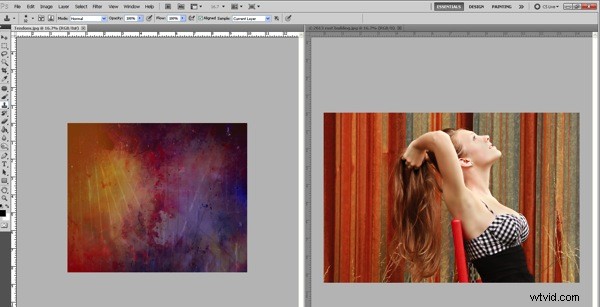
Maintenant, nous allons simplement faire glisser la texture au-dessus de notre image. Redimensionnez-le sur votre image en utilisant CTRL + T et en faisant glisser le coin pour l'ajuster.
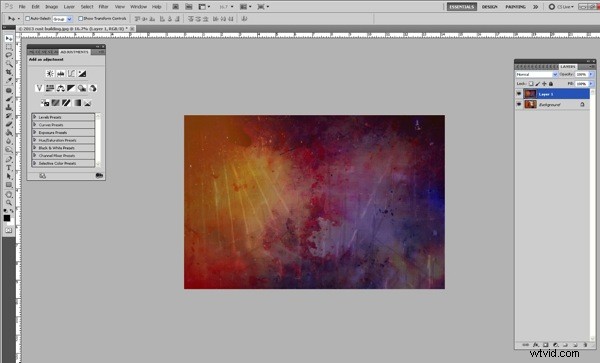
Je vais généralement changer mon mode de fusion pour filtrer ou multiplier (selon l'image) afin que je puisse voir l'image en dessous.
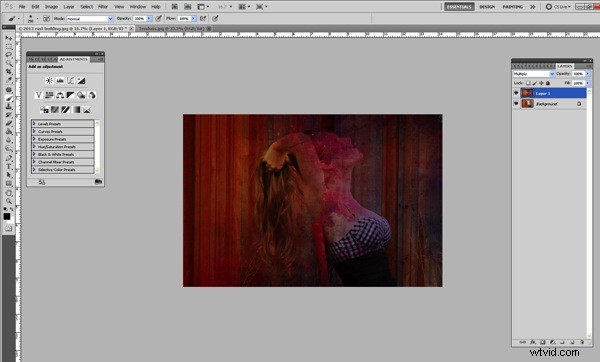
Maintenant, nous devons enlever la texture d'elle et de sa peau. Nous pouvons le faire de deux façons.
Tout d'abord, nous pouvons simplement ajouter un masque de calque, puis le retirer d'elle et de sa peau à l'aide d'une brosse douce.
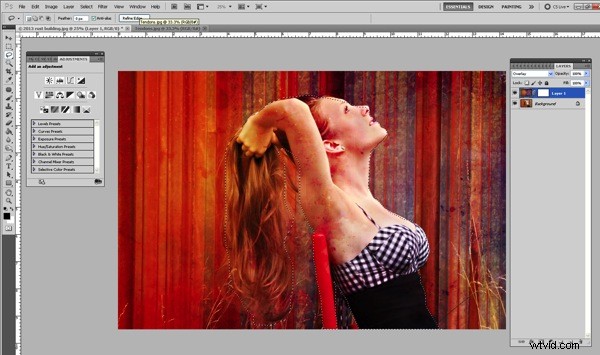
Cela peut être fastidieux de le faire de cette façon, car au fur et à mesure que vous pénétrez dans des parties de cheveux et que vous vous rapprochez de l'endroit où sa peau rencontre la texture, vous devrez réduire la taille de votre pinceau.
Si vous préférez, vous pouvez supprimer la texture de cette façon :
Une fois que vous avez superposé votre texture, continuez et modifiez l'opacité afin que vous puissiez voir sous la texture. Ajoutez votre masque de calque, vous en aurez besoin pour corriger d'éventuelles erreurs ou pour affiner la technique que nous sommes sur le point de faire.
Assurez-vous que la texture elle-même est ce qui est mis en évidence. Sélectionnez votre outil lasso puis faites le tour de votre sujet. Il n'est pas nécessaire qu'il soit parfait, mais il vous faudra un peu d'entraînement pour le maîtriser !
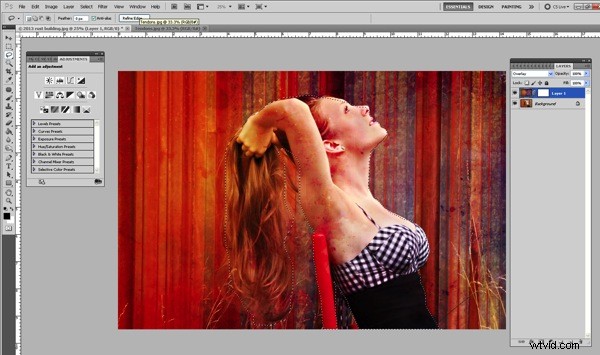
Une fois que vous avez mis en surbrillance votre sujet à l'aide de l'outil lasso, accédez à Filtre > Flou > Flou gaussien.
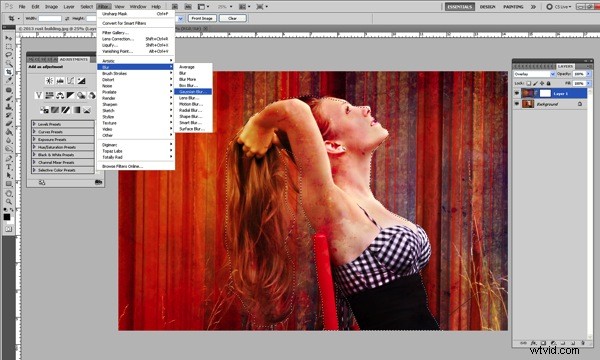
Poussez le curseur complètement vers la droite.
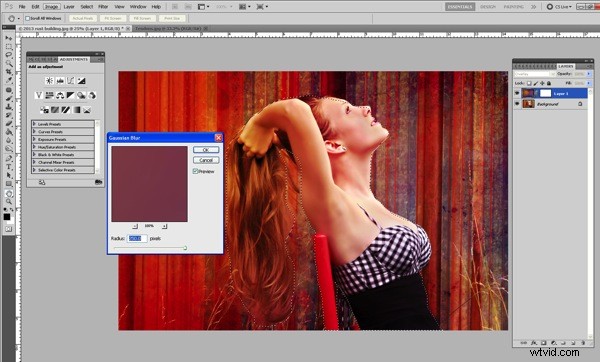
Cela brouillera la texture sur le sujet. Cela ne floute pas le sujet !
Nous devons maintenant affiner la suppression de la texture de notre sujet, ce qui est beaucoup plus facile maintenant que la texture est floue.
Cliquez sur le masque de calque et utilisez votre pinceau doux à une opacité plus faible pour enlever les parties de la texture que vous voulez vraiment supprimer. Comme il a déjà été flouté, il n'est pas aussi difficile et fastidieux de le supprimer.

Ensuite, vous pouvez modifier vos modes de fusion en fonction de l'apparence que vous essayez d'obtenir pour votre image. Vous pouvez également empiler des textures et laisser les parties que vous voulez ou supprimer les parties que vous ne voulez pas.
Les textures peuvent vraiment améliorer et changer l'apparence de votre image globale. Ils peuvent apporter plus de profondeur et plus de couleur. Ils peuvent changer l'ambiance. Ils sont amusants à expérimenter et une fois que vous avez appris à les utiliser de manière fluide, vous pouvez vraiment faire beaucoup dans Photoshop pour modifier vos images.
C'était ma dernière image en utilisant la superposition de texture Tendons.

Voici l'avant et l'après pour que vous puissiez vraiment voir comment l'image a changé.

