Lorsque vous publiez une vidéo en ligne, vous ne souhaitez peut-être pas montrer votre visage (ou le visage de quelqu'un d'autre), ou souhaitez flouter celui des autres tout en conservant votre visage souriant, ou vous souhaitez flouter l'arrière-plan ou une partie spécifique de la vidéo pour cacher des informations confidentielles. Pour vous aider à y parvenir, Wondershare Filmora est un bon choix.
Il dispose d'une fonction de mise au jeu qui suit automatiquement la position et la rotation du visage dans votre photo ou vidéo, ce qui vous permet de flouter les visages avec un minimum d'effort. Vous pouvez également l'utiliser pour ajouter automatiquement une grimace amusante aux regards détectés dans le clip vidéo. Cela signifie que vous pouvez remplacer les visages des gens par des masques hilarants au lieu de masques monotones. Ce sera tellement amusant de flouter la vidéo. Suivez maintenant les étapes ci-dessous pour voir comment flouter le visage dans votre vidéo.
Vous pourriez également aimer :
Comment flouter les visages dans une vidéo YouTube>>
Comment flouter les visages dans les photos>>
Comment flouter les visages en vidéo avec Wondershare Filmora
Vous pouvez flouter les visages dans la vidéo avec certains logiciels de montage vidéo professionnels comme Adobe Premiere Pro, mais maîtriser ces outils professionnels prend du temps. Donc, dans cet article, je vais vous montrer comment flouter les visages dans Wondershare Filmora avec l'effet mosaïque et l'effet face-off. Regardons le didacticiel vidéo ci-dessous pour savoir comment flouter les visages dans la vidéo.
Flouter les visages en vidéo avec Filmora est facile. Maintenant, laissez-moi vous montrer les informations détaillées sur les visages et les objets flous dans une vidéo étape par étape.
Remarque :Outre le floutage des visages dans les clips vidéo, vous souhaiterez parfois masquer des informations personnelles telles que des coordonnées ou un numéro de téléphone lors de l'enregistrement d'un didacticiel vidéo. Cliquez ici pour vérifier comment j'ai masqué les informations personnelles dans le didacticiel vidéo enregistré.
1 Importez votre vidéo dans le programme
Après avoir exécuté Wondershare Filmora et être entré dans l'interface d'édition principale en cliquant sur "Nouveau projet", cliquez sur Importer pour parcourir le dossier de fichiers sur votre ordinateur et le charger dans le programme ou faites glisser et déposez directement votre vidéo dans la médiathèque. Filmora prend en charge presque tous les formats vidéo et audio. Une fois le chargement du fichier terminé, faites glisser et déposez le fichier sur la chronologie vidéo. Ensuite, vous pouvez commencer à flouter votre visage dans la vidéo.
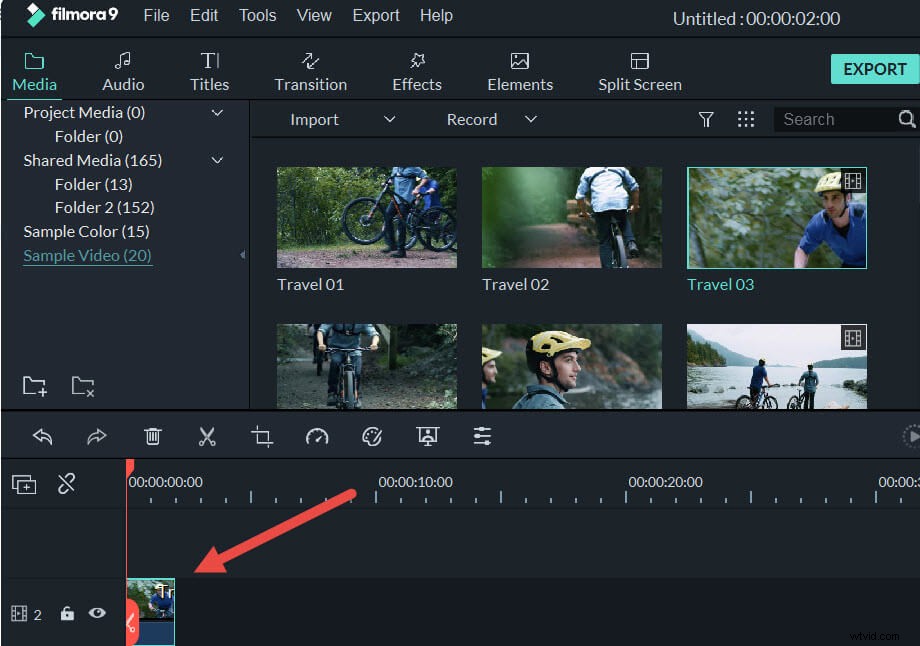
2 Blur visage dans la vidéo en un clic avec Face-off
Ensuite, allez dans le panneau "Effets", et choisissez "Utilitaire" dans le menu "Filtres", trouvez le filtre "Face-off" et faites-le glisser vers la piste vidéo sur la vidéo principale. Ensuite, vous constaterez que le visage est automatiquement flouté avec un effet mosaïque.
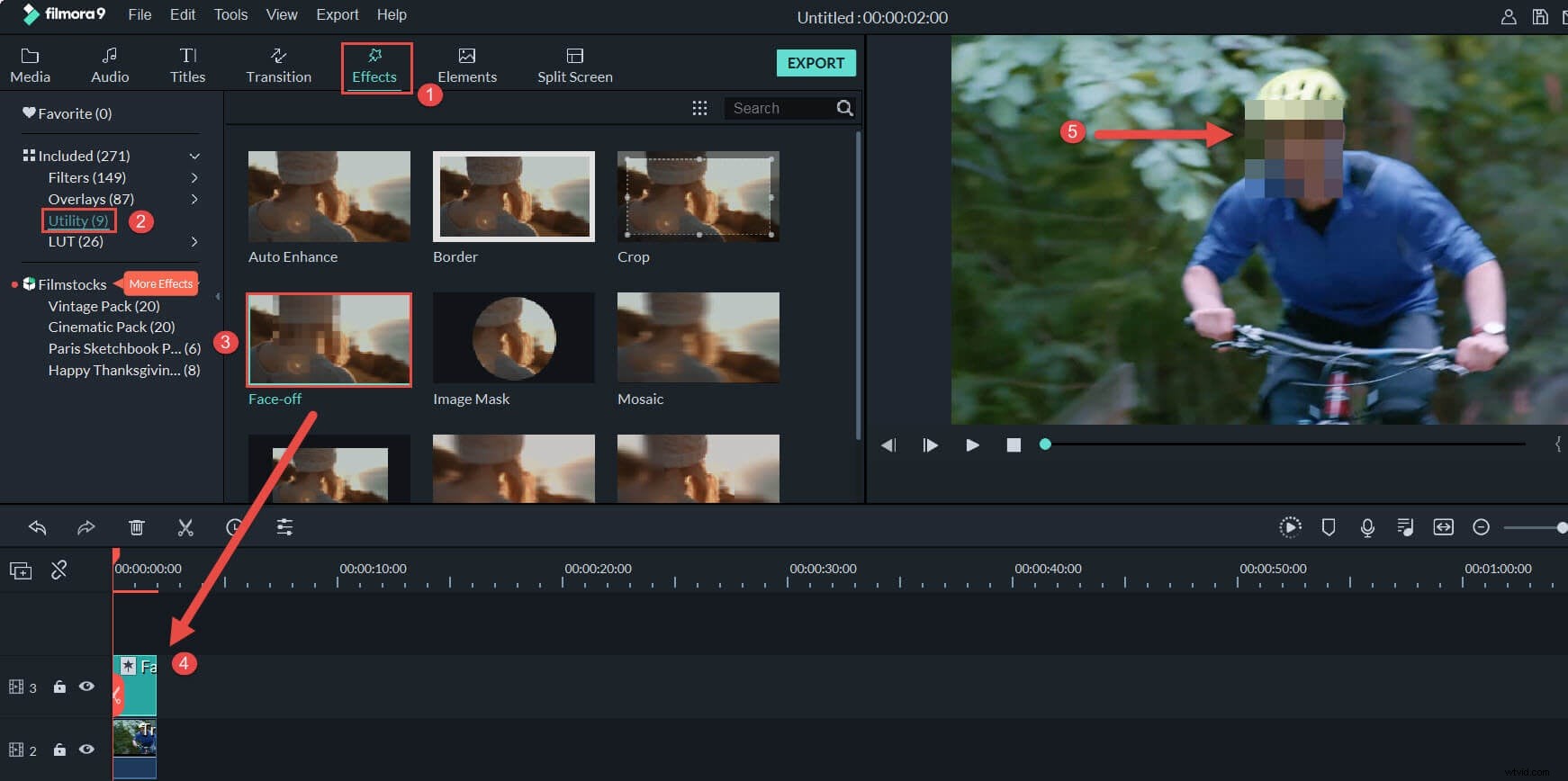
Si vous souhaitez ajouter plus de plaisir à la vidéo, double-cliquez sur le filtre Face-off dans la chronologie, et vous pouvez également choisir d'autres marques amusantes pour masquer le visage dans la vidéo comme vous le souhaitez. Lorsque les opérations ci-dessus sont terminées, vous pouvez prévisualiser la vidéo en appuyant sur le bouton Lecture, en cliquant sur OK pour enregistrer le montage et en revenant à l'interface principale.
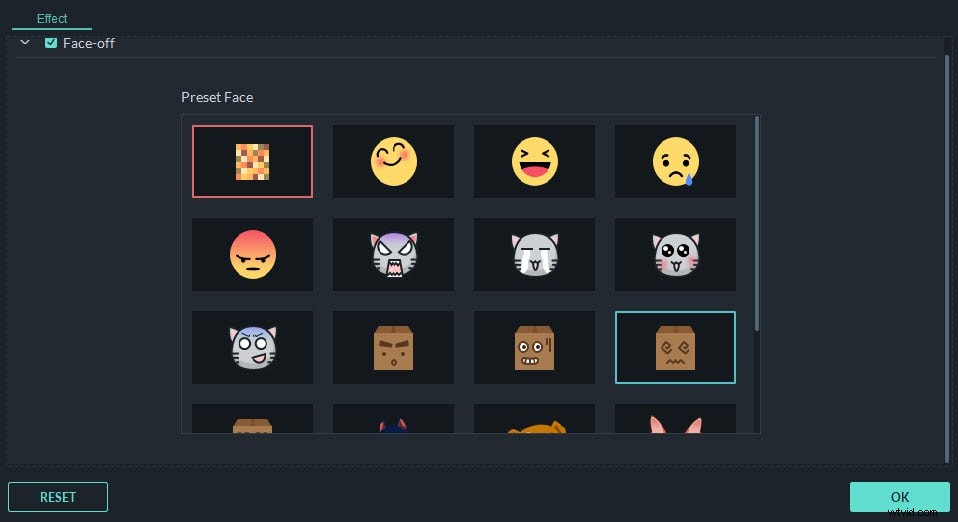
L'ajout de l'effet Face-off à la vidéo ajoute un flou de mouvement, ce qui signifie que le visage sera flou même lorsque les gens bougent. Outre l'effet de flou Face-off, vous pouvez également ajouter l'effet Mosaïque pour flouter un visage immobile.
3 Flouter le visage dans la vidéo en un clic avec Mosaic [Facultatif]
Le floutage des visages avec l'effet Mosaïque est la solution idéale lorsque les personnes dans la vidéo ne bougent pas. Pour appliquer l'effet Mosaïque afin de flouter le visage ou un objet dans la vidéo, passez à l'onglet Mosaïque dans la fenêtre Utilitaire et faites glisser le filtre Mosaïque sur la timeline (au-dessus de la piste vidéo principale). Vous verrez une boîte jaune dans la visionneuse.
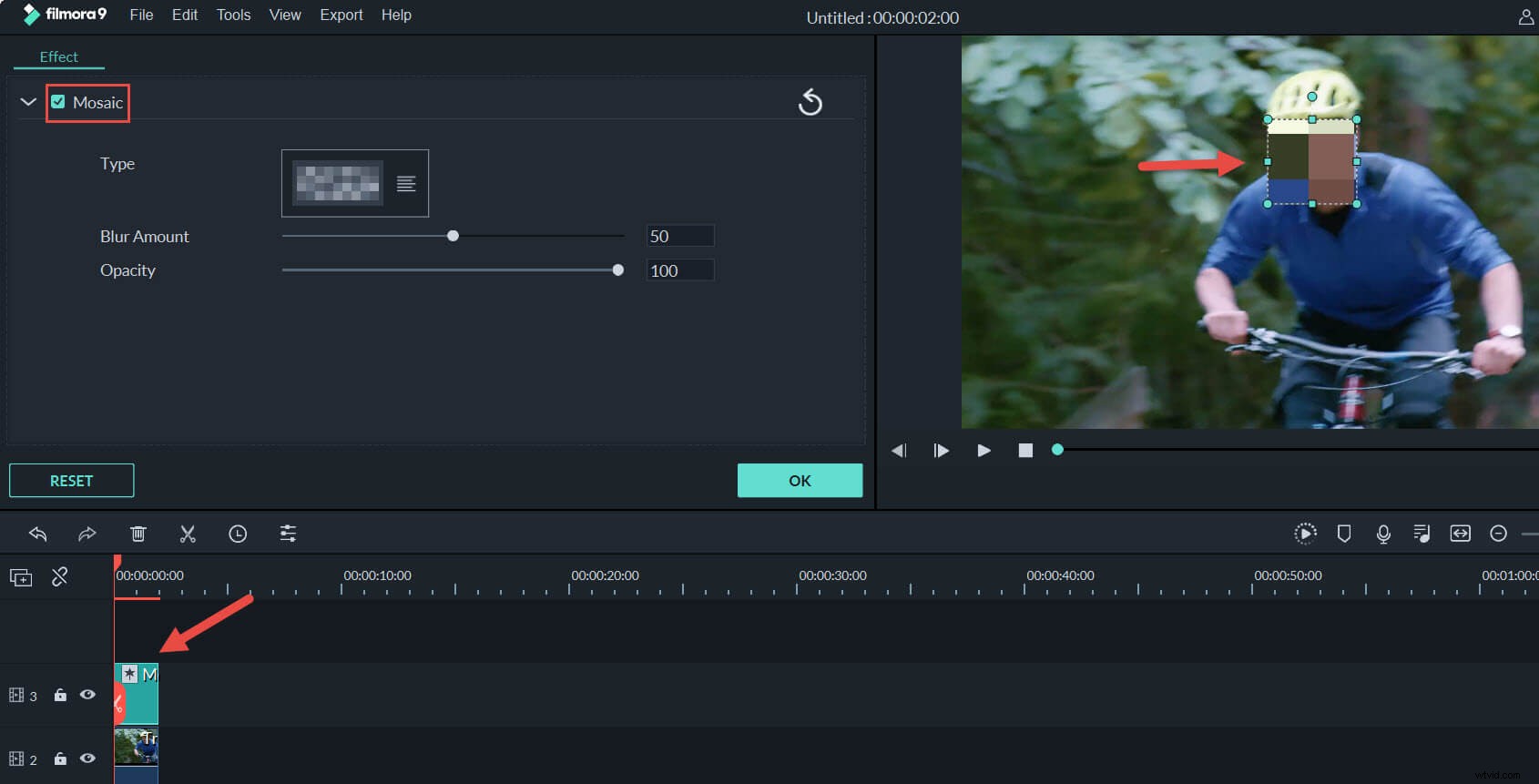
Faites glisser la case jaune vers le visage cible et ajustez sa taille pour masquer complètement le visage. Vous pouvez également modifier le curseur de pourcentage de l'effet Mosaïque pour obtenir le bon résultat de flou. Vous pouvez ajouter de nombreux produits Mosaic à la vidéo à votre guise en cliquant sur le bouton Ajouter.
4 Prévisualisez et enregistrez la vidéo
Vous avez réussi à flouter une partie d'une image ou le visage cible. Cliquez maintenant sur Exporter pour exporter votre vidéo terminée. Vous pouvez sélectionner un format vidéo à enregistrer sur le bureau ou le publier directement sur YouTube ou Vimeo dans la fenêtre de sortie. De plus, vous pouvez graver un DVD à partir de votre vidéo en quelques minutes avec une excellente qualité. De loin, vous en avez fini avec le flou vidéo. Si vous souhaitez rendre votre vidéo plus amusante à l'exception du flou des visages, Filmora vous permet également d'utiliser des effets PIP.
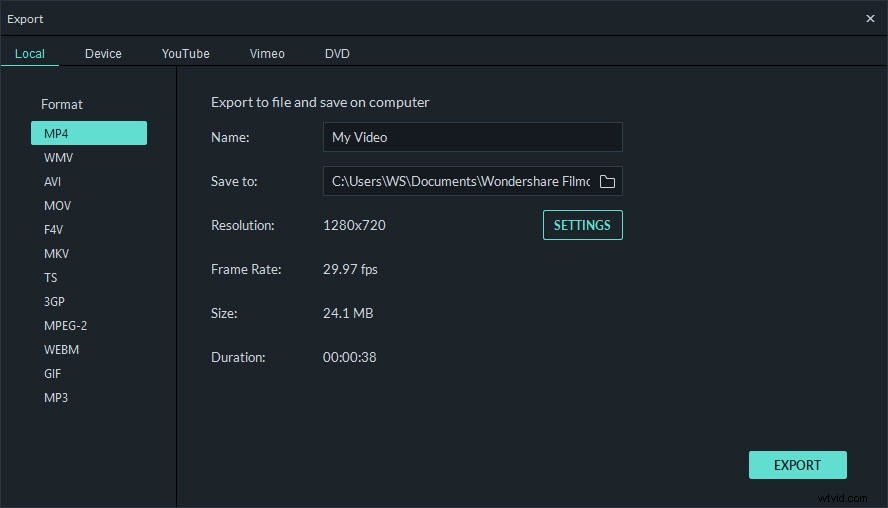
Conclusion
Outre le flou du visage dans la vidéo, vous pouvez également ajouter d'autres effets spéciaux tels que Tilt Shift et Jump Cut at Beat à votre vidéo. Et Wondershare Filmora peut également répondre à vos exigences d'édition de base, y compris le découpage, le recadrage, la division de vidéos et l'ajout de texte, d'effets, de transition, d'intro/crédit, de son, etc. Consultez le didacticiel ci-dessous pour savoir comment utiliser les outils électriques pour y parvenir. Effets rapides.
