Accélérons vos temps de rendu (et votre flux de travail) dans After Effects grâce à ces paramètres pratiques et à ces astuces matérielles .
Le rendu est un aspect ennuyeux (mais inévitable) du processus d'animation graphique. Cependant, vous pouvez suivre quelques étapes pour créer vos rendus After Effects aussi vite que possible.
1. Activer le rendu multi-images
Le premier paramètre que vous devez activer pour des rendus plus rapides est Activer le rendu multi-images . En bref, plus votre CPU a de cœurs, plus After Effects peut rendre simultanément d'images.
Pour l'activer, accédez à Modifier > Préférences > Mémoire et performances . Pour en savoir plus, consultez le Guide de l'utilisateur Adobe After Effects sur le rendu multi-images.
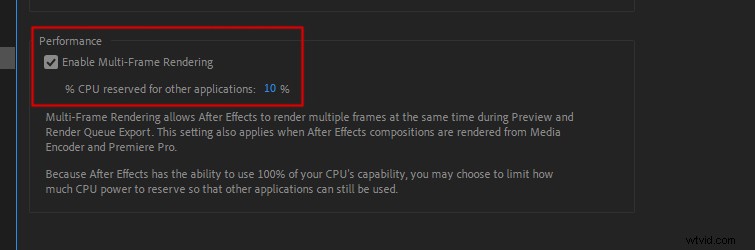
2. Optimiser la RAM réservée aux autres applications
Vous devez indiquer à After Effects la quantité de RAM qu'il doit réserver aux autres applications. Dans After Effects, accédez à Édition > Préférences > Mémoire et performances .
À partir de là, vous pouvez définir la RAM réservée aux autres applications . Dans la plupart des cas, vous pouvez régler ce paramètre sur la valeur minimale autorisée par After Effects. (Généralement environ 10 % de votre RAM totale.)
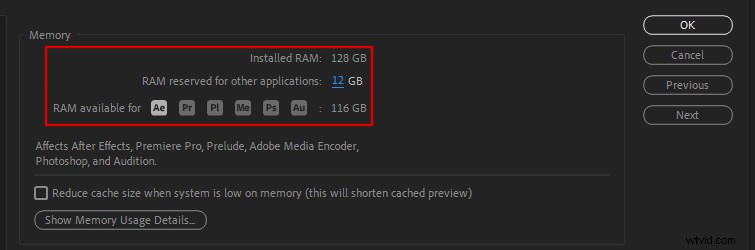
Pour voir un guide étape par étape sur la façon de procéder et en savoir plus sur la RAM dans After Effects, consultez :
- Allocation de RAM dans After Effects
3. Activer les cadres de cache lorsqu'ils sont inactifs
Un autre moyen simple d'accélérer les rendus consiste à activer le Cache Frames When Idle. . Ce paramètre permet à After Effects de restituer automatiquement vos compositions lorsqu'After Effects est inactif. (Comme quand vous sortez prendre un café.)
Accédez à Composition > Aperçu > Cacher les images en cas d'inactivité pour l'activer.
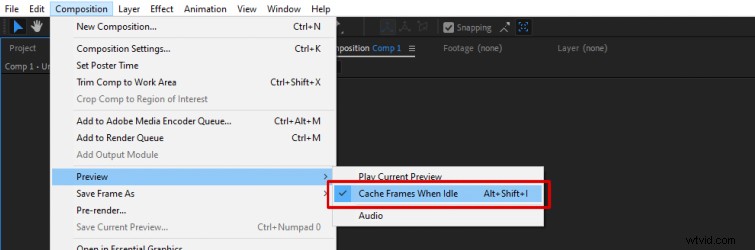
Cependant, pour bénéficier des avantages réels du rendu, lorsque vous laissez After Effects inactif, assurez-vous de définir la résolution de l'aperçu de la fenêtre de composition sur Complet . Puisqu'il s'agit de la résolution à laquelle After Effects sera finalement rendu.
Ainsi, si certaines de ces images sont déjà mises en cache, le rendu final sera plus rapide.
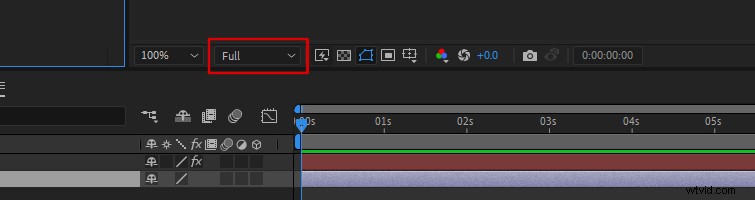
4. Utiliser l'accélération GPU
De nombreux effets dans After Effects utilisent l'accélération GPU, ce qui accélère vos temps de rendu. Assurez-vous que Accélération GPU est activé dans vos Paramètres de projet d'After Effects .
Accédez à Fichier > Paramètres du projet . Vous verrez alors le rendu vidéo et les effets languette. Réglez-le sur l'option qui affiche "GPU Acceleration" dans le nom.
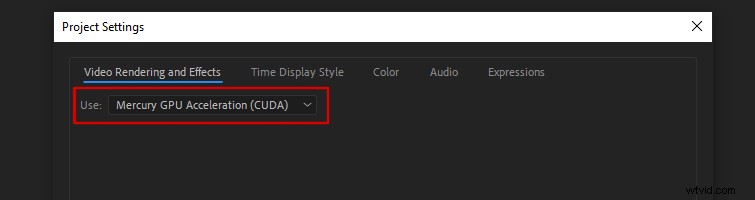
5. Mettez à niveau votre carte graphique

After Effects est un programme incroyablement intense pour votre carte graphique. (Pas de surprise, n'est-ce pas ?) Adobe
recommande que votre ordinateur ait 4 Go ou plus de VRAM GPU . La prise en charge minimale d'After Effects est de 2 Go de VRAM GPU .
Étant donné que de nouveaux chipsets GPU sont introduits en permanence, l'équipe After Effects ne recommande aucun GPU spécifique.
Cependant, vous pouvez consulter certaines directives recommandées par Adobe pour sélectionner un GPU. Si vous utilisez une carte graphique plus ancienne, vous constaterez probablement une augmentation instantanée de la vitesse de rendu lors de la mise à niveau.
6. Utiliser des disques SSD

Un disque SSD est un moyen rapide d'augmenter la vitesse de rendu dans After Effects (et la vitesse de votre ordinateur en général). Avec un SSD, After Effects pourra charger les ressources multimédias beaucoup plus rapidement.
Pour les temps de rendu les plus rapides, Puget Systems recommande en fait d'utiliser trois SSD , au lieu d'avoir un seul gros SSD.
Utilisez un SSD pour votre système d'exploitation , un deuxième SSD pour vos images multimédias , et un troisième SSD dédié uniquement au cache multimédia .
7. Nettoyer les compositions
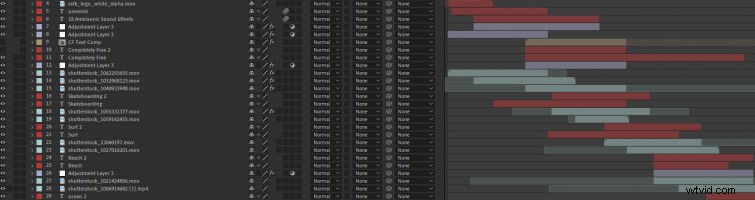
Ce n'est pas parce que vous ne pouvez pas voir un calque dans votre fenêtre de composition que votre CPU et votre GPU ne le rendent pas.
Ainsi, avant d'envoyer votre composition dans la file d'attente de rendu, assurez-vous de supprimer ou découper tous les calques inutilisés dans votre composition.
Il en va de même pour toutes les couches 3D de votre projet qui pourraient être hors écran. Découper les calques 3D afin qu'ils n'aient que la longueur nécessaire, c'est-à-dire lorsqu'ils sont visibles à l'écran .
8. Soyez sélectif avec les effets

Tous les effets ne sont pas créés égaux. Certains prennent beaucoup plus de temps que d'autres pour s'afficher. Pour accélérer les temps de rendu, vous devez être conscient de ces effets. Effets avec prise en charge GPU rendra le plus rapide.
Consultez la liste complète des effets d'After Effects pour voir quels effets sont pris en charge par le GPU. (Assurez-vous d'avoir Accélération GPU activé !)
Deux effets dont le rendu prend notamment beaucoup de temps sont le Flou de l'objectif de la caméra et Dessin animé . Alors évitez-les si vous manquez de temps !
9. Désactivez le flou de mouvement, la profondeur de champ et la 3D (si inutile)

Lorsqu'il s'agit d'augmenter votre vitesse de rendu dans After Effects, vous devez vous demander :« Ce paramètre est-il essentiel pour ma vidéo ? Souvent, vous pouvez désactiver les paramètres inutilisés pour rendre vos rendus beaucoup plus rapides.
Par exemple, si tous vos calques n'ont pas besoin de Flou de mouvement , vous n'avez pas besoin de l'activer pour chaque couche (ou sur n'importe laquelle).
Si vous utilisez une caméra 3D , assurez-vous que Profondeur de champ n'est pas activé accidentellement si vous n'en avez pas besoin.
Aussi, si vous pouvez animer un calque pour répondre à vos besoins en 2D l'espace, faites-le au lieu de tout faire en 3D calque :les calques 3D prennent plus de temps à s'afficher.
10. Appliquer des effets aux calques de réglage (au-dessus de votre métrage)
Si le métrage avec lequel vous travaillez est plus grand que la taille de votre composition, comme un métrage 4K dans une composition 1080p, vous pouvez accélérer vos rendus en appliquant des effets aux calques de réglage .
Créez simplement un calque de réglage au-dessus de votre métrage et appliquez l'effet dont vous avez besoin.
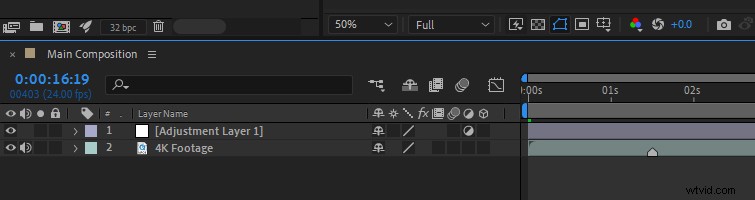
Pourquoi est-ce plus rapide ? Lorsque vous réduisez le métrage pour l'adapter à une taille de composition plus petite, After Effects applique toujours les effets à l'ensemble du clip multimédia à la taille d'origine.
Cela signifie que les effets appliqués aux séquences 4K dans une composition 1080p seront toujours rendus comme s'ils étaient en 4K, ce qui peut réduire les temps de rendu !
11. Fermer les autres programmes
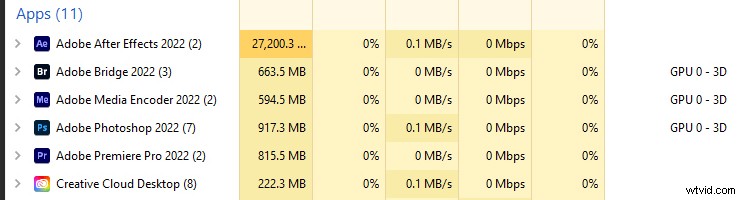
Celui-ci peut sembler évident, mais il peut être facile de l'oublier lors de l'utilisation d'Adobe Dynamic Link. Assurez-vous de fermer tous les autres programmes avant votre rendu. Cela libérera plus d'espace pour que votre CPU et votre GPU puissent exécuter After Effects.
12. Rendu dans After Effects (pas Media Encoder)
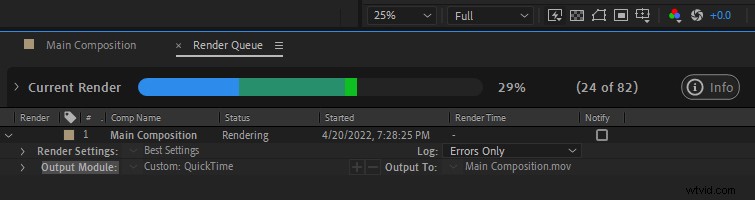
Si possible, effectuez le rendu directement dans After Effects , et ne mettez pas vos projets en file d'attente pour le rendu dans Media Encoder. Vous pourriez être tenté d'exporter un projet directement vers Media Encoder, mais Media Encoder est sujet à de nombreuses erreurs et ralentissements de rendu.
Cela peut sembler plus pratique car Media Encoder peut exporter vers plus de codecs. Cependant, avoir à re-rendre un projet plusieurs fois à cause d'une erreur ne le sera pas. Il est préférable d'exporter votre projet depuis After Effects et de transcoder ce fichier dans un autre format dans Media Encoder par la suite.
13. Fermez la fenêtre d'aperçu de la composition
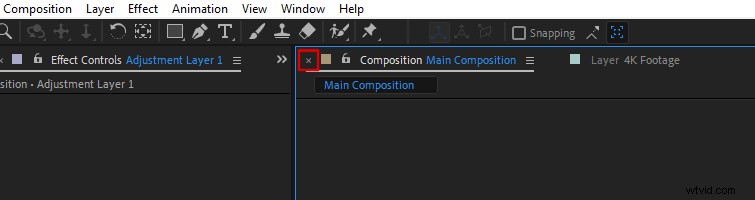
Dans After Effects, une chose qui peut aider à accélérer les choses est de fermer la fenêtre d'aperçu de la composition avant le rendu. Cela peut être utile si votre projet plante fréquemment pendant les rendus, ou dans une résolution plus élevée comme 4K.
14. Mettre à jour After Effects

Bien que chaque mise à jour d'After Effects ne semble pas révolutionnaire, Adobe essaie constamment de rendre After Effects plus rapide et plus optimisé. Chaque mise à jour comprend des corrections de bugs et des améliorations de stabilité.
Il est essentiel d'installer la dernière version d'After Effects disponible depuis l'application Creative Cloud . (Cela ne s'applique pas aux versions bêta d'After Effects. Ils peuvent être plus instables car ils sont encore en développement.)
Bonus :plus d'améliorations
Supposons que vous recherchiez d'autres moyens d'optimiser After Effects, plongez dans le guide After Effects d'Adobe pour améliorer les performances.
De plus, si vous avez besoin de conseils de flux de travail qui peuvent vous aider à rester organisé dans After Effects, consultez :
- 5 conseils pour organiser vos compositions dans After Effects.
