Les outils de capture d'écran intégrés pour Windows, comme Snipping Tool, peuvent parfois répondre à vos besoins de base en matière de capture d'écran.
Mais que se passe-t-il si vous avez besoin de capturer l'écran de votre ordinateur avec plus de détails ou d'ajouter des annotations et des effets supplémentaires qui vont au-delà du strict minimum ?
Il y a mieux !
Les fonctionnalités de Snagit en font le meilleur logiciel de capture d'écran pour Windows 10. Des effets avancés et des outils d'édition aux techniques de capture détaillées, Snagit peut vous aider à créer des captures d'écran étonnantes avec le pouvoir de communiquer facilement des détails et de partager des connaissances.
Lisez la suite pour découvrir comment effectuer une capture d'écran sous Windows, ainsi que comment stocker et organiser vos captures d'écran.
Comment capturer votre écran sous Windows
Lorsqu'il est temps d'aller au-delà des captures d'écran de base, TechSmith Snagit combine des fonctionnalités puissantes avec une interface facile à utiliser. Vous pouvez télécharger un essai gratuit ici pour commencer à prendre de superbes captures d'écran !
Étape 1 :Sélectionnez le type d'image que vous souhaitez capturer
Tout d'abord, ouvrez Snagit et cliquez sur le bouton rouge Capturer. Vous pouvez également le faire à partir de l'icône Snagit dans votre barre d'outils.
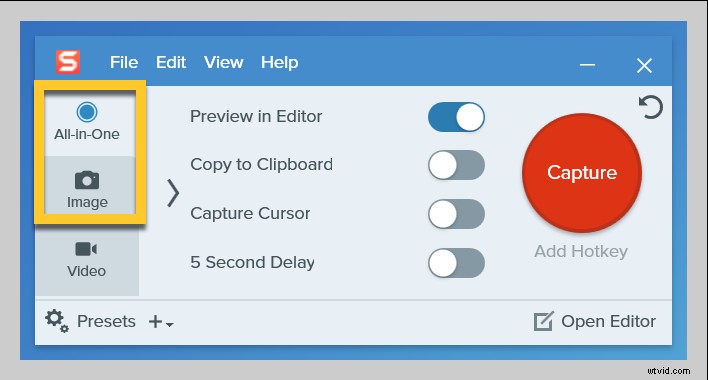
Ensuite, sélectionnez All-In-One ou Image pour capturer votre écran. Après avoir choisi votre zone de capture, All-In-One vous donnera la possibilité de sélectionner une image, une vidéo ou une capture panoramique. C'est une excellente option si vous n'êtes pas sûr du type de capture dont vous avez besoin.
Le paramètre Image affichera vos options pour une capture d'écran fixe, y compris panoramique, fenêtre, plein écran, etc. Pour une présentation des options de capture de Snagit, regardez la vidéo ci-dessous.
Pour accéder plus rapidement à Snagit, vous pouvez programmer des raccourcis clavier ou des raccourcis clavier pour accélérer le processus de capture.
Pour ce didacticiel, utilisons le paramètre de capture tout-en-un.
Étape 2 :Utilisez le réticule
La fonction de réticule de Snagit permet de sélectionner facilement la zone que vous souhaitez capturer et de laisser de côté le reste. Passez la souris sur des fenêtres ou des régions pour sélectionner automatiquement la zone, ou cliquez et faites glisser sur une partie de votre écran pour effectuer une sélection personnalisée.
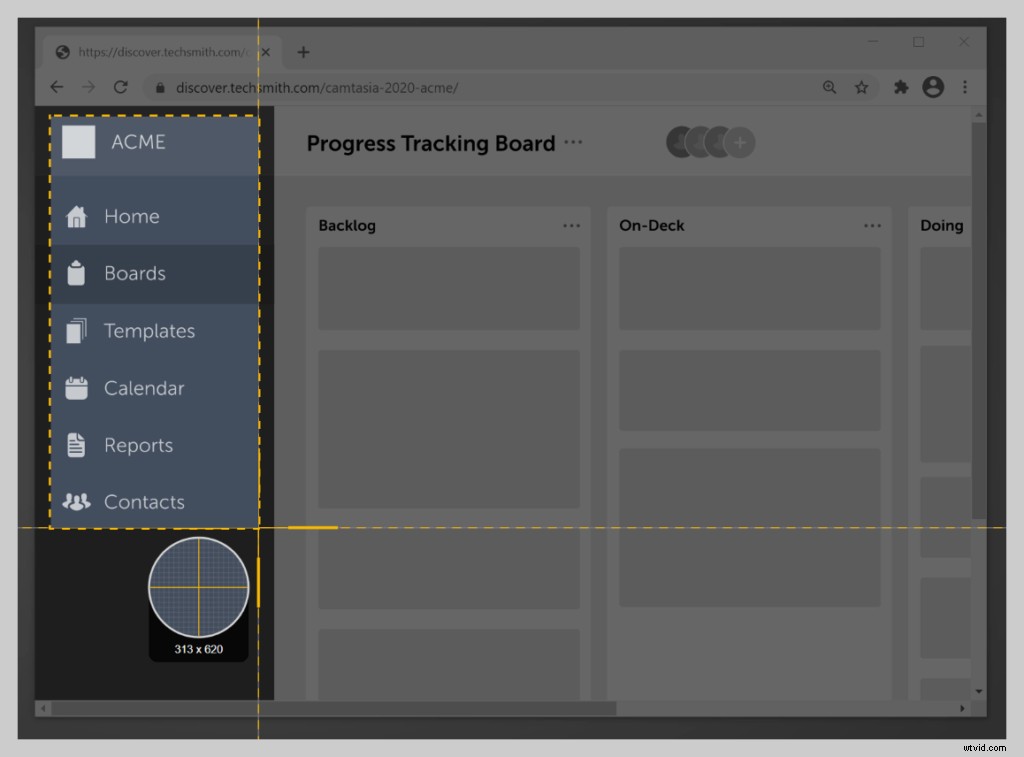
Étape 3 :Prévisualisez la région sélectionnée
Relâchez le réticule pour prévisualiser votre sélection. Si nécessaire, utilisez les poignées sur les bords pour effectuer des ajustements.
Ensuite, lorsque vous êtes prêt, cliquez sur l'icône de l'appareil photo dans la barre d'outils Snagit pour capturer votre écran.
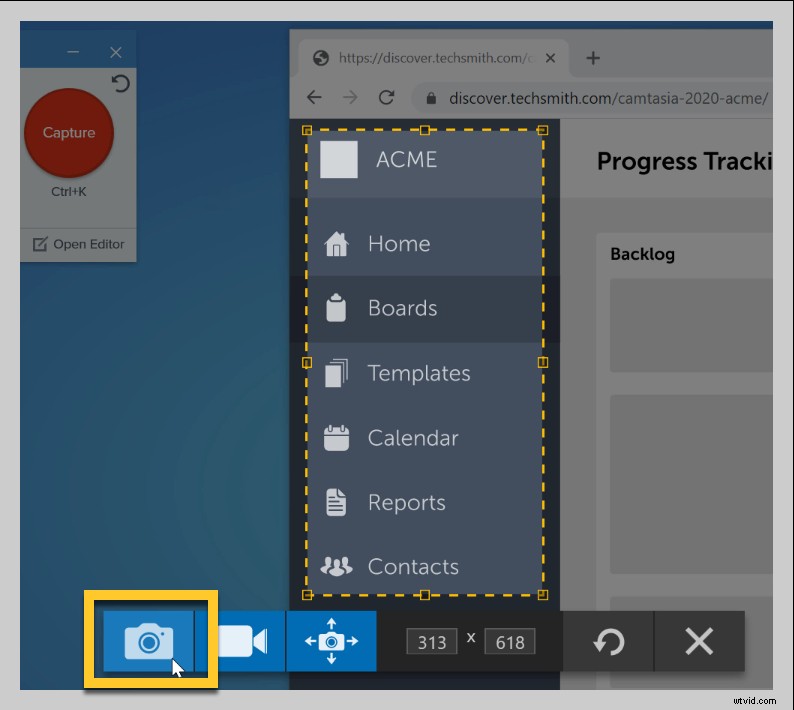
Comment enregistrer votre écran sur Windows 10
Besoin d'enregistrer une vidéo de votre écran au lieu d'une image fixe sous Windows ? Snagit rend l'enregistrement de votre écran incroyablement simple. Il peut même enregistrer de l'audio et de la vidéo en même temps.
📚 Lecture recommandée : Guide détaillé sur la façon de filtrer les fenêtres d'enregistrementVous pouvez sélectionner All-In-One ou Video dans les options de capture. À partir de là, suivez les mêmes étapes que pour capturer votre écran.
Lorsque vous avez besoin de faire passer votre enregistrement d'écran au niveau supérieur, TechSmith Camtasia offre plus d'outils pour l'annotation, l'incrustation d'image avec votre webcam, et bien plus encore. Comparez les options de capture d'écran et d'enregistrement de TechSmith ici.
Lisez un didacticiel détaillé sur la façon d'enregistrer votre écran sur une machine Windows.
Ajout d'annotations et d'effets aux captures d'écran sous Windows
Après avoir capturé votre écran, vos images et vidéos s'ouvriront automatiquement dans l'éditeur Snagit. Ensuite, vous avez la possibilité d'ajouter diverses annotations et effets, tels que des légendes de texte, des symboles, du flou, etc.

Snagit facilite également le recadrage et la modification de la taille de votre capture d'écran.
Vous pouvez trouver des didacticiels plus approfondis sur l'édition et l'ajout d'effets aux captures d'écran Snagit ici.
Comment partager des captures d'écran et des enregistrements d'écran sous Windows
Avec Snagit, il est facile de partager des captures d'écran sur n'importe quelle plate-forme, ou même de les copier-coller dans une application de chat ou de messagerie.
Pour enregistrer ou partager une capture d'écran sur votre ordinateur, un lecteur réseau ou une plate-forme d'hébergement, cliquez simplement sur le bouton Partager dans le coin supérieur droit de l'éditeur Snagit. Ensuite, sélectionnez l'une des options préchargées ou ajoutez la vôtre.
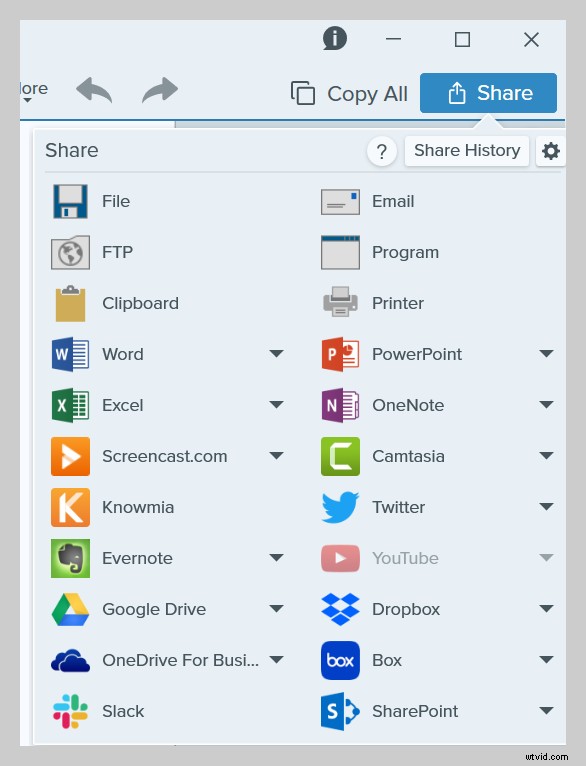
Pour copier et coller votre capture d'écran, faites un clic droit sur votre image finale et sélectionnez Copier. À partir de là, vous pouvez coller votre capture d'écran où vous voulez !
Vous pouvez même faire glisser et déposer votre capture d'écran dans plusieurs autres applications, notamment Google Docs, Microsoft Word, Microsoft PowerPoint, etc.
Comment stocker et organiser vos captures d'écran
Il n'est pas nécessaire d'encombrer votre bureau avec des captures d'écran ou de créer un tas de dossiers. Au lieu de cela, toutes les captures prises avec Snagit sont automatiquement enregistrées dans la bibliothèque Snagit !
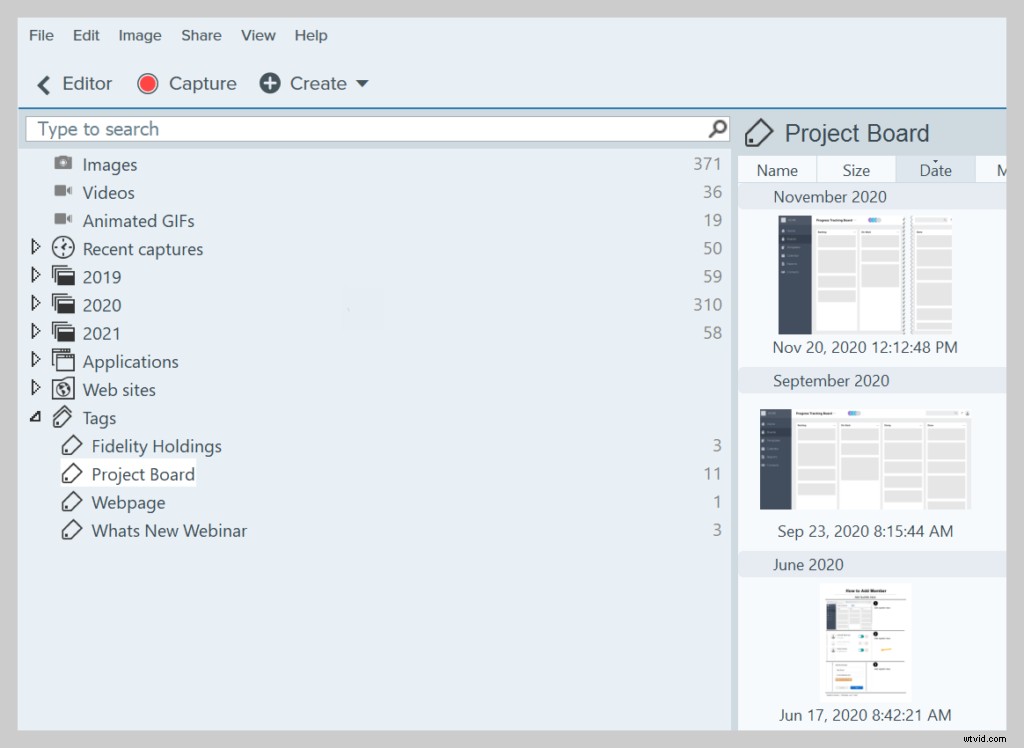
Les captures d'écran peuvent être organisées par type de capture, date, applications, fenêtres, etc. Vous pouvez même créer des balises personnalisées pour organiser vos captures d'écran.
C'est si facile! Vous deviendrez un pro de la capture d'écran en un rien de temps.
Préparez-vous à surprendre vos collègues et amis avec vos captures d'écran et vos annotations claires et faciles à suivre. Vous avez maintenant la possibilité de communiquer clairement des informations à tout moment, n'importe où !
Pour une excellente présentation vidéo des instructions de cet article, regardez cette vidéo :
Prêt à commencer avec la capture d'écran ? Téléchargez une version d'essai gratuite de Snagit !
Foire aux questions
Où sont enregistrées les captures d'écran sur Windows 10 ?Avec Snagit, toutes les captures d'écran iront directement dans la bibliothèque Snagit pour un accès et une organisation faciles.
Pouvez-vous enregistrer de l'audio et de la vidéo en même temps sur Windows ?Oui, vous pouvez! Snagit et Camtasia vous permettent d'enregistrer votre écran et votre audio en même temps.
Puis-je recadrer des vidéos et des captures d'écran capturées sous Windows ?Oui! Capturez ou enregistrez votre écran avec Snagit. Cela ouvrira automatiquement l'éditeur, puis vous pourrez cliquer et faire glisser les bordures de votre image ou vidéo pour la recadrer.
