Rédiger un CV solide a toujours été un défi pour les demandeurs d'emploi. Un bon CV ne suffit pas pour sortir du lot. Cela devrait permettre à votre employeur potentiel de se faire une idée de votre personnalité et de comprendre comment vous vous intégrerez.
Et s'il existait un outil que vous pourriez utiliser pour créer un CV convaincant avec une vidéo.
CV vidéo deviennent l'un des outils les plus efficaces pour les demandeurs d'emploi et les employeurs. Heureusement, n'importe qui peut créer lui-même un CV vidéo de nos jours avec l'aide du créateur de vidéos en ligne outils.
Obtenir un CV vidéo professionnel ne vous prendra que quelques minutes. Choisissez l'un des modèles personnalisables et créez votre CV en ligne.
Voici un exemple de CV vidéo que nous avons créé pour montrer à quel point le processus est simple :
Êtes-vous prêt à créer un CV vidéo comme celui-ci ? Voici un tutoriel étape par étape, pour vous guider.
Pour commencer à créer votre vidéo, accédez à "Créer une vidéo" dans le menu du haut, et recherchez le mot-clé dont vous avez besoin, "CV" dans ce cas, de choisir un modèle ou un préréglage pour votre CV. Ou vous pouvez trouver ce dont vous avez besoin en utilisant notre filtre avancé.
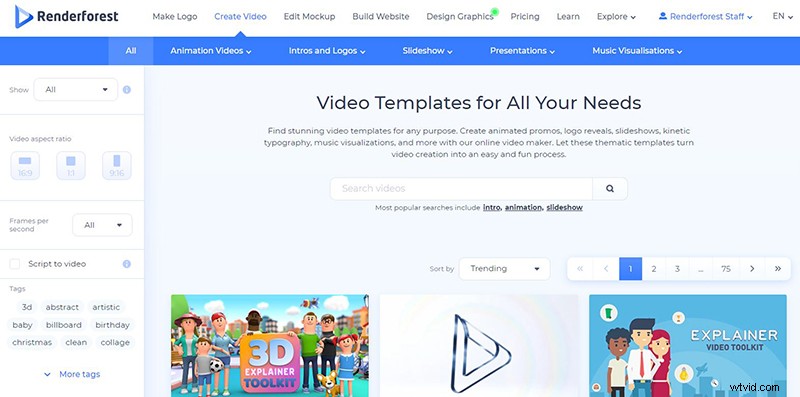
La vidéo ci-dessus est créée avec notre “ Pack promotionnel minimal propre" modèle. Choisissez le modèle ou le préréglage dont vous avez besoin et cliquez sur "Créer maintenant" pour commencer.
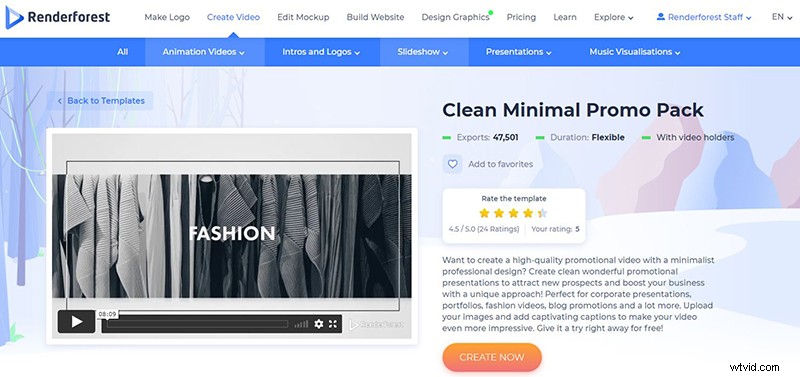
Ici, vous avez deux options pour créer votre vidéo :utilisez nos préréglages prêts à l'emploi ou créez votre propre vidéo en ajoutant les scènes dont vous avez besoin.
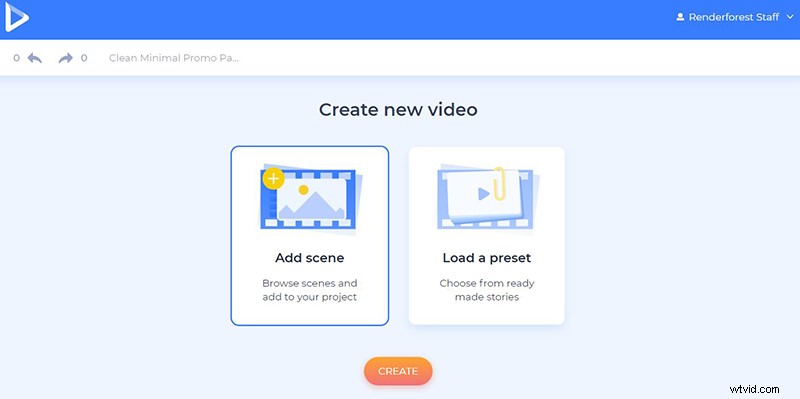
Si vous êtes pressé et souhaitez envoyer votre CV au plus vite, cliquez sur "Charger un preset" et créez votre vidéo avec l'un de nos préréglages prêts à l'emploi. La vidéo ci-dessus est créée avec le "Creative Video Resume" prédéfini. Les préréglages sont vraiment faciles à personnaliser, alors choisissez la vidéo dont vous avez besoin et cliquez sur "Utiliser une histoire prête" pour modifier les scènes et les descriptions.
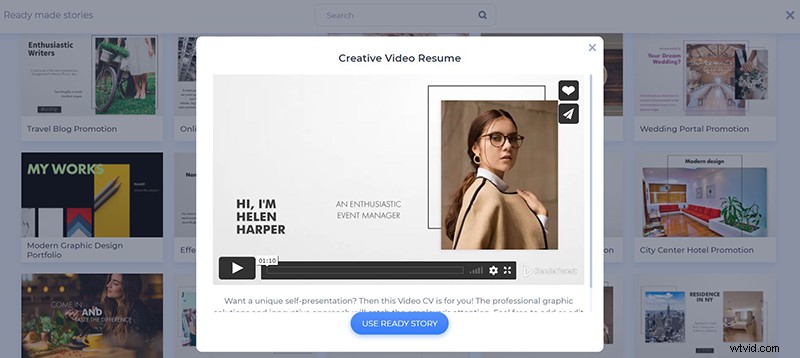
Cependant, si vous souhaitez créer un projet entièrement nouveau, cliquez sur "Ajouter une scène" et sélectionnez toutes les scènes nécessaires. Ce modèle propose six catégories de scènes :animations de logo, animations de titre, supports de vidéo et d'image, coches et marques x, et formulaires de contact. Sélectionnez les scènes dont vous avez besoin et cliquez sur "Insérer" .
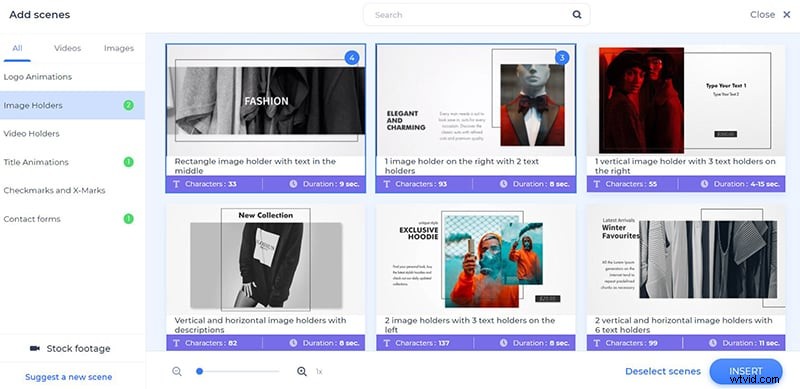
Sur votre tableau de bord, vous pouvez déplacer les scènes, les dupliquer et les supprimer, ainsi qu'en ajouter de nouvelles entre les deux.
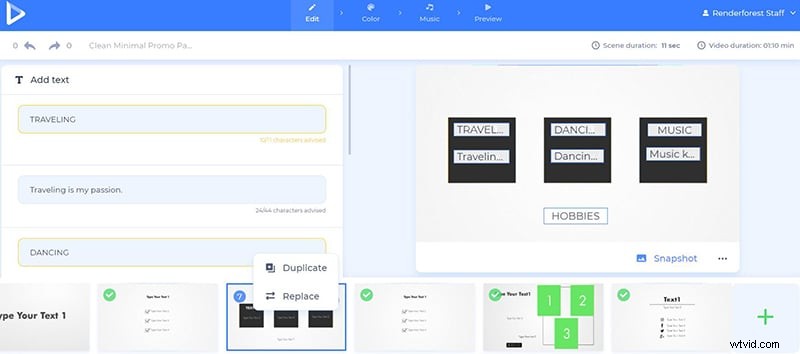
Ajoutez vos images aux scènes avec des porte-images en choisissant l'une des options :collez le lien URL du fichier image, téléchargez-en un depuis votre appareil ou choisissez un fichier déjà téléchargé dans votre « Médiathèque » .
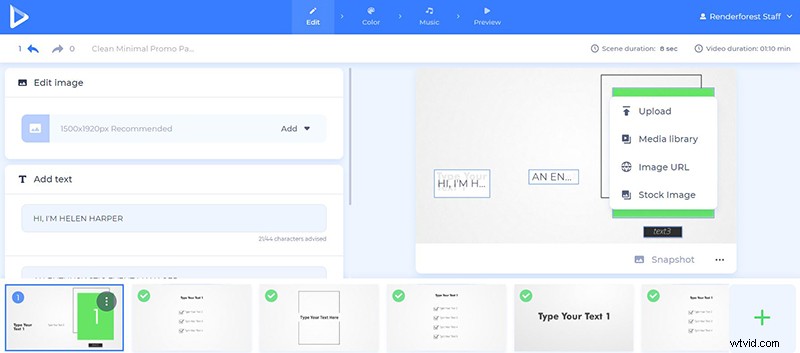
Une fois que vous avez ajouté l'image, vous pouvez la recadrer et la redimensionner sur place, pour qu'elle corresponde à la taille du cadre du support d'image.
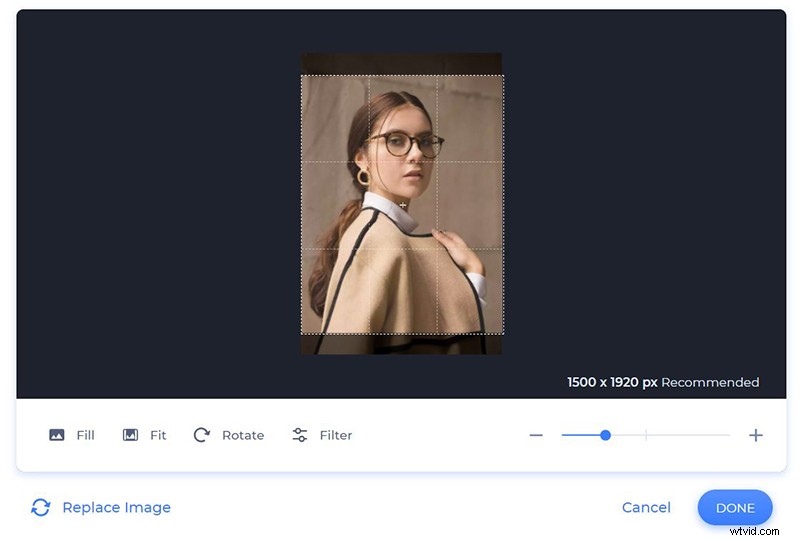
Dans ce préréglage, nous n'avons pas de scène vidéo. Cependant, vous pouvez en ajouter un si nécessaire. Pour télécharger votre vidéo, vous disposez des mêmes options que pour les détenteurs d'images :via l'URL de la vidéo, via votre appareil ou choisissez une vidéo déjà téléchargée dans votre « Médiathèque » .
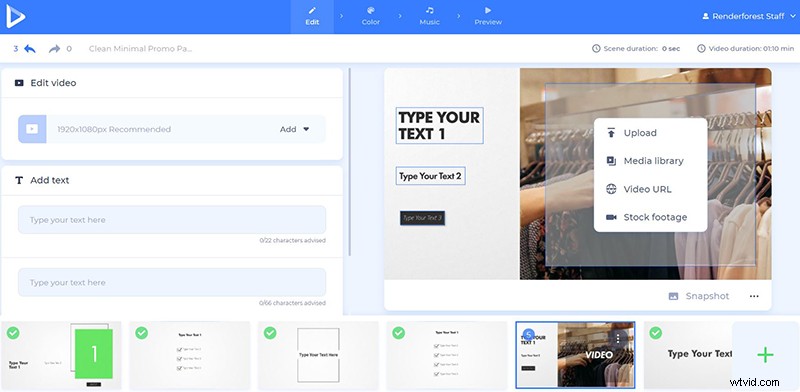
Si vous n'avez pas de fichiers vidéo ou image appropriés, choisissez le "Séquences d'archives" ou "Image de stock" option. Vous trouverez ici une énorme collection de fichiers multimédias que vous pouvez utiliser dans votre CV vidéo. Tapez le mot-clé, choisissez un fichier et cliquez sur "Insérer" confirmer.
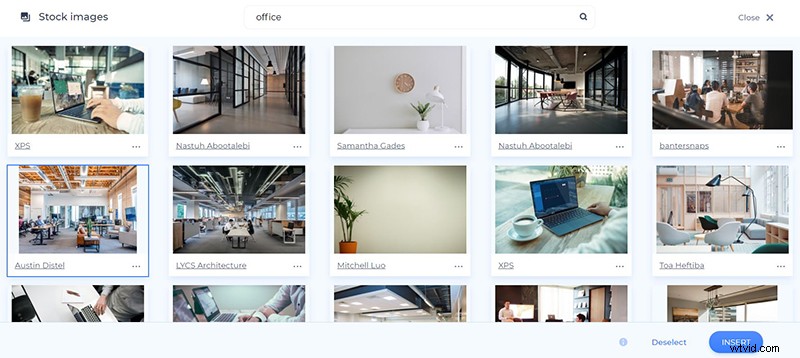
Une fois que vous avez ajouté une vidéo, vous pouvez la découper et choisir les parties que vous devez inclure dans votre CV vidéo. Vous pouvez également désactiver la vidéo et choisir une piste ou une voix off pour toute la vidéo plus tard.
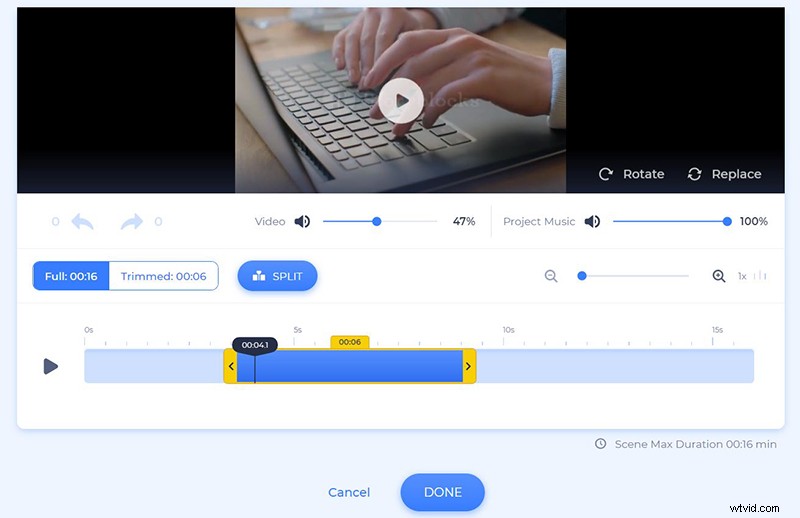
Et, bien sûr, ajoutez vos coordonnées et votre expérience aux scènes avec des supports de texte. Cliquez sur les champs de texte, tapez ou collez votre texte et enregistrez-le. Veillez à faire attention au nombre de caractères, à ne pas les dépasser.
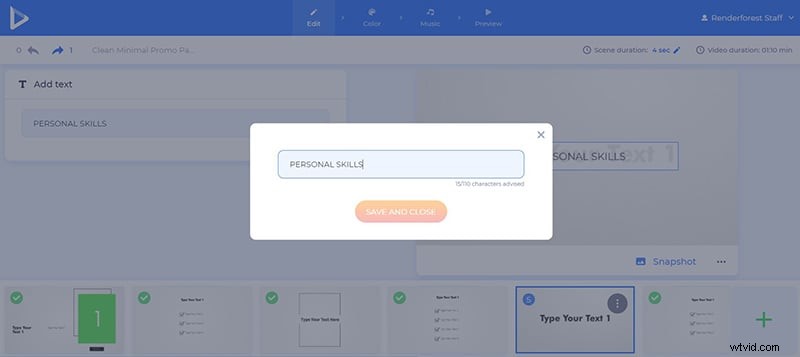
Il est maintenant temps de choisir les couleurs principales de votre vidéo dans le champ "Couleur" section. Choisissez les combinaisons de couleurs proposées par notre équipe, ou créez vos propres combinaisons dans le champ "Couleurs personnalisées".
Cliquez sur "Générer" pour voir les changements dans vos scènes.
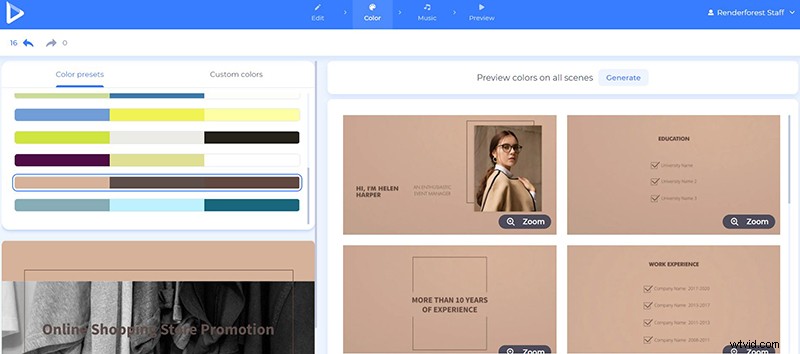
Ensuite, accédez à "Musique" section et ajoutez un morceau de musique approprié en en choisissant un dans notre bibliothèque ou en le téléchargeant depuis votre appareil.
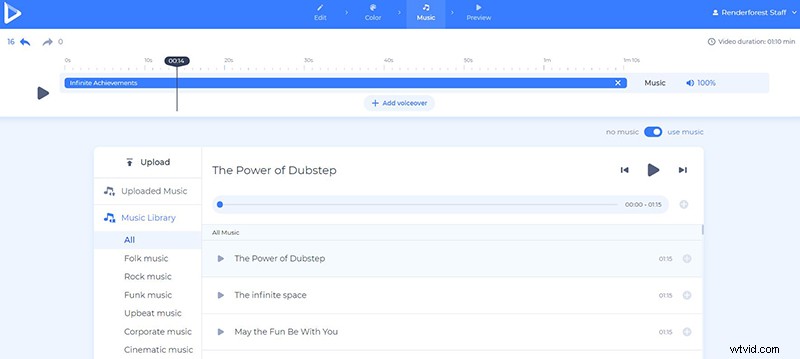
Vous pouvez également télécharger ou enregistrer votre propre voix off pour améliorer votre CV et le rendre plus informatif. Pour cela, rendez-vous dans la rubrique "Voiceover" section, où vous pouvez également essayer l'outil de découpage avancé.
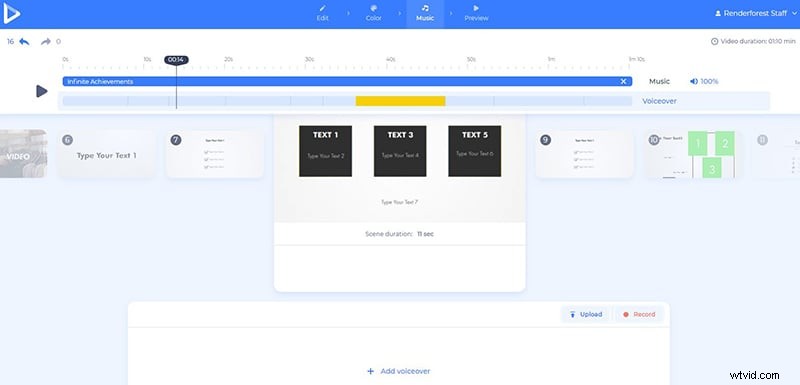
Votre CV vidéo est prêt ! Pour voir le résultat avant de le télécharger, rendez-vous dans la rubrique "Aperçu" section et cliquez sur "Aperçu gratuit" . Votre vidéo sera prête dans quelques minutes.
Il est maintenant temps de télécharger votre CV vidéo ! Il y a deux façons pour vous de le faire. La première est l'option gratuite, qui propose des vidéos de qualité SD360 avec le filigrane Renderforest.
Avec l'autre "export HD" option, vous pouvez choisir l'un de nos abonnements payants et télécharger votre vidéo en haute qualité et sans filigrane. Tous les détails sur nos tarifs sont disponibles ici .
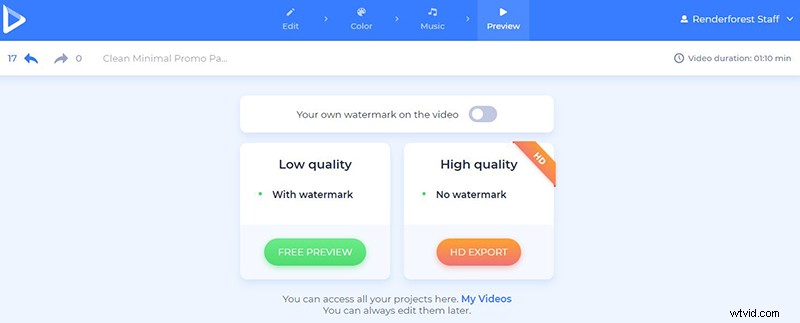
Tous vos projets sont automatiquement enregistrés dans "Mes Vidéos" section. N'hésitez pas à revenir en arrière et à apporter toutes les modifications nécessaires pour obtenir la version parfaite de vos vidéos.
Êtes-vous prêt à décrocher le job de vos rêves ? Créez un CV vidéo puissant et rendez votre employeur potentiel encore plus impressionné par vous.
Cliquez sur le bouton ci-dessous pour commencer :
Essayer maintenant
