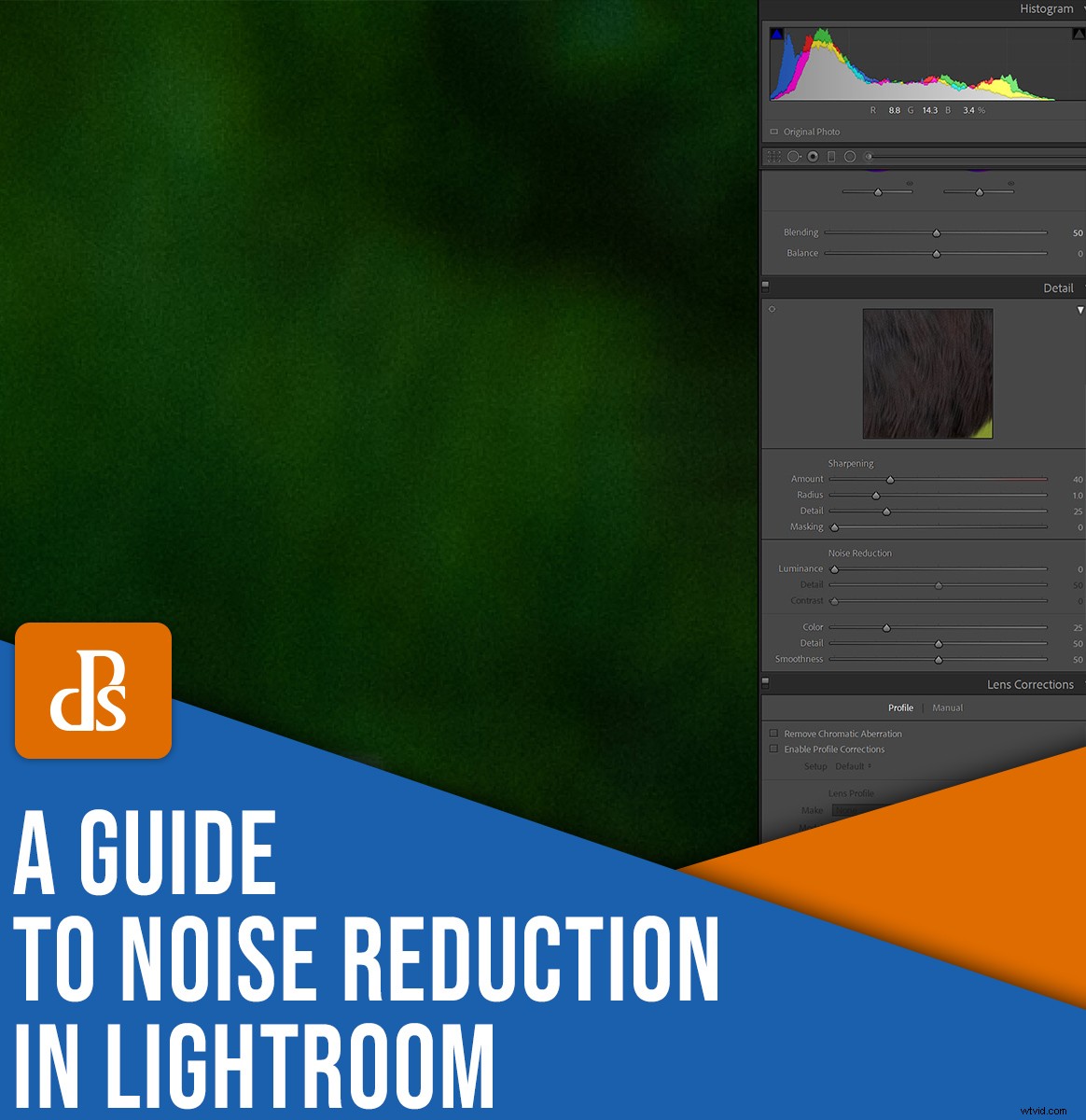
Êtes-vous aux prises avec des photos bruyantes? Tu n'es pas seul.
Le bruit est un énorme problème, et cela peut facilement gâcher une photo par ailleurs superbe - mais heureusement, l'outil de réduction du bruit de Lightroom vous permet de supprimer rapidement et facilement les bruits indésirables. Une fois que vous avez terminé, vous vous retrouverez avec des images nettes et magnifiques.
C'est ce dont je parle dans cet article. Je vais vous montrer le processus étape par étape pour vous débarrasser du bruit dans Lightroom. Et je partagerai de nombreux conseils en cours de route !
Donc, si vous êtes prêt à maîtriser la réduction du bruit dans Lightroom, alors commençons.
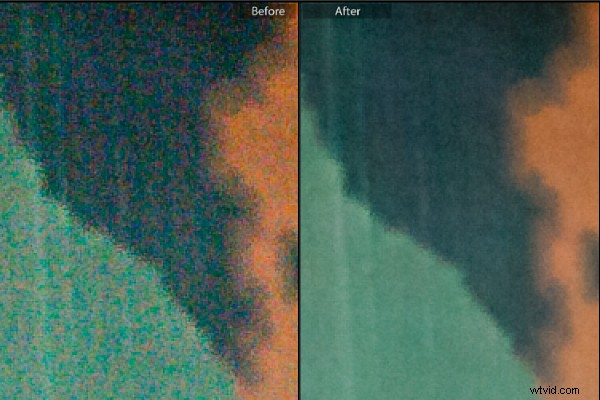
Un mot d'avertissement (réduction du bruit)
La réduction du bruit est excellente et peut facilement améliorer vos images.
Dans le même temps, il est important de noter que la suppression du bruit est généralement obtenue au détriment des détails de l'image .
C'est parce que le processus de suppression du bruit lisse s hors des zones bruyantes; cela compromet les détails fins. De plus, l'outil principal de suppression du bruit de Lightroom applique son correctif à l'image entière et pas uniquement les zones où le bruit est le plus visible, ce qui signifie que vous perdrez en qualité d'image même dans les endroits à faible bruit.
Pour cette raison, si vous êtes un puriste et que la réduction du bruit est un besoin permanent et important, vous devriez envisager un programme dédié tel que DeNoise AI, Neat Image ou Photo Ninja.
Cependant, pour la plupart des photographes - y compris de nombreux professionnels - les outils de réduction du bruit proposés dans Lightroom, à condition qu'ils soient appliqués judicieusement, suffiront.
Les deux types de bruit
Il existe deux types de bruit dans les photos :le bruit de couleur et le bruit de luminance.
Bruit de couleur apparaît sous forme de pixels multicolores. Dans le recadrage ci-dessous, vous pouvez voir de nombreuses taches de couleur, mais la zone est censée être un bleu uni :
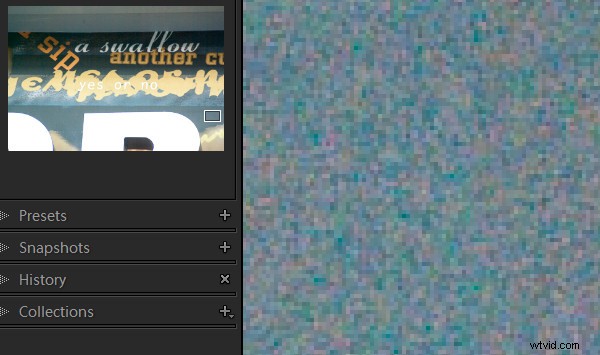
Le bruit de luminance est monochromatique, il est donc moins coloré et ressemble plus à du grain. Voici un bruit de luminance dans un ciel tôt le matin :
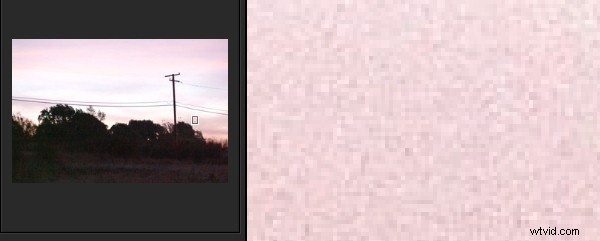
Réduction du bruit Lightroom :étape par étape
Voyons maintenant comment aborder la réduction du bruit dans Lightroom.
Étape 1 :Ouvrir le panneau Détails
Tout d'abord, pour supprimer le bruit d'une photo, vous devez ouvrir le panneau Détail dans le module Développer. Vous trouverez des curseurs pour le bruit de luminance et pour le bruit de couleur :
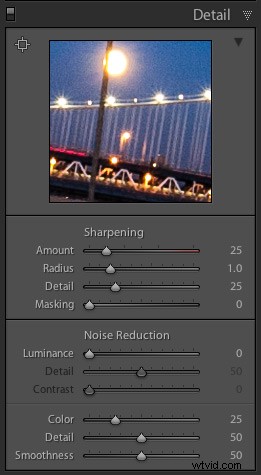
Pour les images RAW, Lightroom applique automatiquement la réduction du bruit de couleur pendant le processus d'importation. Par défaut, la Couleur le curseur sera réglé sur 25 (avec Détail et lissage réglé sur 50). La luminance le curseur sera réglé sur 0, avec Détail mis à 50 et Contraste mis à 0 (voir la capture d'écran ci-dessus).
Étape 2 :Identifiez le bruit
Vient maintenant la partie amusante. Vous devrez observer attentivement votre image – je recommande de zoomer à 100 % ou plus – dans le but de déterminer le type de bruit présent. Dans certains cas, vous pouvez avoir les deux types de bruit; dans d'autres cas, un seul type de bruit sera un problème.
(Astuce rapide :si vous n'êtes pas sûr du type de bruit d'une image, augmentez à la fois la Couleur et Luminance curseurs à leurs valeurs maximales et voyez ce qui se passe. Si vous avez beaucoup de bruit de couleur, ajustez la Couleur le curseur devrait faire une grande différence, et si vous avez beaucoup de bruit de luminance, le Luminance curseur aura le plus grand effet.)
Étape 3 :Augmentez les curseurs correspondants
Une fois que vous connaissez le type de bruit que vous essayez de supprimer, faites glisser le curseur correspondant vers la droite. Essayez de réduire le bruit à un niveau acceptable, mais évitez d'aller trop loin. Après tout, plus vous utilisez de réduction de bruit, plus vous perdez de détails.
Étape 4 :affiner les curseurs supplémentaires
Une fois que vous avez ajusté la luminance curseur, ajustez le Détail et Contraste curseurs juste en dessous. Le Détail contrôles de curseur, eh bien, détail – plus la valeur est élevée, plus il y aura de détails dans l'image. Bien sûr, plus vous boostez le Détail curseur, moins vous supprimerez le bruit réel. (Et si vous utilisez un Detail faible valeur, vous allez obtenir un résultat plus fluide mais avec moins de détails).
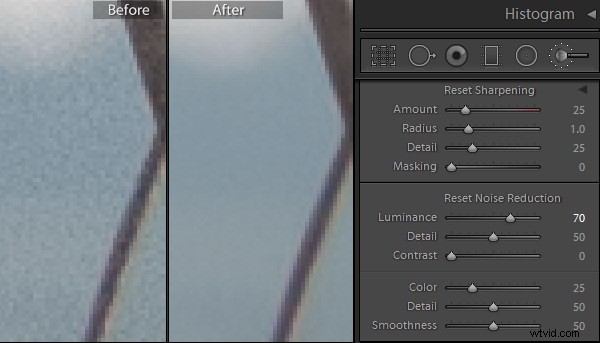
Le Contraste le curseur contrôle le contraste de luminance. Plus vous augmentez ce curseur, plus vous obtiendrez de contraste dans l'image finale. Vous vous retrouverez également avec plus de bruit et de marbrures. Bien sûr, baissez le Contraste les valeurs vous donneront un résultat plus lisse et moins bruyant, mais au détriment de la réduction du contraste.
Pour le bruit de couleur, vous obtenez également deux curseurs supplémentaires :Détail et lissage .
Le Détail le curseur contrôle la quantité de détails laissés seuls par la réduction du bruit de couleur de Lightroom ; augmenter le curseur protégera les détails. Détail inférieur vous donneront un lissage supplémentaire du bruit de couleur, mais vous remarquerez peut-être que les couleurs se fondent les unes dans les autres. (Ajustez le lissage curseur pour aider à réduire les artefacts de marbrure de couleur à basse fréquence.)
Dans cette image, la suppression du bruit de couleur laisse un peu de bruit de luminance :
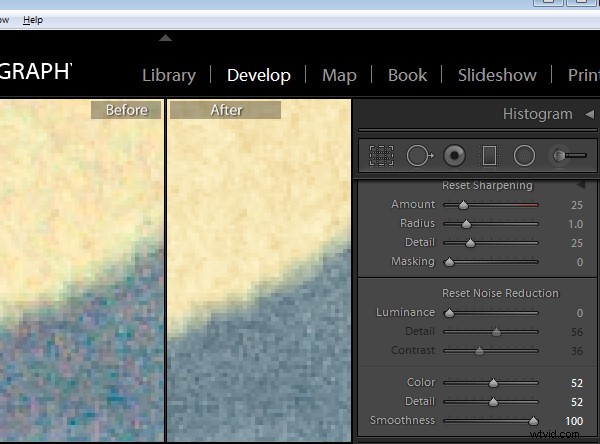
Ensuite, une fois le bruit de couleur supprimé, la Luminance curseur peut supprimer le bruit de luminance restant :
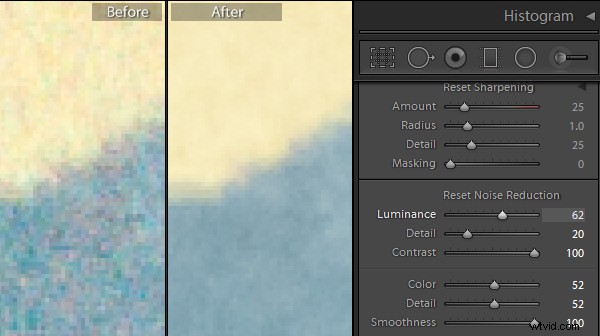
Lors de la suppression du bruit d'une image, il est utile de zoomer à 100 %. De cette façon, vous pouvez voir ce qui se passe au niveau du pixel. (Bien que vous souhaitiez également regarder votre image en zoom arrière ! Je vous recommande de zoomer et dézoomer périodiquement pour vérifier le résultat.)
Réduction du bruit local
Que faire si vous souhaitez cibler votre réduction de bruit sur une partie spécifique de votre image ? Est-ce une option dans Lightroom ?
Oui, vous pouvez le faire - en quelque sorte. Vous voyez, Lightroom offre un Bruit curseur dans le cadre de son panneau de réglage ciblé. Ainsi, vous pouvez appliquer la réduction du bruit via le pinceau de réglage, le filtre radial ou le filtre gradué, et vous pourrez limiter la réduction du bruit aux zones que vous souhaitez affecter, en laissant le reste de l'image inchangé.
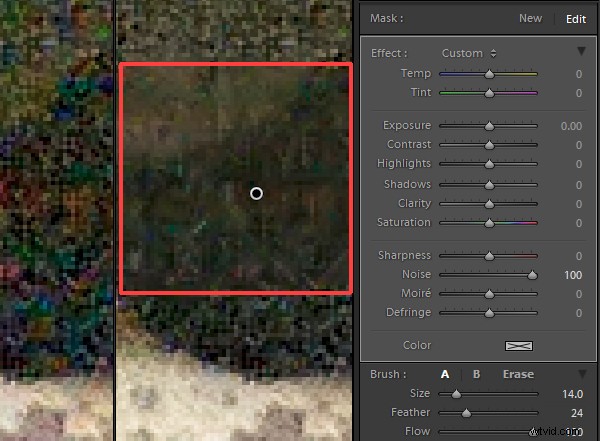
Mais cette fonctionnalité présente un inconvénient majeur :
Il supprime uniquement le bruit de luminance (pas le bruit de couleur), et il n'y a pas de curseur Détail ou Contraste supplémentaire pour vous aider à affiner les résultats.
Néanmoins, pour les images souffrant de bruit de luminance, cela peut être utile, je vous recommande donc de l'essayer.
Sélectionnez la zone que vous souhaitez débruiter, puis augmentez le Bruit glissière. La zone sélectionnée de votre image deviendra instantanément moins bruyante.
Au fait, si vous aiguisez vos images après supprimer le bruit, assurez-vous d'utiliser une touche légère - l'augmentation de la netteté peut augmenter le bruit. Je vous recommande d'utiliser le Masquage curseur dans le panneau Détail pour conserver la netteté appliquée uniquement aux zones avec beaucoup de détails.
Comment réduire le bruit dans Lightroom :conclusion
Maintenant que vous avez terminé cet article, vous pouvez réduire le bruit en toute confiance dans Lightroom - pour des fichiers propres et beaux.
Alors prenez des images bruyantes, puis testez vos nouvelles compétences en matière de réduction du bruit. Et n'ayez pas peur d'expérimenter avec différentes forces de curseur; si vous n'aimez pas un changement, vous pouvez toujours l'ajuster immédiatement.
À vous maintenant :
Comment réduisez-vous le bruit de vos images ? Vous luttez ? Partagez vos impressions dans les commentaires ci-dessous !
