Lightroom est l'un des programmes les plus utilisés par les photographes aujourd'hui, et pour cause. Outre les nombreuses options d'édition du module Développement, Lightroom contient également une multitude d'outils pour vous aider à organiser vos photos.
Cela peut rendre le processus de gestion de milliers (ou de dizaines de milliers) d'images beaucoup plus transparent et intuitif. Démarrer avec la fonctionnalité d'organisation de Lightroom peut être un peu intimidant, mais il existe quatre façons simples d'utiliser le programme facilement et rapidement pour maîtriser vos photos.

Comprendre la méthode Lightroom
Avant de commencer à utiliser les options d'organisation de Lightroom, il est important de savoir une chose sur le fonctionnement du programme. Ce n'est jamais, et je veux dire jamais , fait quoi que ce soit aux images originales sur votre ordinateur. Tous les conseils d'organisation couverts ici traitent uniquement de la façon dont Lightroom trie et affiche les images dans son propre catalogue interne, qui est un peu comme sa propre base de données pour garder une trace de vos images.
Lightroom ne déplacera jamais vos images vers un emplacement différent sur votre ordinateur, ni ne modifiera le nom de fichier ou toute autre propriété de vos images. En gros, quoi que vous fassiez dans Lightroom, vos images originales seront toujours en sécurité et inchangées, vous n'aurez donc jamais à vous soucier de faire une erreur.
N'hésitez pas à essayer des choses, à cliquer sur des boutons et à jouer avec les fonctionnalités de Lightroom autant que vous le souhaitez, car vous aurez toujours vos fichiers originaux sains et saufs.
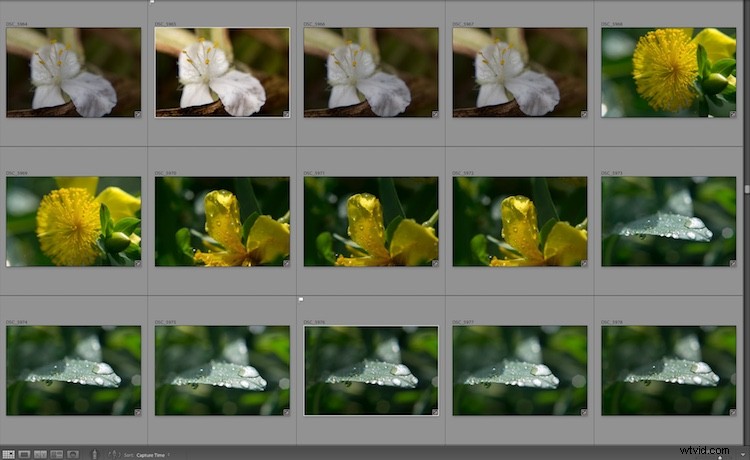
Lightroom contient une variété d'outils pour vous aider à organiser et gérer vos images.
1 – Collections intelligentes
Si Lightroom n'avait pas de collections intelligentes, je tomberais probablement de ma chaise et commencerais à pleurer comme un bébé. Les collections intelligentes sont le fondement sur lequel repose toute ma méthodologie d'organisation Lightroom. Ils sont suffisamment simples pour que n'importe qui puisse apprendre à les utiliser, mais suffisamment puissants pour répondre aux besoins des photographes les plus exigeants.
Imaginez sortir un panier plein de linge de la sécheuse, le jeter sur votre sol et, au fur et à mesure que les vêtements tombent, ils sont immédiatement triés et pliés en piles individuelles :pantalons, chemises, vêtements clairs, sombres et même chaussettes. Un pur bonheur, non ? C'est un peu comme ça que fonctionnent les collections intelligentes, et elles sont si utiles que c'en est presque magique.

Les collections intelligentes peuvent vous aider à donner un sens au chaos qu'est votre photothèque.
Les collections intelligentes trient automatiquement vos images dans des dossiers en fonction des critères que vous spécifiez, et vous pouvez même avoir des collections intelligentes dans d'autres dossiers appelés ensembles de collections. (Encore une fois, tout cela se produit UNIQUEMENT dans la base de données du catalogue Lightroom.
Lightroom ne déplacera jamais vos photos sur votre ordinateur ni ne modifiera les dossiers dans lesquels elles se trouvent réellement stocké dans!). Vous pouvez configurer des collections intelligentes pour trier automatiquement vos photos dans des dossiers virtuels tels que…
- Toutes les images prises au mois de janvier 2018 (voir capture d'écran ci-dessous).
- Incluez toutes les images prises avec votre appareil photo Nikon ou Canon.
- Toutes les images qui n'ont pas encore été modifié dans le module Développer.
- Toutes les images prises à un emplacement géographique spécifique et avoir une note de cinq étoiles.

L'un des moyens les plus simples d'utiliser les collections intelligentes consiste à en créer une pour chaque mois de l'année. Je le fais au début de chaque année pour que mes photos soient automatiquement triées par mois et je n'ai plus jamais à y penser jusqu'à janvier prochain.
C'est un moyen simple de démarrer avec les collections intelligentes et vous aidera à voir à quel point elles sont utiles pour l'ensemble de votre flux de travail photographique. Vous pouvez créer des collections intelligentes qui correspondent à presque tous les critères auxquels vous pouvez penser, ce qui peut réduire considérablement le temps que vous passez à gérer vos photos.
2 – Signalement et rejet
Cela peut sembler simple pour les photographes expérimentés, mais pour quelqu'un qui débute ou qui ne connaît pas Lightroom, la technique Flag/Reject peut avoir un impact énorme sur la façon dont vous organisez vos photos.
À première vue, la technique est simple. Lorsque vous faites défiler votre bibliothèque de photos, appuyez sur la touche P pour marquer une photo comme signalée (ou sélectionnée), appuyez sur la touche X pour marquer une photo comme rejetée ou appuyez sur la touche U pour supprimer l'une de ces démarcations d'une image donnée .
Cet acte simple peut être incroyablement utile pour organiser vos photos, en particulier lorsqu'il est utilisé conjointement avec les collections intelligentes. Lorsque vous parcourez vos photos, il est facile d'appuyer sur P, X ou U pour savoir plus tard quelles photos sont vos préférées et lesquelles ne valent pas la peine d'être conservées.
Vous pouvez ensuite afficher automatiquement les images signalées dans une collection intelligente sans effectuer de travail supplémentaire de votre part. De plus, vous pouvez cliquer sur les icônes de filtre en bas à droite des modules Bibliothèque et Développement pour afficher ou masquer rapidement les photos que vous avez marquées comme marquées, rejetées, non marquées ou une combinaison des trois.
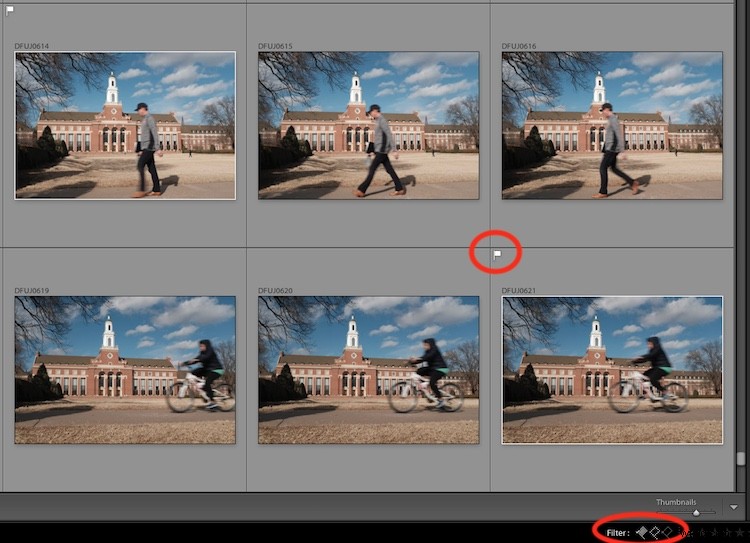
Le drapeau blanc indique que l'image est marquée P ou en tant que Pick. Notez qu'il y a aussi une ligne blanche autour de la vignette afin que vous puissiez facilement trouver les images signalées.
3 – Mots clés
L'une des fonctionnalités les plus utiles de Lightroom en ce qui concerne l'organisation des photos est celle des mots-clés, bien que cela nécessite également un certain effort de votre part pour que cela en vaille vraiment la peine. Dans le module Bibliothèque, vous pouvez activer le panneau Mot-clé sur le côté droit de votre écran et saisir des mots descriptifs qui identifient une photographie donnée, tels que Soccer, Nature, ou Macro.
Pour utiliser plusieurs mots-clés pour une image donnée, utilisez simplement une virgule pour les séparer, et vous pouvez attribuer autant de mots-clés à une image que vous le souhaitez.
Lightroom propose même des banques de mots-clés que vous pouvez utiliser pour sélectionner des descripteurs communs pour des catégories telles que la photographie en extérieur, la photographie de mariage et la photographie de portrait. Ceux-ci facilitent encore plus le processus d'ajout de mots-clés, car il vous suffit de cliquer sur ceux que vous souhaitez utiliser, et ils sont automatiquement attribués à la photo ou à un groupe de photos que vous avez sélectionné.
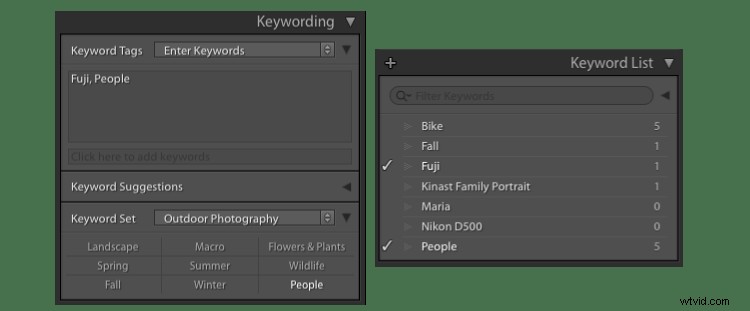
Lightroom facilite l'attribution de mots-clés aux photos dans le module Bibliothèque. Vous pouvez également attribuer des mots-clés à un groupe de photos pendant le processus d'importation.
Pour utiliser les mots-clés pour l'organisation des photos, vous pouvez créer des collections intelligentes qui spécifient certains mots-clés ou, au contraire, ne le font pas contenir des mots-clés spécifiques.
Par exemple, vous pourriez avoir une Smart Collection de photos qui incluent les mots-clés Mariage et Cérémonie et une autre collection intelligente qui nécessite les mots-clés Mariage et Réception . Vous pouvez également utiliser la barre de filtre (Affichage> Afficher la barre de filtre) pour trier les photos en temps réel en ajoutant des mots-clés spécifiques à vos critères de tri.
4 – Détection de visage
Certaines personnes ont décrié l'inclusion de la détection des visages lorsqu'Adobe l'a ajoutée à Lightroom en 2015, car elle n'est généralement pas considérée comme une fonctionnalité que les vrais professionnels utilisent très souvent. Bien que je ne sois pas nécessairement en désaccord avec ce sentiment, je trouve que la reconnaissance faciale est un moyen fantastique d'organiser vos photos pour les débutants, les tireurs occasionnels et même parfois pour les professionnels en activité.
Nichée dans le coin inférieur gauche du module Bibliothèque se trouve une petite petite icône de visage qui activera la détection de visage lorsque vous cliquerez dessus. Si vous n'avez jamais utilisé cette fonctionnalité, il faudra un certain temps à Lightroom pour analyser toutes les photos de votre catalogue à la recherche de visages.
Cela illustre également l'une des plus grandes faiblesses de cette fonctionnalité :la vitesse, ou son absence. La détection de visage est, et c'est un euphémisme, aussi lente que de la mélasse, même sur certains des derniers matériels informatiques. Mais cela peut toujours être très utile et, lorsqu'il est correctement formé, un excellent moyen de garder vos images organisées.
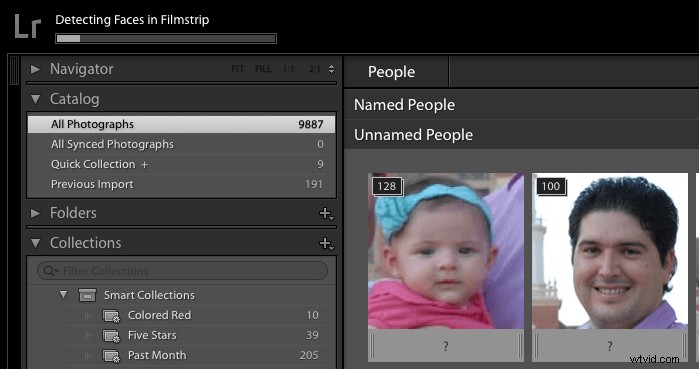
L'analyse faciale initiale prendra beaucoup, beaucoup de temps. Tu ferais mieux d'aller te chercher une tasse de café en attendant. Ou deux tasses.
Cliquez sur le point d'interrogation sous chaque photo pour ajouter un nom, et plus vous nommerez de photos, mieux le moteur d'analyse de Lightroom déterminera quelles images contiennent quelles personnes. Il regroupera également des photos presque identiques. Ainsi, lorsque vous donnerez un nom à un visage, il ajoutera ce nom à tous les visages du groupe.
Après avoir lancé le processus d'identification, vous pouvez cliquer sur un seul visage en haut de l'écran sous "Personnes nommées" pour afficher toutes les photos qui incluent cette personne.
La partie la plus difficile du processus de détection de visage consiste à détecter et à nommer les visages. Si vous avez des dizaines de milliers d'images dans votre catalogue, cela peut prendre vraiment longue durée. Je recommande donc de commencer par les personnes les plus importantes pour vous et de travailler à partir de là au fil du temps. Commencez par votre famille, vos amis les plus proches ou vos clients réguliers, puis élargissez-vous à d'autres personnes au fur et à mesure de votre progression.
Je trouve que Face Detection est à peu près dans la même catégorie que l'aspirateur d'atelier de mon garage :je ne l'utilise pas tous les jours, mais quand j'en ai besoin, c'est extrêmement pratique. Votre kilométrage peut varier, mais vous trouverez peut-être que cela vaut la peine d'essayer.
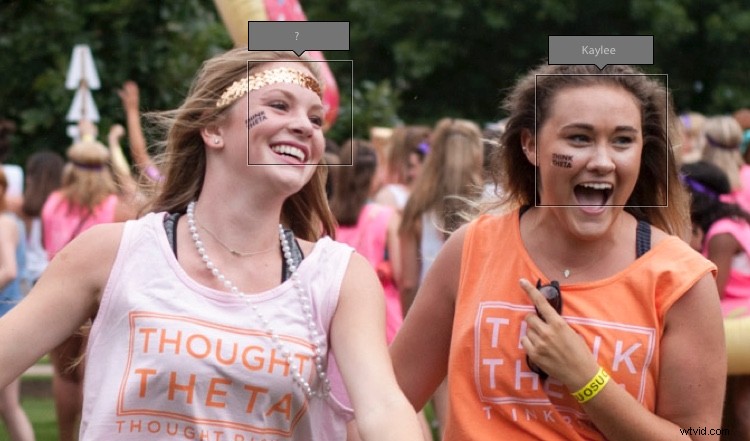
Vous pouvez entrer des noms pour tout le monde sur une seule photo, et les personnes sans nom auront un "?" au-dessus d'eux.
Conclusion
Ces quatre conseils ne sont que quelques-unes des façons dont Lightroom peut vous aider à gérer votre collection de photos en constante augmentation. Si vous êtes abonné à Creative Cloud, vous continuerez à constater des améliorations au fil du temps, notamment en ce qui concerne la vitesse globale pour des éléments tels que la détection de visage.
Mais même si vous utilisez une version autonome comme moi, vous constaterez peut-être que ces fonctionnalités sont souvent indispensables. Chacun a également son propre ensemble de nuances et de paramètres supplémentaires qui peuvent vous aider à peaufiner encore plus les choses.
Qu'en pensez-vous? Quelles sont certaines de vos façons préférées d'organiser vos photos dans Lightroom ? S'il vous plaît laissez vos pensées dans les commentaires ci-dessous.
