
Une scène nocturne difficile a été surmontée avec des expositions multiples et un masquage de calque.
Mélanger l'intérieur et l'extérieur dans la photographie d'architecture peut souvent créer une image convaincante. Malheureusement, cependant, il est souvent confronté à des problèmes d'exposition et de balance des blancs. Ces problèmes sont aggravés la nuit, lorsque les lumières artificielles à l'intérieur des bâtiments associées à l'obscurité du ciel nocturne créent une image particulièrement contrastée avec une dominante de couleur peu attrayante créée par les différentes sources de lumière. Heureusement, grâce aux expositions multiples et au masquage des calques dans Photoshop, vous pouvez créer une photo qui ressemble beaucoup à ce que vous avez vu de vos propres yeux.
Cette méthode est un peu différente du HDR, qui consiste à prendre trois photos ou plus à des expositions différentes, puis à utiliser un logiciel automatisé pour les combiner en une seule image qui capture la gamme de lumière dans la scène. Ici, vous allez prendre trois photos ou plus et les mélanger manuellement, car les logiciels HDR créent souvent des artefacts désagréables et des mélanges de couleurs étranges lorsqu'ils sont utilisés dans le type de situations présentées dans ce didacticiel. Vous pouvez toujours essayer le logiciel HDR en premier, et si les couleurs ne semblent pas saigner, vous pouvez passer à la dernière partie du didacticiel pour traiter les dominantes de couleurs.

Une image qui nécessitait trois expositions et avait une dominante de couleur des lampes.
Prendre trois expositions ou plus sur un trépied
Vous devez prendre autant de photos que nécessaire pour capturer la plage dynamique (la plage allant du clair au sombre) dans la scène. Il est vraiment important de photographier en RAW, pour tirer le meilleur parti possible de chaque photo. Un trépied est également nécessaire, car vous les prendrez probablement la nuit, et aussi parce que vous n'utiliserez pas de logiciel HDR qui aligne les images. Vous pouvez utiliser le bracketing d'exposition automatique pour capturer trois images, mais la nuit, les expositions les plus élevées peuvent souvent dépasser 30 secondes, la vitesse d'obturation la plus longue que la plupart des appareils photo vous permettent de prendre manuellement. Il est probablement plus facile d'utiliser le mode manuel, de régler votre ISO sur 100 ou 200, d'arrêter votre ouverture à f/7,1 ou f/8 (s'il fait vraiment sombre, vous pouvez l'ouvrir plus grand), puis de prendre une série de photos à des vitesses d'obturation de plus en plus lentes jusqu'à ce que vous ayez capturé la plage de lumière de la scène. Si vous devez dépasser 30 secondes, passez en mode ampoule (consultez le manuel de votre appareil photo pour savoir comment le trouver) et utilisez un déclencheur à distance, en maintenant l'obturateur ouvert aussi longtemps que vous le souhaitez. Ne vous souciez pas encore de la balance des blancs.
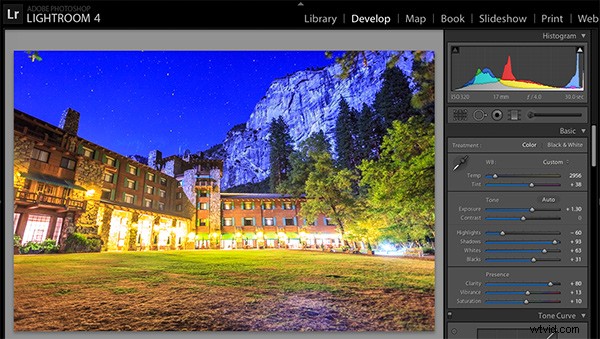
Traitement de l'un des fichiers RAW dans Lightroom. Ici, vous pouvez voir où le traitement d'un seul fichier RAW ne serait pas suffisant.
Traiter chaque exposition dans Lightroom ou Camera Raw, puis ouvrir en tant que calques dans Photoshop
Tout d'abord, vous allez traiter les photos uniquement pour l'exposition, en ignorant la balance des blancs. Si vous n'avez pas Lightroom, vous pouvez le faire dans Adobe Camera Raw. Puisque vous avez plusieurs expositions, vous n'avez pas besoin de devenir fou en essayant de récupérer les hautes lumières perdues (points lumineux exagérés) et les ombres (parties sombres qui semblent noires), mais vous voulez les récupérer un peu pour vous donner plus de poids plus tard. Dans le processus. Il n'y a pas de formule magique pour le traitement ici. J'applique généralement une correction du profil de l'objectif, supprime l'aberration chromatique et fais une petite réduction du bruit avant de réduire un peu les hautes lumières et d'augmenter un peu les ombres et les blancs. Une fois que vous avez terminé de traiter chaque exposition, sélectionnez-les toutes, cliquez avec le bouton droit de la souris et sélectionnez "Ouvrir en tant que calques dans Photoshop". Vous avez maintenant une image avec trois calques ou plus prêts à l'emploi, mais nous ne sommes pas encore tout à fait prêts à faire le masquage des calques.
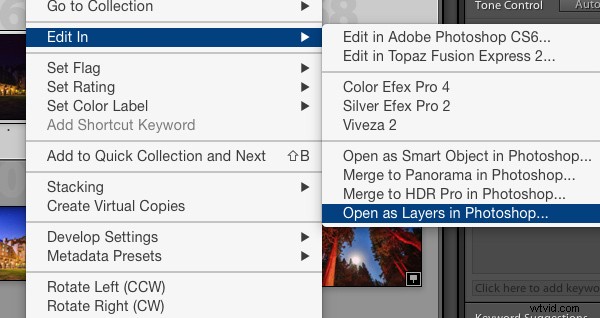
Revenir en arrière et retraiter pour la balance des blancs
La balance des blancs est un paramètre qui maintient les blancs de l'image blancs, supprimant toute dominante de couleur. Cependant, différentes sources lumineuses ont des paramètres de balance des blancs différents, donc si vous avez une photo avec deux ou plusieurs sources lumineuses différentes (comme le ciel nocturne et une lumière artificielle), peu importe comment vous réglez vos paramètres, vous aurez toujours une couleur jeter quelque part sur votre photo. Ce que vous allez faire ici est de retraiter chaque photo afin que vous ayez corrigé toutes les dominantes de couleur. Si vous avez de la chance, vous n'aurez pas plus de deux sources lumineuses sur la photo. Malheureusement, il peut souvent y en avoir plus.
Il est important de noter que vous n'avez qu'à corriger les dominantes de couleur qui se trouvent dans les parties correctement exposées de chaque photo. Par exemple, dans l'une de vos photos surexposées, ne vous inquiétez pas de la balance des blancs pour les hautes lumières exagérées. Vous supprimerez cette partie de la photo plus tard. Pour l'une de vos photos sous-exposées, ne vous inquiétez pas de la correction des ombres, car vous la supprimerez également. Commencez par votre photo la mieux exposée et corrigez toute dominante de couleur que vous voyez (par exemple, les lumières à l'intérieur d'un bâtiment ont une dominante jaune).
Tout ce que vous avez à faire pour corriger la balance des blancs est de faire glisser ces deux curseurs (l'un va du bleu au jaune et l'autre du vert au magenta) jusqu'à ce que la partie de la photo avec la dominante de couleur semble normale. Lorsque vous avez terminé, ouvrez cette photo dans Photoshop et faites-en un calque dans l'autre image que vous avez ouverte. Pour ce faire, appuyez sur Ctrl-A sous Windows ou sur Commande-A sur Mac pour sélectionner la photo que vous venez d'ouvrir, puis sur Ctrl-C ou Commande-C pour la copier. Cliquez ensuite sur l'image avec les trois calques et appuyez sur Ctrl-V ou Commande-V pour le coller en tant que calque. Répétez le traitement jusqu'à ce que vous ayez corrigé toutes les dominantes de couleur de la photo. Ensuite, passez aux autres expositions et corrigez-y les dominantes de couleur (rappelez-vous, seules les parties correctement exposées doivent être corrigées).
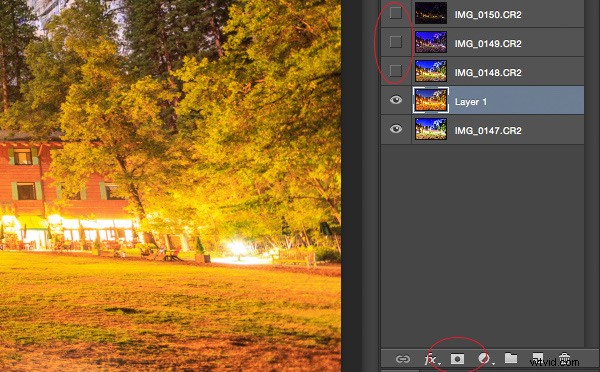
Masque dans un calque à la fois
Une fois que vous avez enfin obtenu chaque exposition et chaque dominante de couleur comptabilisées comme des calques séparés, vous allez les masquer un par un. Je commence par rendre invisibles tous les calques sauf les deux du bas et en masquant un calque à la fois (en passant, l'ordre des calques n'a pas d'importance, mais avoir l'image la mieux exposée en bas facilitera probablement les choses). Pour ce faire, cliquez sur le petit œil à gauche de chaque calque, à l'exception des deux du bas. Ensuite, avec le calque un à partir du bas sélectionné, cliquez sur l'icône du masque de calque (il s'agit d'un rectangle avec un point au milieu, situé en bas du panneau des calques). Assurez-vous que l'icône du pinceau est également sélectionnée (elle se trouve généralement sur le côté gauche). Vous devrez peut-être ajuster la taille de votre pinceau au fur et à mesure.
Lorsque vous peignez avec du noir sur le masque de calque, vous couvrirez les parties du calque que vous ne voulez pas voir apparaître (les parties mal exposées ou colorées de l'image sont ce que vous voulez couvrir). Lorsque vous souhaitez revenir en arrière et révéler des pièces parce que vous avez fait une erreur, peignez en blanc sur le masque de calque. Cliquez sur X sur votre clavier pour basculer entre le noir et le blanc.
Lorsque vous avez masqué toutes les parties du calque que vous ne voulez pas afficher, sélectionnez le calque au-dessus et rendez-le visible (cliquez sur l'espace où se trouvait l'œil). Créez ensuite un autre masque et commencez à masquer ce calque. Continuez à révéler les calques et à les masquer jusqu'à ce que vous ayez terminé. Dans certains cas, une partie de la photo peut être correctement exposée dans plusieurs images. Dans ce cas, gardez celui qui vous convient le mieux. Une fois que vous avez terminé ce processus, enregistrez la photo comme vous le feriez normalement. Si vous pensez que vous pourriez revenir à cette photo plus tard et la modifier, assurez-vous d'en enregistrer une copie au format PSD.
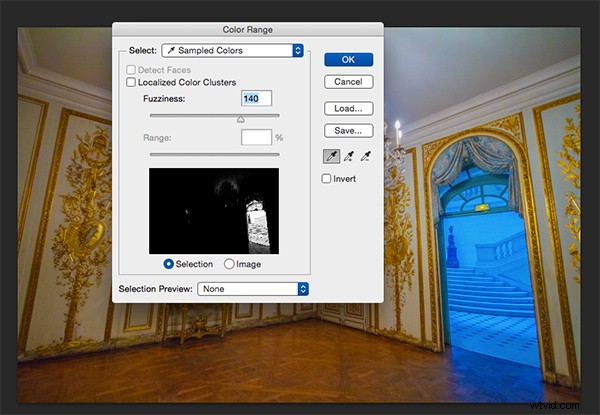
Parfois, vous avez de la chance et la partie de l'image qui est colorée a une teinte très forte. Si vous avez une dominante de couleur qui est presque entièrement d'une seule couleur, vous pouvez automatiser un peu le processus de masquage pour ce calque. Dans le volet supérieur, allez dans Sélectionner -> gamme de couleurs, puis cliquez quelque part dans la dominante de couleur. Regardez l'aperçu. Vous voulez que la partie de l'image qui correspond à votre dominante de couleur soit presque complètement blanche et que le reste soit presque complètement noir. Ajustez le curseur de flou jusqu'à ce que ce soit le cas, puis cliquez sur OK. Vous voulez en fait sélectionner l'inverse de cela, alors allez dans Select -> inverse. Maintenant, cliquez sur l'icône du masque de calque et vous aurez un masque qui, espérons-le, masquera la dominante de couleur. Si cela ne semble pas correct, annulez-le et réessayez avec un paramètre de flou différent. Ce n'est pas une solution parfaite. Vous aurez encore besoin de faire quelques ajustements, mais cela aide vraiment à faire avancer les choses plus rapidement.

Un simple masque de calque "sélectionner la gamme de couleurs" a permis de supprimer la majeure partie de la dominante de couleur de cette photo.
Conclusion
Ce n'est qu'une méthode pour relever les défis posés par la photographie d'architecture nocturne. Lorsque vous commencez à travailler avec des photos de cette nature, vous pouvez trouver une méthode différente que vous préférez. Heureusement, de nombreuses photos ne nécessitent que certaines des étapes détaillées dans ce didacticiel. Parfois, vous n'avez besoin que d'une seule exposition, mais vous devez traiter les dominantes de couleur. D'autres fois, la balance des blancs est uniforme, mais vous devez masquer l'exposition. Il faut de la pratique pour maîtriser ces techniques de masquage complexes, alors n'abandonnez pas si vous n'êtes pas satisfait de vos résultats au début. Commencez par des photos plus simples avec moins de dominantes de couleurs et d'expositions nécessaires avant de plonger dans une photo vraiment complexe. Avec le temps, vous créerez des photos aussi naturelles qu'elles sont apparues lorsque vous les avez vues en personne.

Une seule exposition nécessitant un masquage de calque pour corriger les dominantes de couleur.
Avez-vous des conseils pour faire de la photographie d'architecture ou utiliser le masquage de calque ? Veuillez partager dans les commentaires ci-dessous.
