Depuis le lancement récent de nos deux nouveaux appareils de streaming sur les réseaux sociaux :Webcaster X1 pour Facebook Live et Webcaster X1 pour YouTube, les producteurs de contenu en herbe sont très enthousiastes à l'idée de diffuser une caméra HD sur Facebook Live ou YouTube à l'aide d'un code d'appareil Webcaster X1 simple.
 Cependant, le streaming social ne se limite pas à l'utilisation d'une seule caméra dans les diffusions en direct. Nos mélangeurs de production en direct populaires, Pearl et Pearl-2, peuvent envoyer des flux via RTMP contenant de nombreuses sources et mises en page différentes vers Facebook Live et YouTube (parmi de nombreux autres CDN). (Notez que nous avons un article pratique qui couvre ce processus exact plus en détail, si vous êtes intéressé.)
Cependant, le streaming social ne se limite pas à l'utilisation d'une seule caméra dans les diffusions en direct. Nos mélangeurs de production en direct populaires, Pearl et Pearl-2, peuvent envoyer des flux via RTMP contenant de nombreuses sources et mises en page différentes vers Facebook Live et YouTube (parmi de nombreux autres CDN). (Notez que nous avons un article pratique qui couvre ce processus exact plus en détail, si vous êtes intéressé.)
Les deux produits Pearl disposent d'ensembles de fonctionnalités complets qui répondent et dépassent les besoins de la plupart des productions en direct haut de gamme. Mais que se passe-t-il si vous souhaitez diffuser plusieurs caméras sur une plate-forme sociale mais ne le faites pas besoin de toutes les fonctionnalités que nos appliances Pearl et Pearl-2 ont à offrir ? Ou peut-être préférez-vous une solution moins coûteuse pour diffuser en direct plusieurs sources à vos abonnés sociaux ?
Si cela vous ressemble, j'ai de bonnes nouvelles.
Streamez plus, avec moins
En utilisant les capteurs vidéo AV.io simples à utiliser d'Epiphan avec une application de streaming open source gratuite, telle que OBS Studio, vous pouvez créer une configuration abordable pour le streaming multi-sources en direct sur votre plateforme sociale préférée.
 Nous avons répertorié OBS Studio comme l'une des meilleures plateformes de diffusion en direct, et pour cause. Avec OBS Studio, vous pouvez créer n'importe quel nombre de "scènes" (également appelées "mises en page") contenant n'importe quelle combinaison de vos sources. Et lorsque votre flux est publié et que vous diffusez en direct, vous pouvez basculer entre ces scènes d'un simple clic.
Nous avons répertorié OBS Studio comme l'une des meilleures plateformes de diffusion en direct, et pour cause. Avec OBS Studio, vous pouvez créer n'importe quel nombre de "scènes" (également appelées "mises en page") contenant n'importe quelle combinaison de vos sources. Et lorsque votre flux est publié et que vous diffusez en direct, vous pouvez basculer entre ces scènes d'un simple clic.
OBS Studio vous permet d'ajouter les types de sources suivants dans vos scènes pour le streaming multi-source :
- Afficher les sources (par exemple, des moniteurs connectés à votre ordinateur de capture),
- Fichiers multimédias (comme des fichiers vidéo ou des enregistrements),
- Fichiers image (par exemple, arrière-plans ou texte superposé),
- Appareils de capture de jeu (c'est-à-dire les applications de jeux vidéo),
- Appareils de capture vidéo *, et plus encore.
*La catégorie "Périphériques de capture vidéo" comprend des éléments tels que les webcams, les cartes de capture ou tout type de périphérique vidéo connecté à votre ordinateur. Par conséquent, tous les appareils de capture AV.io (AV.io 4K, AV.io SDI et AV.io HD) entrent dans cette catégorie.
La beauté de nos cartes d'acquisition AV.io est leur facilité d'utilisation. Tout ce que vous avez à faire est de connecter vos sources HD, SDI ou DVI à l'appareil, puis de connecter l'appareil à votre ordinateur de capture via USB 3.0, avec seulement un peu de configuration requise dans OBS Studio.

Le streaming multi-sources en bref
À partir de là, ajoutez simplement votre outil d'acquisition AV.io en tant que source à l'une de vos scènes OBS Studio, puis ajoutez toute autre source supplémentaire à votre guise. Vous pouvez combiner votre caméra HD (capturée avec votre carte AV.io) avec la webcam intégrée de votre ordinateur de capture, le contenu sur un moniteur d'affichage séparé ou même une autre caméra HD (ou un ordinateur portable, une tablette ou une console de jeux vidéo) à l'aide d'un deuxième AV.io appareil.
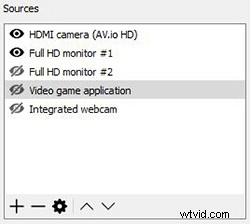
Cette combinaison de sources personnalisées vous permet de vous adapter à n'importe quel cas d'utilisation et de créer efficacement une production multi-sources à faible coût, mais de haute qualité.
Par exemple, vous pouvez utiliser des appareils de capture AV.io avec OBS pour :
- Conférences – Filmez un invité ou un orateur principal avec votre caméra HD et passez aux diapositives de présentation de l'orateur pour ajouter de la profondeur au flux en direct
- Vlogging – filmez-vous avec votre caméra HD et passez en vue screencast si nécessaire pour mieux vous connecter avec les followers/abonnés
- Jeux - capturez un gameplay de haute qualité à partir d'une console vidéo (à l'aide d'un appareil AV.io) ou d'une application de jeu vidéo sur votre ordinateur de capture (avec OBS) et passez à une scène de webcam ou de caméra HD pour des commentaires afin de créer un flux en direct plus engageant
- Enseignement – filmez-vous avec votre caméra HD et basculez vers une application sur un deuxième écran pour mieux aider à instruire les autres
- Et bien plus encore.
Mieux encore, vous pouvez mélanger et assortir n'importe laquelle de ces sources pour créer des scènes personnalisées source dans source, puis basculer entre ces scènes personnalisées selon vos besoins.
Et la configuration des paramètres d'encodage et de diffusion dans OBS Studio est également relativement facile. OBS Studio contient une liste de CDN populaires, y compris des plateformes sociales telles que Facebook Live. La sélection d'un CDN dans la liste indique à OBS Studio où vous souhaitez diffuser, vous n'avez donc pas besoin de localiser et de saisir manuellement l'URL du serveur CDN ou les informations RTMP de votre CDN sélectionné. Tout ce que vous avez à faire est de définir la taille de l'image, la fréquence d'images, le débit binaire et tout autre paramètre supplémentaire tel que l'audio, selon les besoins.
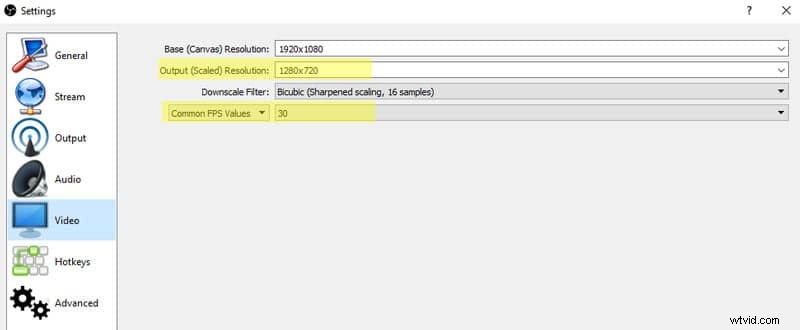
Supposons que vous souhaitiez diffuser sur Facebook Live. Une fois votre pré-production configurée dans OBS Studio, vous devez créer une nouvelle publication Facebook Live et copier la clé de flux fournie. Retournez à OBS Studio, entrez la clé de flux et commencez votre diffusion.
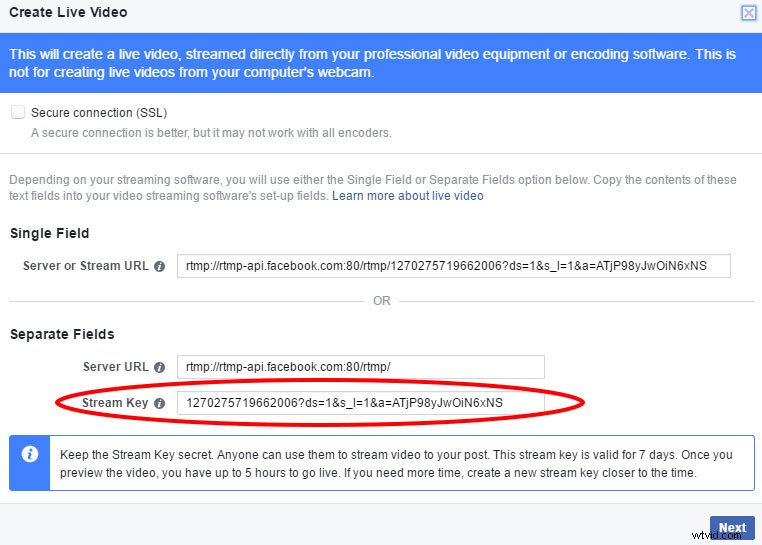
À ce stade, OBS Studio envoie maintenant votre flux sur Facebook, mais vous devez publier officiellement le flux via Facebook Live pour le rendre visible pour votre public.
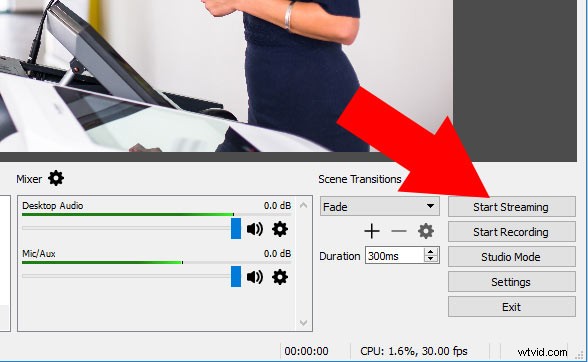
Une fois publié, vous pouvez maintenant revenir à l'interface OBS Studio et basculer entre vos scènes contenant votre grabber AV.io et d'autres sources. Le résultat est une production en direct multi-sources dynamique et abordable avec une capture de qualité professionnelle à partir de votre ou vos caméras HD !
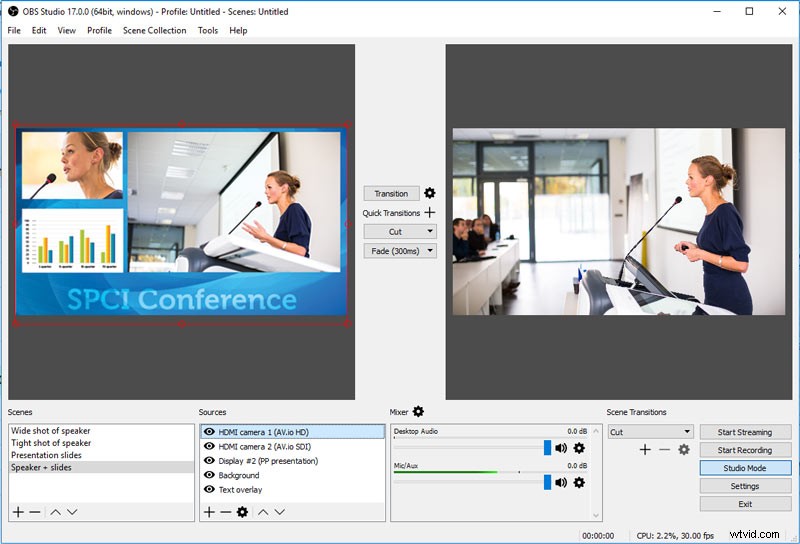
Si vous souhaitez apprendre le processus de diffusion multi-sources dans un format plus détaillé, étape par étape, consultez notre article Comment diffuser en direct une production multi-caméras sur Facebook Live à l'aide d'OBS.
Notez que la diffusion en continu de productions en direct peut être éprouvante pour votre matériel informatique. Si votre événement en direct a évolué au point où le processeur de votre ordinateur de capture commence à être submergé ou si vous ne voulez ou n'avez tout simplement plus besoin de dédier votre ordinateur à la production en direct, alors envisagez comme alternative nos mélangeurs de production en direct tout-en-un— Perle ou Perle-2.
