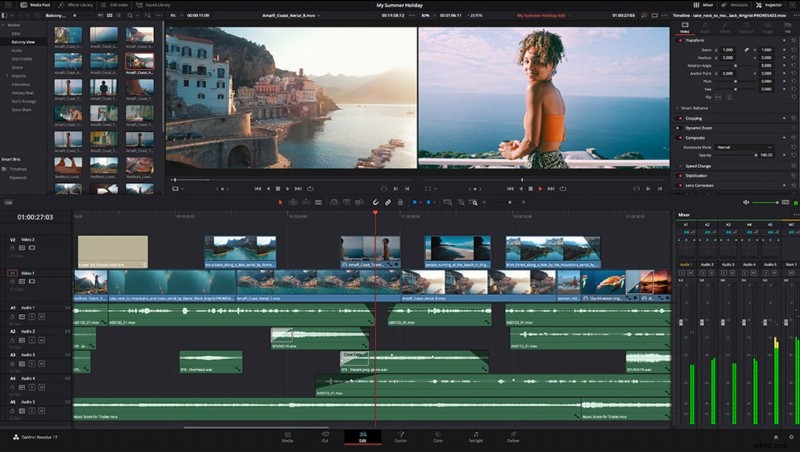
Cette semaine, j'ai eu l'occasion de me connecter avec Blackmagic Design pour discuter des meilleures pratiques concernant l'approche de l'étalonnage des séquences vidéo via DaVinci Resolve Studio.
Maintenant, éliminons une chose à l'avance. Je ne suis pas un génie de l'informatique. Non non. Ce n'est pas de la fausse pudeur. Ce n'est pas que je ne sais rien après deux décennies d'exécution d'images fixes et de vidéos à travers divers logiciels de montage et de post-traitement pour créer des actifs pour mes clients. Mais il y a un moment dans chaque processus numérique où mon cerveau commence tout simplement à me faire mal lorsque j'essaie de comprendre la technologie.
Ma réponse habituelle à cela est similaire à celle que j'ai eue lorsque j'ai eu un accident de voiture mineur à l'université qui m'a laissé avec un pare-chocs à moitié suspendu et pas d'argent pour résoudre le problème. Quelques rouleaux de ruban adhésif plus tard et j'étais comme neuf. D'accord, pas comme neuf. Et, oui, ma vie amoureuse en a souffert. Mais cela a fonctionné pour le moment. C'est vrai que ce n'était pas comme ça que ça devait fonctionner. Mais c'était une solution qui a fonctionné pour moi.
Mon montage photo et vidéo au fil des ans a suivi une approche très similaire. J'ai tendance à trouver un moyen efficace d'accomplir ce que je dois accomplir, même si parfois la manière dont j'arrive à destination n'est pas toujours la solution la plus élégante ou exactement ce qui pourrait être considéré comme une approche à distance logique par ceux qui comprennent réellement les écrous et les boulons.
Mais j'ai tendance à y arriver à la fin, même si cela me prend un certain temps. Par exemple, il m'a fallu près de deux ans et plusieurs recherches sur Google pour trouver la bonne LUT technique Canon pour que mes séquences brutes C200 ressemblent à ce que je voulais. En fait, ce problème initial est en fait ce qui m'a amené à notre discussion d'aujourd'hui. Ayant édité et étalonné dans Adobe Premiere au cours des dernières années, pour ma vie, je n'arrivais tout simplement pas à obtenir les couleurs exactement comme je les voulais. Ce n'est pas que quelque chose était super éteint. C'est juste que même si j'ai joué dans le panneau Lumetri, j'ai eu du mal à obtenir les résultats que je recherchais. En tant que personne dont le travail repose beaucoup sur la précision des couleurs, cela me rendait un peu dingue.
Maintenant, si ce n'est pas tout à fait clair d'après les paragraphes précédents, je dois dire qu'il est tout à fait possible, sinon probable, que mes luttes soient toutes les miennes et non le résultat du logiciel lui-même. Mais, néanmoins, j'ai lutté. Et c'est ce qui m'a amené à essayer la version gratuite de DaVinci Resolve pour voir si je pouvais obtenir les résultats que je recherchais.

Pour être honnête, j'ai toujours été quelque peu intimidé par DaVinci Resolve. J'ai appris le montage à l'origine sur un système Avid. Ensuite, j'ai utilisé Final Cut Pro pendant un certain temps avant de me fixer sur Adobe Premiere. Je savais que DaVinci Resolve devenait le principal outil de l'industrie cinématographique pour l'étalonnage des couleurs. Mais, à chaque fois que je l'ouvrais, je me grattais la tête et disais :"Qu'est-ce que c'est qu'un nœud ?" Mais ma lutte avec mes images C200 était suffisante pour m'encourager à lui donner une autre photo. Et pas seulement un coup d'œil superficiel où j'ai abandonné avant que le programme ne soit complètement chargé. Je me suis assis et j'ai essayé de l'apprendre. Et dès que j'ai surmonté ma confusion à propos des nœuds, j'ai rapidement découvert un outil puissant qui est depuis devenu ma plate-forme de prédilection pour tout ce qui concerne la post-production.
Il y avait un certain nombre d'avantages. Un, c'était gratuit. Cet avantage ne nécessite pas beaucoup d'explications. Deuxièmement, un peu miraculeusement, en utilisant l'option DaVinci YRGB Color Managed, l'étalonnage des images C200 a soudainement été un jeu d'enfant. Le programme lui-même m'a permis de parcourir la majeure partie du chemin, et il n'y avait que des ajustements mineurs dont j'avais besoin pour faire le saut final. Et troisièmement, au-delà des bases, pour une raison quelconque, le processus d'étalonnage des couleurs avec DaVinci Resolve avait du sens pour moi. Je ne peux vraiment le comparer qu'au moment où je suis passé de Lightroom/Photoshop à Capture One pour mon flux de travail de photographie fixe. En un instant, tout ce que j'essayais de faire fonctionnait simplement mieux. Et tout comme Capture One a turbocompressé mon flux de production d'images fixes, DaVinci Resolve a rendu le processus d'obtention des looks créatifs que je voulais beaucoup plus fluide. Oh, et c'était gratuit. Ai-je mentionné que c'était gratuit ?
Bien sûr, je ne devrais pas trop insister sur la partie gratuite étant donné que j'ai fini par tellement apprécier le programme que je suis passé à la version payante, DaVinci Resolve Studio. Ce n'était pas que je ne pouvais pas faire 99% de ce dont j'avais besoin avec la version gratuite. Mais comme je voulais pouvoir faire des choses comme éditer des séquences 8K et avoir accès à quelques autres ajustements de finition, l'investissement relativement mineur de 295 $ valait bien l'argent.
Mais, même si j'ai lu le manuel cette fois-ci, et même suivi la formation en ligne longue et approfondie proposée sur le site Web de Blackmagic Design, j'éprouvais toujours des difficultés de croissance, en particulier dans le domaine de la couleur. "Maintenant, attendez", vous devez dire. "N'a-t-il pas fini de dire à quel point DaVinci Resolve a facilité les réglages de couleur ?" Oui, je l'ai fait. Le problème que j'avais n'était pas tant de faire en sorte que l'image sur mon écran de montage ait l'air correcte. Le problème que j'avais était de m'assurer que l'image que je voyais dans la visionneuse correspondait à ce que le client/l'audience voyait une fois le film final livré ou visionné en ligne. Encore une fois, mon travail est fortement axé sur des palettes de couleurs spécifiques. Donc, je voulais m'assurer que l'image que je pensais donner à mon client était en fait l'image qu'il voyait de son côté.
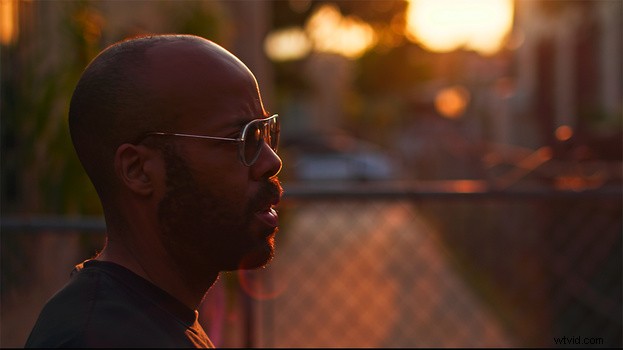
Cela m'a amené dans un long trou de lapin de termes tels que gamma, gamme et niveaux complets par rapport aux niveaux vidéo. Cela m'a appris plus sur la lecture des vectorscopes et des défilés que je n'aurais jamais pensé vouloir en savoir. Cela m'a également fait prendre conscience de l'importance d'avoir un moniteur externe calibré en couleur. La couleur de l'écran de votre ordinateur (surtout si vous n'avez pas l'habitude de le calibrer vous-même) peut être très trompeuse. Ainsi, malgré les protestations de mon portefeuille, j'ai investi l'argent nécessaire pour obtenir un moniteur de classement séparé. Je ne peux pas dire que je voulais dépenser de l'argent. Mais je peux dire que les avantages ont déjà porté leurs fruits.
Mais, comme pour tout ce qui concerne la photo/vidéo, il n'y a qu'un nombre limité d'obstacles que vous pouvez surmonter en jetant de l'argent sur le problème. À un moment donné, il suffit de s'asseoir et de comprendre les principes fondamentaux. Maintenant, je suis clairement loin de pouvoir donner une masterclass DaVinci Resolve. Je suis au début de ma transition vers la plateforme. Mais je pense également que c'est le meilleur moment pour établir un flux de travail reproductible de base avec le programme afin que je puisse continuer à fournir un produit cohérent à mes clients sans craindre que ma créativité ne soit minée par une mauvaise compréhension de mes paramètres.
Plutôt que d'accumuler toutes ces informations, j'ai pensé que cela pourrait aider les lecteurs à partager ce processus car je l'apprends moi-même. Basé simplement sur le nombre de forums d'utilisateurs disponibles en ligne, je sais que je ne suis pas la seule personne qui pourrait utiliser un peu d'aide pour comprendre les paramètres appropriés pour fournir des actifs précis aux clients.
Pourtant, comme je ne suis pas encore un expert DaVinci Resolve, j'ai pensé que je pourrais plutôt contacter quelqu'un qui l'était. J'ai donc contacté Shawn Carlson, spécialiste produit chez Blackmagic Design, pour parler du programme et de certaines des meilleures pratiques pour obtenir des résultats cohérents. Il a été incroyablement patient avec moi alors que je lui posais des questions à gauche et à droite.
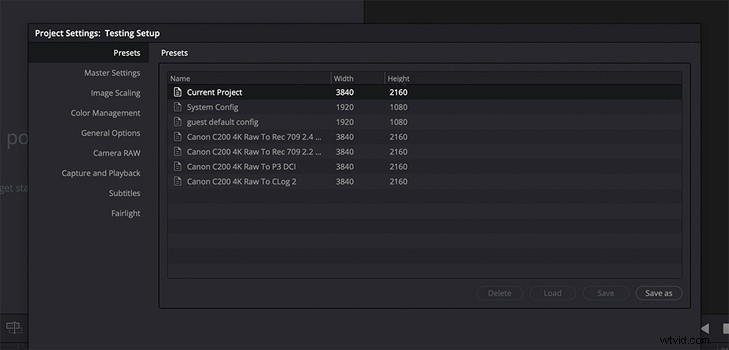
Maintenant, la bonne chose à propos de DaVinci Resolve Studio et de son système de gestion des couleurs est que le programme contient une quantité apparemment inépuisable de permutations et de combinaisons disponibles pour obtenir votre résultat. Il ne s'agit pas simplement d'être déroutant. C'est plutôt parce que les cinéastes ont des ensembles de besoins incroyablement différents. Certains tournent des images grand format d'Arri pour le prochain film de super-héros qui sortira sur grand écran. Certains sont des créateurs de contenu qui tournent des séquences avec une caméra sans miroir destinée à être visionnée uniquement sur YouTube. Certains utilisent une caméra rouge pour produire la prochaine sensation de streaming sur Netflix. Tous ces utilisateurs peuvent avoir besoin de différents paramètres d'étalonnage des couleurs ainsi que de différents paramètres de format de sortie. Donc, il n'y a vraiment pas de taille unique. Cela signifie qu'à la fin de cet article, vous ne serez pas nécessairement capable de faire exactement ce que je fais dans chaque situation et de le faire fonctionner. Mais Shawn a quelques suggestions de meilleures pratiques qui devraient, espérons-le, vous aider à démarrer. Voici un extrait de notre conversation.
Comment abordez-vous les paramètres initiaux de votre projet ? Naturellement, chaque situation sera différente en ce qui concerne les paramètres de projet exacts requis. Et plus tard, nous passerons en revue quelques scénarios hypothétiques pour approfondir les concepts. Mais existe-t-il des paramètres de projet universels dont presque tous les coloristes bénéficieront ?
Avant de commencer un nouveau projet, je suggère d'utiliser les préréglages de projet personnalisés en haut du panneau des préréglages sur le côté gauche de la fenêtre des paramètres du projet. Vous pouvez créer des workflows prédéfinis en termes d'espaces colorimétriques de la chronologie, d'espaces colorimétriques de sortie, etc., qui correspondent à vos divers besoins de diffusion. Cela vous aidera à normaliser votre flux de travail. Ainsi, par exemple, si vous filmez toujours à l'aide de la caméra de type A et que votre livraison finale sera diffusée dans Rec. 709 Gamma 2.4, vous pouvez créer ce préréglage de projet et le charger simplement chaque fois que vous démarrez un nouveau projet.
Pour ce faire, créez simplement un nouveau projet. Ouvrez les paramètres du projet et parcourez les options sur la gauche pour ajuster la résolution de la chronologie, la fréquence d'images et les choix de gestion des couleurs configurés selon les spécifications de livrable souhaitées. Vous pouvez ensuite choisir "enregistrer sous" et nommer le préréglage.
Au lancement de tout nouveau projet avec des exigences de capture et de livrables similaires, vous pouvez charger le préréglage qui aidera à normaliser le flux de travail. Comme ces paramètres sont entièrement personnalisables et facilement adaptés à un projet ou à un flux de travail spécifique, il n'existe pas vraiment de norme à respecter en dehors des formats de livrables définis par le projet.
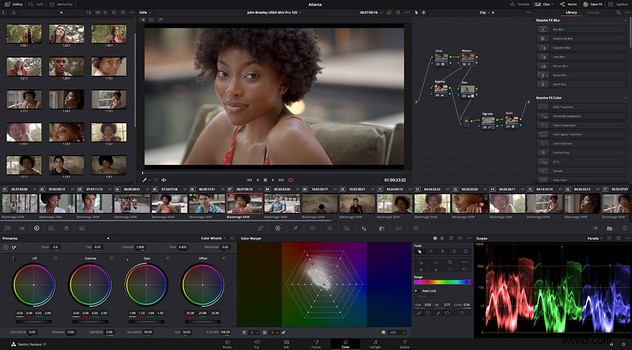
L'un des changements les plus efficaces que j'ai apportés et qui a aidé mon étalonnage des couleurs est d'utiliser le flux de travail DaVinci YRGB Color Managed. Pourquoi ai-je fait le changement ? Parce que Daria Fissoun me l'a dit dans une vidéo YouTube que je regardais. Et comme c'est la reine de la couleur que j'ai regardée lorsque j'ai parcouru la page DaVinci Resolve sur le site Web de Blackmagic Design pour apprendre les bases, j'ai pensé que ce devait être un bon conseil. Il est particulièrement utile lorsque j'apporte des séquences de plusieurs caméras différentes, car il est capable de lire les métadonnées de la caméra et de m'aider à atteindre la "normale" avant même que je commence à faire des réglages fins.
Ce sur quoi je suis moins clair, c'est quel préréglage de gestion des couleurs est le plus logique. J'utilise DaVinci Wide Gamut. Ma compréhension est qu'en graduant dans DaVinci Wide Gamut, par opposition par exemple à Rec. 709, vous vous offrez une gamme de couleurs plus large. Mais alors, comment cela affecte-t-il l'exportation finale si vous livrez à un Rec vraisemblablement plus étroit. Espace couleur 709 ? De même, si vous notez initialement en Rec. 709, limitez-vous vos options de classement potentielles ?
Je comprends la confusion, car c'est l'aspect du flux de travail de classement que la plupart des clients avec qui je parle ont besoin de plus d'explications pour bien comprendre. DaVinci Wide Gamut utilise un calcul à virgule flottante 32 bits qui est essentiellement un grand seau de données de pixels/images. Avec la gestion des couleurs activée, DaVinciResolve détecte le format dans les métadonnées des clips source, mais vous permet également de spécifier/remplacer la "transformation d'entrée" du média source (ArriLogC, CLog, Rec. 709, etc.) pour décider comment DaVinci Resolve interprète le métrage et le transforme de sa gamme/gamma source dans l'espace de la chronologie pour le visionnement. Cela vous permet également de travailler avec plusieurs formats de média source dans le même projet, car chacun peut être interprété séparément. Ensuite, nous modifions, ajoutons des effets visuels et classons les médias dans cet espace "plus large que la source d'origine" de manière non destructive. Le DaVinci Wide Gamut/DaVinci Intermediate Gamma est un espace colorimétrique de travail supérieur à Rec2020 combiné à une plage de luminance élevée pour préserver les données d'image d'origine, transformées uniquement lors du rendu/livraison vers une norme de livraison d'espace colorimétrique plus étroite, telle que Rec. 709 à Viméo. Dans tous les cas, vous pouvez choisir à tout moment un nouvel espace colorimétrique de sortie dans les paramètres du projet pour permettre des rendus dans différents formats livrables à partir du même préréglage Resolve Color Management, tel que Rec. 709 pour Vimeo et un P3-D65 pour DCI.
Une modification que j'ai apportée et qui me donne beaucoup plus de confiance lors de l'étalonnage des séquences est que j'ai investi de l'argent dans l'achat d'un moniteur externe calibré en couleur. Mais, bien sûr, avoir un moniteur correctement calibré n'équivaut pas à une montagne de haricots si le signal qui lui est transmis est incorrect en premier lieu. Donc, pour revenir aux paramètres de notre projet, sous l'onglet Paramètres principaux et Surveillance vidéo, il y a deux éléments de ligne que j'aimerais mieux gérer. Les niveaux de données peuvent être réglés sur complet ou vidéo. Quelle est la différence entre les deux? Et comment cela affecte-t-il votre vidéo lors de l'exportation par rapport à la visualisation sur votre moniteur dans DaVinci Resolve ? Un projet doit-il être réglé sur complet tout au long du processus, du suivi à l'exportation (ou vice versa) ? Ou cela ne fait-il pas une grande différence ?
Vous avez raison quant à la nécessité d'un moniteur de classement calibré comme référence que vous utiliserez pour juger de la qualité visuelle finale de votre fichier de sortie. Les visualiseurs DaVinci Resolve affichent l'espace de la timeline. Le moniteur d'étalonnage recevant un signal vidéo propre de nos appareils Desktop Video affiche l'espace de sortie. Lorsqu'elles sont connectées à notre matériel vidéo Blackmagic :appareils DeckLink PCIe et UltraStudio Thunderbolt, les options de sortie vidéo DaVinci Resolve activent diverses fonctionnalités d'E/S vidéo, permettant de choisir entre l'affichage du niveau vidéo ou des niveaux complets, selon vos besoins spécifiques de sortie/codec. Cet interrupteur à bascule affectera le moniteur de sortie, pas la visionneuse de page couleur.
Le niveau vidéo définit les niveaux « super-blancs » « super-noirs » comme « illégaux » et les livrables « diffusion sécurisée » sont ceux qui ne contiennent pas de signaux « illégaux ». Les niveaux complet ou de données affichent le signal complet tel que mesuré sur une échelle de 10 bits de 0 à 1023. Les niveaux vidéo vous limitent au niveau de noir à 64 jusqu'au blanc le plus brillant à 940. Le conteneur de sortie et la sélection de codec sont pertinents pour cette option, car YUV les formats sont souvent au niveau vidéo, tandis que les formats RVB représentent le niveau de données complet. Si vous rendez des médias pour une utilisation à un stade ultérieur du post-processus, par exemple un transcodage ou des extractions VFX, vous devez effectuer un rendu dans un format de niveau de données RVB complet, mais pour les livrables de diffusion finaux vers Pro Res 422 HQ, votre rendu sera en YUV. au niveau vidéo.
Sur les médias importés, DaVinci Resolve déduira le niveau du codec/wrapper choisi, mais il peut également être spécifié, à la fois dans les attributs de clip au niveau du clip et dans les commandes avancées disponibles dans le panneau personnalisé de la page de livraison pour les médias rendus .
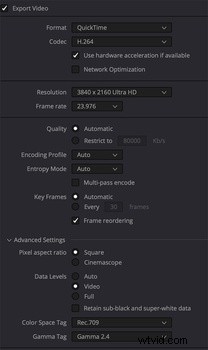
Cela nous amène à l'élément de ligne qui semble m'avoir coûté le plus de nuits blanches depuis que j'ai fait le changement :l'espace colorimétrique de sortie. Mon obstacle actuel, que je n'arrive pas à comprendre complètement, est le gamma. Plus précisément, je vais parcourir un projet dans DaVinci Resolve, le noter et l'amener à un point où l'image sur le moniteur correspond exactement à ce que je veux. Ensuite, j'exporte les images et je les télécharge sur Vimeo ou YouTube et je remarque qu'une fois téléchargées, les images semblent plus lumineuses et délavées. Je suis presque sûr que c'est moi qui bousille mes paramètres d'exportation d'une manière ou d'une autre, mais je ne sais pas exactement ce que je fais de mal.
Cela m'a envoyé dans un terrier de lapin pour essayer de comprendre le gamma et les espaces colorimétriques de sortie et comment ceux-ci se rapportent à la fois à l'environnement dans lequel vous éditez ainsi qu'à l'environnement dans lequel votre public verra éventuellement le produit fini. Chaque fois que je pense que j'ai compris, il me semble que je tombe sur une vidéo qui ne tient tout simplement pas en place.
Pouvez-vous nous présenter brièvement le gamma ? Pourquoi quelqu'un choisirait-il Gamma 2.4 contre 2.2 contre 709-A et tout autre choix dans la section Espace colorimétrique de sortie ?
L'espace colorimétrique fait référence à la gamme ou aux couleurs primaires, le volume de couleur disponible. Gamma fait référence à la plage de luminance du contenu source ou de la sortie livrable. Dans un gamma linéaire, ces valeurs sont représentées sur une échelle de 0,0 à 1,0 sur une ligne droite diagonale, à 50 % directement au milieu du graphique. Une courbe gamma représente le décalage du point médian pour permettre une plus grande résolution dans une plage particulière, c'est pourquoi le contenu du journal apparaît "plat" lorsqu'il est affiché dans le paramètre gamma par défaut de 2,4, car cette courbe de visualisation/sortie décale le point médian est décalé à 18 % de gris Ces fichiers sont importés dans DaVinci Resolve, interprétés à partir du gamma source, transformés en notre gamma de chronologie, puis en gamma de sortie pour l'étalonnage des fichiers de moniteur et de rendu. Le choix du gamma est spécifique à la norme dont vous avez besoin pour fournir des fichiers, par exemple, environnement de diffusion par rapport au Web par rapport au film. Diffusion/Enr. 709 est normalisé à 2.4, l'infographie en sRGB utilise 2.2, etc.
Comment ce que vous choisissez sous Espace colorimétrique de sortie affecte-t-il ce qui est envoyé à votre moniteur externe ? Ou le fait-il?
L'espace colorimétrique de sortie définit ce que vous verrez sur votre moniteur d'étalonnage calibré alimenté par un signal clair provenant d'un appareil Blackmagic Desktop Video (DeckLink/UltraStudio). Ceci est indépendant de l'espace du spectateur.
Si, par exemple, vous laissez votre espace colorimétrique de sortie sur la valeur par défaut, qui est de 2,4, devriez-vous également régler votre moniteur sur 2,4 ? Ou votre moniteur ou les deux devraient-ils être configurés pour votre environnement d'étalonnage ? Par exemple, un bureau lumineux ou un studio sombre, sans tenir compte de l'utilisateur final ?
Oui, vous devez prévoir de faire correspondre les caractéristiques d'affichage à l'espace de sortie et à la courbe gamma que vous avez choisis. Lors de l'envoi de formats de "diffusion" qui attendent un niveau vidéo et un gamma de 2,4, assurez-vous de régler votre affichage en conséquence (la plupart sont réglés par défaut pour s'afficher au niveau vidéo par rapport aux données/au niveau complet).
Comment cela est-il lié à l'espace colorimétrique et aux balises gamma que vous placez lors de l'exportation dans la section avancée de l'onglet de livraison ? Ceux-ci doivent-ils correspondre à ce que vous avez initialement choisi pour l'espace colorimétrique de sortie dans la section Gestion des couleurs ? Ou les deux sont-ils sans rapport ?
Par défaut, lors du rendu des fichiers, ils hériteront de l'espace colorimétrique et des balises gamma déterminés par les paramètres de sortie. Vous pouvez les modifier dans l'onglet Avancé, en forçant l'interprétation appropriée à partir de la gamme de métadonnées NCLC/des balises gamma intégrées dans le fichier :alias 1-1-1 représente 709 primaires/709 fonction de transfert/709 matrice de couleurs par rapport à 1-2-1 basé sur le graphique SMPTE trouvé dans notre manuel à la page 190. 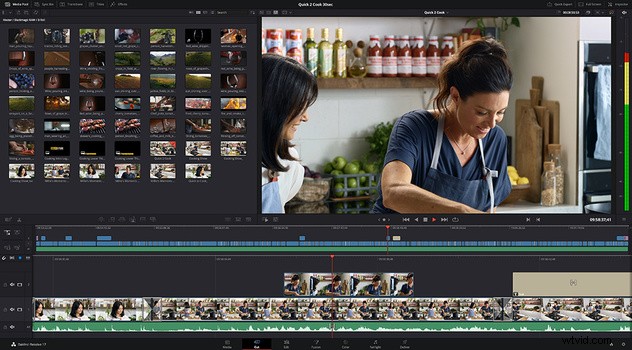
De plus, un peu hors sujet mais un peu sur le sujet puisque de nombreux lecteurs seront à la fois des photographes fixes et des photographes de mouvement qui voudront, à un moment donné, extraire des images fixes de la vidéo qu'ils tournent, y a-t-il des étapes spécifiques ? devez-vous prendre pour vous assurer que lorsque vous saisissez une image fixe de la vidéo étalonnée dans DaVinci Resolve, le fichier JPG ou TIFF exporté conserve la même reproduction des couleurs que vous avez établie dans Resolve ?
Oui, lors de la saisie d'une image fixe à partir de la page couleur, l'espace colorimétrique et le gamma de la chronologie sont utilisés. Si la chronologie et les espaces de sortie correspondent, cela fera apparaître les images fixes comme n'importe quel fichier rendu de ce projet. Dans certains cas, vous souhaiterez peut-être capturer des images fixes avant une note ou sur un matériau non noté, auquel cas vous pouvez le faire à partir d'un paramètre YRGB sans gestion des couleurs, de sorte que le contenu ne soit pas mappé dans un autre espace.
De toute évidence, il s'agit d'une pléthore d'options car il existe une pléthore de cas d'utilisation différents. Il est donc impossible de donner une formule qui convienne à toutes les situations. Donc, ce que j'ai pensé pourrait avoir du sens, c'est de faire quelques exemples d'études de cas, des situations qui seraient communes à différents cinéastes, et de faire une sorte d'exemple de flux de travail pour obtenir le plus de cohérence grâce à la couleur.
Scénario 1 :Filmer avec le Canon C200 en format RAW
Le livrable final sera une courte publicité destinée à la fois à la diffusion et à la diffusion sur le Web.
Note assez simple. La vidéo doit juste avoir l'air "normale", quoi que cela signifie. Mais ils veulent que le produit final soit cohérent sur toutes les plates-formes.
Par où le coloriste doit-il commencer en termes de paramètres de projet, de moniteur et d'exportation pour s'assurer que ce qu'il voit correspond à ce que le client obtient ? Est-ce une bonne habitude d'exporter plusieurs variétés ? Par exemple, un destiné au streaming versus un destiné au cinéma versus un destiné à la télévision ?
Commencez avec un DaVinci YRGB Color Managed pour définir, à l'aide du menu déroulant de la version 17, sélectionnez le préréglage pour SDR Rec.709
Cela définira votre espace de chronologie sur Rec. 709, votre espace de sortie propose un deuxième menu déroulant pour définir votre espace colorimétrique et gamma (ou pour les séparer en deux options) et a par défaut Rec. 709 Gamma 2.4.
Définissez vos paramètres d'interprétation Camera Raw, soit à l'échelle du projet, soit spécifiquement par clip.
Chaque type de livrable obtient son propre rendu, ce qui vous permet de spécifier un espace colorimétrique et un paramètre gamma uniques par format.
Scénario 2 : Tourner avec une Arri Alexa à Arriraw
Grade extrême
Les livrables finaux seront diffusés en salles, mais seront éventuellement également diffusés à la télévision et sur les services de streaming.
DaVinci YRGB Color Managed, sélectionnez DaVinci Wide Gamut.
Votre espace colorimétrique de sortie et votre gamma déterminés par vos spécifications de livraison ; pourrait être P3 D-65 pour le cinéma, Rec.709 pour la télévision, etc.
Scénario 3 : Prendre des photos avec un appareil sans miroir et prendre des photos en Log.
Vous ne possédez pas d'écran externe, vous effectuerez donc votre étalonnage sur un écran iMac.
Les livrables finaux seront principalement vus en ligne sur YouTube ou Vimeo.
Commencez avec un DaVinci YRGB Color Managed pour définir, à l'aide du menu déroulant de la version 17, sélectionnez le préréglage pour SDR Rec.709.
Mac affiche les profils de couleur pour les spectateurs activés, car votre écran particulier est le moniteur de classement, plutôt que la sortie du signal traité vers un moniteur de classement.
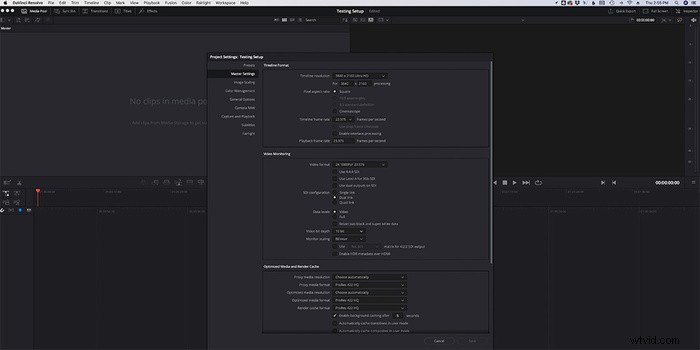
De toute évidence, la couleur est un vaste sujet et ce n'est que la pointe de l'iceberg. Nous devrons peut-être avoir plus de conversations pour approfondir la couleur et toutes les autres fonctionnalités de la plate-forme. Mais, en ce qui concerne l'obtention de couleurs cohérentes entre ce que vous filmez, ce que vous étalonnez et ce que le client voit finalement, quel devrait être votre ou vos principes directeurs principaux lors de l'établissement d'un flux de travail dans DaVinci Resolve ?
Bien que nous ne fassions généralement pas ce type de suggestion globale pour un besoin de flux de travail spécifique, en général, un moniteur de gradation et des endoscopes vidéo calibrés représenteront le plus précisément la note que vous avez obtenue dans DaVinci Resolve. C'est la meilleure et vraiment la seule façon de livrer selon une norme connue. En règle générale, cela nécessite un environnement de notation correctement configuré ; pas de lumière extérieure, 18% de gris sur les murs, appliques pour éclairage indirect de la pièce, y compris un peu de lumière derrière le moniteur pour un bon contraste. De nombreuses installations et fournisseurs exigeront également que le client juge le contenu dans le même environnement, et certains leur fourniront un moniteur calibré à leur emplacement pour faire de même lors d'une session couleur à distance guidée.
Si votre travail est principalement envoyé à des flux Web, vous pouvez décider de noter entièrement sur votre écran d'ordinateur, ce qui nécessite un moniteur calibré de haute qualité réglé sur une norme définie, dans ce cas, cochez peut-être la case de sélection pour utiliser les profils d'affichage Mac. pour les visionneuses DaVinci Resolve. Lors de l'examen de mes fichiers exportés, j'utilise généralement le lecteur VLC, personnellement, et j'ai trouvé qu'il correspond à Vimeo/YouTube après le téléchargement/l'examen sur le même écran iMac. Dans mes tests de rendu au préréglage ProRes Master, ne changeant rien, profil d'affichage Mac pour les spectateurs activé, Affichage :Couleur définie sur « iMac », le spectateur dans DaVinci Resolve sur ma page iMac Pro Deliver correspond visuellement à la lecture VLC.
Pour vérifier que le fichier exporté correspond à mon fichier de chronologie, j'importe le rendu, le place au-dessus de l'original dans ma chronologie, en sélectionnant Différence dans l'inspecteur :mode composite et le résultat est noir là où les pixels correspondent, car toute "différence" entre eux sera afficher dans les pixels de la visionneuse.
D'autres références auxquelles les lecteurs pourraient vouloir accéder pour plus d'informations ?
Il y a une bonne discussion sur la couleur et comment elle s'applique dans DaVinci Resolve au chapitre 8 du manuel de l'utilisateur. C'est un bon point de départ pour comprendre le flux de travail des couleurs et obtenir les meilleurs résultats de votre métrage.
Je suis bien connu pour avoir écrit de longs articles sur Fstoppers, mais, même pour moi, c'était une conversation détaillée. Mais je l'ai trouvé rempli d'informations incroyables et j'espère que cela pourrait également aider certains d'entre vous. Depuis notre entretien, j'ai essayé les paramètres suggérés par Shawn avec mes propres séquences C200 et bingo, cela a fonctionné comme un charme. Sans aucun doute, je me retrouverai avec plus de questions au fur et à mesure que je poursuivrai mon apprentissage de la plate-forme, mais je me sens déjà loin d'où j'étais avant de passer à DaVinci Resolve Studio. En espérant que l'apprentissage continue et que la créativité continue de couler. Merci encore à l'incroyable équipe de Blackmagic Design pour son aide tout au long du processus.
Si vous souhaitez apprendre à créer vos propres vidéos et que vous ne savez pas par où commencer, consultez notre didacticiel de tournage et de montage, Introduction à la vidéo. Si vous l'achetez maintenant, vous pouvez économiser 15 % en utilisant "ARTICLE " lors du règlement. Économisez encore plus en achetant tout autre didacticiel dans notre boutique.
