Twitch est l'une des plateformes les plus recherchées pour le streaming vidéo en direct aujourd'hui, la majorité des flux étant du contenu de jeu.
En parallèle, YouTube Gaming évolue pour devenir une autre plate-forme préférée des créateurs de contenu de jeu, ce qui les aide à obtenir plus de visibilité.
Plusieurs nouveaux streamers ont commencé à choisir YouTube plutôt que Twitch et beaucoup d'autres sont passés de Twitch à YouTube ! Cela a entraîné le recyclage de nombreux contenus de Twitch vers YouTube avec l'aide d'un éditeur vidéo.
Comme Twitch ne vous permet pas de télécharger les vidéos nativement à partir de son site Web, nous avons organisé quelques façons de télécharger des clips Twitch pour votre facilité.

Voici ce que nous allons explorer :
-
Comment télécharger les clips Twitch ?
-
Comment convertir vos meilleures vidéos Twitch en vidéos YouTube à l'aide des outils Clipchamp ?
Comment télécharger des clips Twitch ?
Voici quelques façons de télécharger des clips vidéo Twitch :
Téléchargeur de vidéos 4k
Le téléchargeur de vidéos 4k vous permet de télécharger le clip vidéo Twitch en copiant le lien d'un clip vidéo Twitch et en collant le lien dans leur logiciel. Bien que cela semble pratique car vous devez installer le logiciel, il y a quelques limitations. Par exemple, vous ne pouvez pas enregistrer de flux en direct et il n'y a pas d'options pour couper les vidéos. Enfin, veuillez noter que le logiciel ne fonctionnera pas pour les utilisateurs de Chromebook.
Twitch Leecher
Twitch Leecher est un logiciel qui vous permet de télécharger des clips vidéo Twitch après avoir connecté votre compte Twitch. Il dispose également d'une option de recherche pour vous permettre de trouver plus facilement des clips vidéo Twitch. Lors du téléchargement du clip, il vous donne la possibilité de sélectionner et de télécharger une partie de la vidéo en saisissant la durée en fonction de l'horodatage. Il convient de noter que ce logiciel est limité aux utilisateurs Windows uniquement.
L'enregistreur d'écran de Clipchamp
L'enregistreur d'écran gratuit de Clipchamp est un autre moyen de télécharger vos clips vidéo Twitch. Ce qui est intéressant, c'est que cet enregistreur d'écran polyvalent peut être utilisé comme téléchargeur de clips Twitch sans quitter votre navigateur.
Étant donné que l'enregistreur vous permet d'enregistrer un onglet de navigateur ainsi que de l'audio, vous pouvez également enregistrer des flux en direct.
Cet enregistreur d'écran est une fonctionnalité complémentaire de l'éditeur vidéo de Clipchamp. Avec l'éditeur de style chronologie, vous pouvez découper et découper vos enregistrements, ajouter des filtres et superposer du texte animé pour produire de superbes vidéos.
Il est pris en charge sur tous les systèmes d'exploitation et se vante de son interface utilisateur fluide dans le navigateur. Vous pouvez même convertir toutes vos vidéos Twitch pour votre chaîne YouTube. Consultez ce guide étape par étape sur la façon d'enregistrer l'écran en ligne pour commencer.
Comment convertir vos meilleures vidéos Twitch en vidéos YouTube à l'aide des outils Clipchamp ?
Étape 1. Créez un compte ou connectez-vous
Inscrivez-vous gratuitement à Clipchamp ou connectez-vous à votre compte Clipchamp existant.
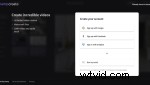
Étape 2. Créer un nouveau projet
Cliquez sur Créer une vidéo bouton dans le coin supérieur droit de Clipchamp créer. Une fenêtre contextuelle apparaîtra dans le logiciel vous demandant de choisir entre cinq formats différents. Sélectionnez le format qui convient le mieux à votre projet, dans ce cas, le format 16:9 serait le meilleur pour enregistrer des clips vidéo Twitch.
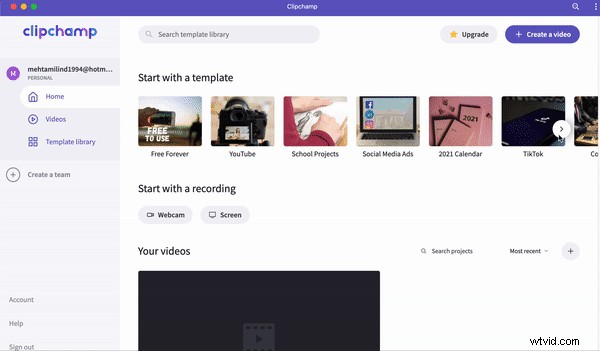
Étape 3. Enregistrer l'écran de démarrage
Lorsque vous ouvrez l'éditeur vidéo, vous trouverez un écran d'enregistrement bouton situé juste au-dessus de la chronologie d'édition. Cliquez sur ce bouton, une nouvelle fenêtre apparaîtra vous demandant de choisir l'écran que vous souhaitez enregistrer. Sélectionnez la fenêtre dans laquelle vous avez ouvert Twitch et cliquez sur Partager pour démarrer l'enregistrement du clip Twitch.
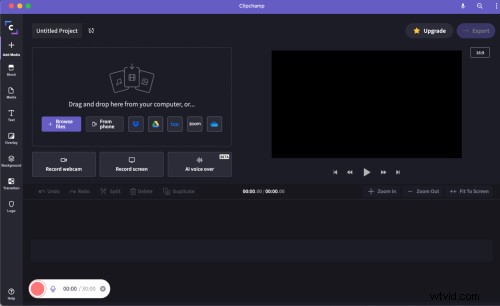
Étape 4. Enregistrement d'écran avec audio
Si vous souhaitez ajouter une voix off en direct sur l'enregistrement de l'écran Twitch, une notification apparaîtra et vous devrez autoriser le microphone à enregistrer votre audio. Alternativement, si vous souhaitez enregistrer l'audio du clip vidéo Twitch, vous pouvez sélectionner l'onglet particulier où Twitch est ouvert et cocher la case Partager l'audio boîte dans le coin inférieur gauche de la fenêtre. Cliquez sur le bouton Partager pour commencer à enregistrer votre audio.
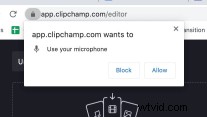
Étape 5. Enregistrez votre écran
Vous êtes prêt à enregistrer votre écran, toutes les actions que vous effectuez dans la fenêtre d'enregistrement seront téléchargées dans l'éditeur vidéo.
Étape 6. Arrêter l'enregistrement d'écran
Pendant que vous enregistrez, l'onglet supérieur indiquant "app.clipchamp.com" comporte un bouton indiquant arrêter le partage. Cliquez sur le bouton pour terminer votre enregistrement d'écran Cela vous amènera à l'éditeur vidéo où une fenêtre contextuelle vous demandera de choisir soit ajouter le projet ou reprenez l'enregistrement. Cliquez sur ajouter le projet. Le clip vidéo apparaîtra sur l'éditeur vidéo.
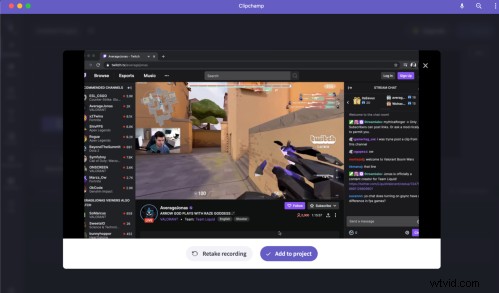
Étape 7. Ajoutez le fichier à la chronologie et modifiez-le
Vous devez faire glisser et déposer le clip vidéo ajouté dans la chronologie de l'éditeur vidéo. Puisque vous le faites pour YouTube, vous devez toucher un public plus large. Vous pouvez utiliser plusieurs coupes, découper la vidéo à partir d'endroits que vous ne souhaitez pas mettre dans votre vidéo YouTube.
L'ajout de transitions et d'effets peut donner à votre vidéo un aspect professionnel. Si vous n'avez pas encore ajouté de voix off, vous pouvez même choisir parmi la voix off AI de Clipchamp et ajouter de la musique adaptée à vos vidéos à partir de la bibliothèque audio sans fin.
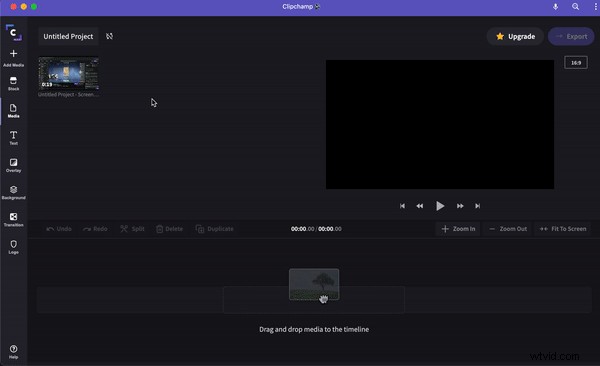
Étape 8. Exporter et télécharger
Une fois que vous avez terminé le montage, revérifiez votre chronologie et lisez l'intégralité de la vidéo pour vous assurer que vous souhaitez exporter. Lorsque vous êtes sûr de pouvoir cliquer sur exporter bouton que vous trouverez dans le coin supérieur droit du logiciel.
Étant donné que la plupart des utilisateurs de YouTube utilisent des appareils mobiles et que la plupart des appareils mobiles sont désormais équipés d'écrans FullHD 1080p. Vous pouvez choisir d'exporter votre clip vidéo Twitch en 1080p afin qu'il soit téléchargé sur YouTube en résolution FullHD.
Commencer avec Clipchamp
Inscrivez-vous à Clipchamp et créez de superbes vidéos Twitch pour votre chaîne YouTube.
