Notre éditeur vidéo s'améliore sans cesse ! Nous avons amélioré nos capacités à main levée pour vous proposer notre nouvelle version 2.0 à main levée.
Désormais, les utilisateurs peuvent librement recadrer et repositionner des clips vidéo sans aucune limitation. Dites adieu aux étirements ou recadrages gênants ! Vous n'aurez plus jamais à faire de compromis sur les images à découper.

Apprenez à utiliser notre outil de montage vidéo Freehand 2.0 dans Clipchamp Create avec ce didacticiel étape par étape.
Comment utiliser Freehand dans Clipchamp Create
Freehand 2.0 est un outil très utile dans l'éditeur vidéo. Les utilisateurs ont la possibilité de déplacer des séquences personnelles ou d'archives autour de leur projet pour éviter de recadrer ou d'inclure plus d'une vidéo dans le cadre. Ce didacticiel explique comment utiliser notre nouvel outil à main levée à l'aide de séquences d'archives de notre bibliothèque d'archives.
Étape 1. Connectez-vous ou créez un compte
Connectez-vous à votre compte Clipchamp Create ou inscrivez-vous gratuitement dès aujourd'hui !
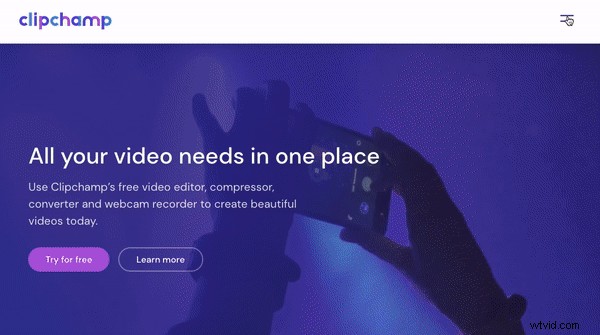
Étape 2. Créer un nouveau projet
Créez un nouveau projet en cliquant sur Créer une vidéo bouton sur la barre latérale gauche. Vous sélectionnerez ensuite le rapport vidéo que vous souhaitez créer. Pour Instagram, nous vous recommandons d'utiliser le rapport carré 1:1. L'éditeur s'ouvrira automatiquement une fois votre ratio vidéo sélectionné.
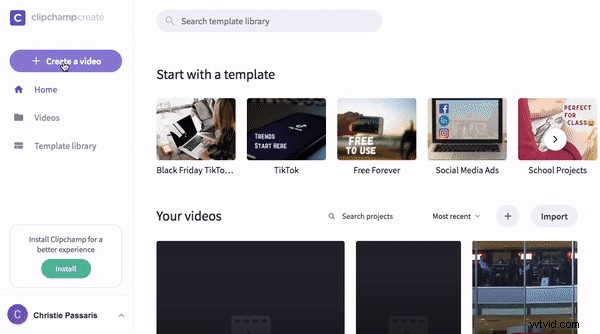
Étape 3. Ajouter des images d'archives ou personnelles
Cliquez sur Stock bouton dans la barre d'outils de gauche. Recherchez des mots-clés ou faites défiler nos dossiers populaires. Cliquez sur + Ajouter pour ajouter les images à votre médiathèque. Cliquez sur Fermer lorsque vous avez terminé pour vous ramener à l'éditeur.
Si vous souhaitez utiliser des séquences personnelles, cliquez sur Parcourir les fichiers sur l'écran d'accueil ou faites glisser et déposez vos séquences dans la médiathèque.
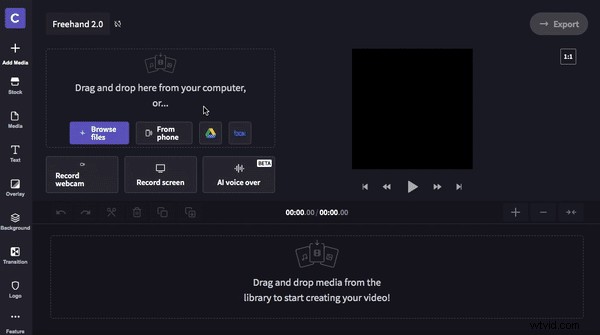
Étape 4. Faites glisser et déposez les clips sur la timeline
Cliquez sur le clip que vous souhaitez ajouter à la chronologie. Glisser-déposer le clip à la chronologie. Répétez l'étape 4 pour plusieurs clips. Si vous placez vos clips dans le mauvais ordre, ne vous inquiétez pas. Vous pouvez les déplacer autant de fois que vous le souhaitez.
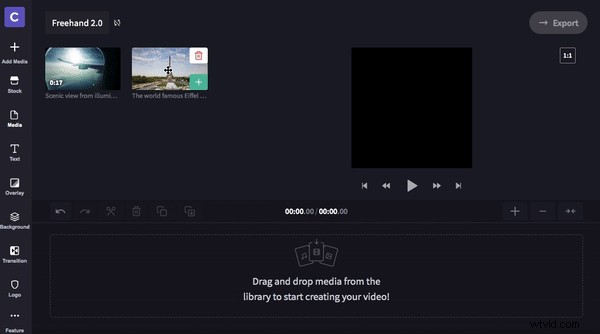
Étape 5. Recadrer et redimensionner la vidéo
Il est maintenant temps d'utiliser notre outil à main levée. Cliquez sur la vidéo de prévisualisation au-dessus de votre chronologie. Une boîte verte apparaîtra autour de votre clip. Deux options apparaîtront sur le côté gauche de votre clip. Ces options sont Ajuster au centre et Recadrer pour remplir. Votre aperçu est actuellement ajusté au centre. Recadrer pour remplir recadrera votre vidéo pour remplir tout le rapport 1:1.
Survolez votre vidéo, puis cliquez pour déplacer votre vidéo n'importe où dans la bordure du ratio. Vous pouvez également utiliser les cercles blancs pour faire glisser votre clip vers l'intérieur et l'extérieur afin de le réduire ou de l'agrandir manuellement.
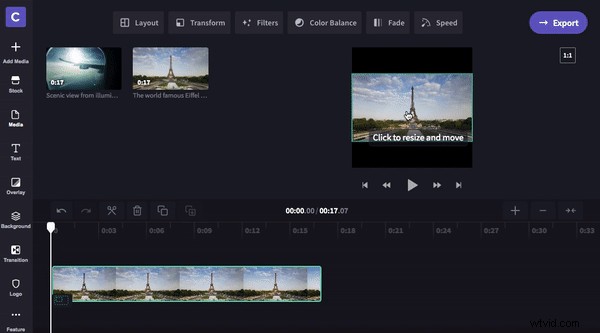
Étape 6. Image dans l'image
Glisser-déposer votre deuxième clip directement au-dessus de votre clip existant sur la timeline. Recadrer les clips pour les rendre tous les deux de la même longueur en déplaçant les barres latérales vertes vers l'intérieur et vers l'extérieur. Sur la vidéo d'aperçu au-dessus de votre chronologie, cliquez sur le plus petit clip avant. Redimensionnez le clip en faisant glisser les cercles blancs vers l'intérieur et l'extérieur et déplacez-vous à main levée sur l'écran.
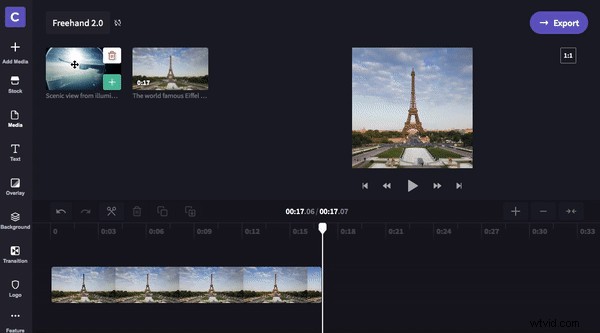
Étape 7. Enregistrer et exporter la vidéo
Une fois que vous êtes satisfait de votre vidéo, cliquez sur Exporter bouton dans le coin supérieur droit de votre écran. Sélectionnez votre résolution d'exportation et cliquez sur Continuer pour enregistrer la vidéo. Si vous souhaitez la meilleure qualité, nous vous recommandons d'exporter en 1080p, avec la résolution maximale sélectionnée.
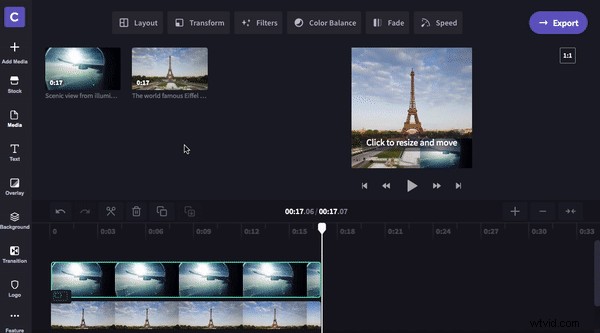
Astuce bonus :apprenez à ajouter des effets sympas !
Si vous souhaitez aller plus loin dans votre vidéo, consultez notre Comment ajouter des titres animés aux vidéos et aux diaporamas Blog! Nous avons créé un didacticiel vidéo facile à suivre et un guide étape par étape sur la façon d'ajouter des titres animés à votre projet vidéo.
Nous espérons que ce blog vous a appris quelques bons trucs et astuces sur la façon de recadrer et de redimensionner une vidéo. Nous avons hâte de voir ce que vous créez !
