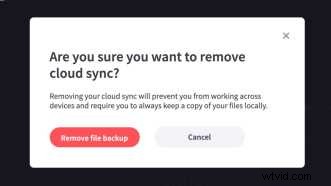Le stockage en nuage est rapidement devenu la nouvelle norme pour les applications dans le navigateur, nous avons donc décidé de l'apporter à Clipchamp. Présentation de Cloud Sync, une nouvelle façon de sauvegarder vos médias afin que vous puissiez travailler sur vos projets vidéo Clipchamp de manière flexible, sur tous les appareils, sans vous soucier de reconnecter ou de perdre des fichiers.
Cloud Sync est disponible pour tous les utilisateurs de Premium Clipchamp.
Comment utiliser Cloud Sync dans Clipchamp Create
1. Activer la synchronisation cloud
Si vous avez récemment travaillé sur des projets vidéo dans Clipchamp Create, vous avez peut-être remarqué une invite pour essayer Cloud Sync. Allez-y et activez Cloud Sync si vous voyez le message ci-dessous. Si vous ne voyez pas d'invite, cliquez simplement sur l'icône Cloud Sync située à côté du titre de votre projet vidéo dans le coin supérieur gauche de l'écran.
Cloud Sync est activé par projet. Cela vous donne le choix de ne pas sauvegarder tous les médias du projet et de préserver la confidentialité lorsque vous travaillez avec du matériel sensible, par ex. données commerciales.
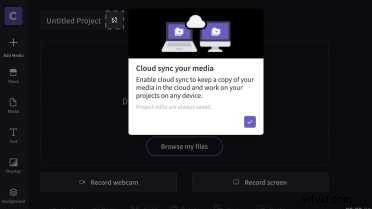
2. Sauvegardez vos fichiers dans le Cloud
Allez-y et commencez à créer. Lorsque vous ajoutez des médias à votre projet, Cloud Sync sauvegarde automatiquement vos fichiers dans le cloud. Remarque :il est important de garder votre projet ouvert jusqu'à ce que votre Cloud Sync soit terminé pour éviter toute interruption.
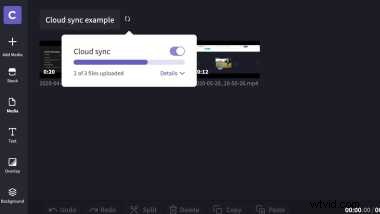
3. Continuez à créer votre vidéo
Profitez de travailler sur plusieurs appareils en sachant que vos fichiers sont stockés en toute sécurité.

4. Désactiver Cloud Sync
Si vous changez d'avis, vous pouvez facilement désactiver Cloud Sync en cliquant sur l'icône Cloud Sync, puis sur la bascule qui apparaît. Vous aurez cinq jours pour réactiver et restaurer vos médias synchronisés avec le Cloud avant que les fichiers ne soient supprimés du Cloud.