Parfois, vous voudrez peut-être redimensionner les fichiers MP4. Par exemple, vos fichiers MP4 sont trop volumineux pour être téléchargés sur YouTube pour être partagés. Ou si vous avez une vidéo HD MP4 avec écran large, elle ne convient pas pour la lecture sur vos appareils à petit écran comme l'iPhone, etc. Dans de tels cas, vous devez redimensionner vos fichiers vidéo MP4 pour qu'ils s'adaptent au mieux à votre appareil ou les partager sur YouTube.
Confus au sujet des différents types de formats ? Regardez cette vidéo pour savoir ce qu'est le format vidéo et les différences entre les formats vidéo.
Pour redimensionner les fichiers MP4, vous avez besoin d'un redimensionneur MP4 fiable pour obtenir de l'aide. Donc ici, Wondershare Filmora (Filmora pour Mac) est recommandé. Il peut vous permettre de redimensionner vos fichiers MP4 pour une taille plus petite tout en conservant une qualité visuelle relativement élevée. Maintenant, laissez-moi vous montrer comment redimensionner des vidéos MP4 étape par étape.
Puissant redimensionneur vidéo MP4 :Wondershare Filmora
Filmora Wondershare
- Interface très simple et propre ;
- Redimensionnez facilement votre vidéo MP4 sans perte de qualité ;
- Plus d'effets vidéo époustouflants fournis ;
- Téléchargez directement la vidéo sur YouTube ou Facebook après le redimensionnement ;
- Système d'exploitation pris en charge :Windows (Windows 8 inclus) et Mac OS X (au-delà de 10.6). Essai gratuit de 30 jours avec accès à toutes les fonctionnalités , téléchargez une version d'essai gratuite ci-dessous :
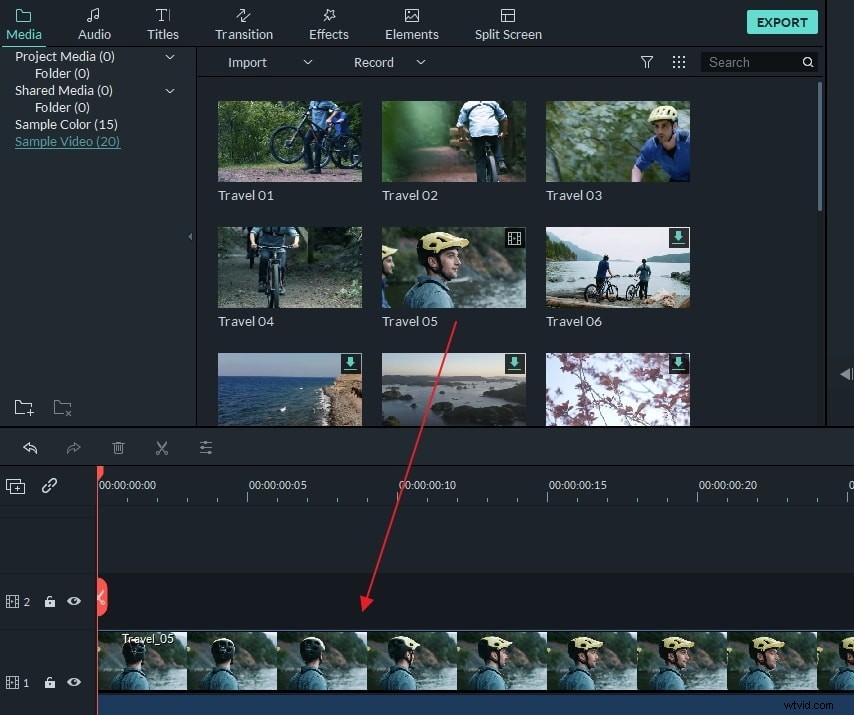
1. Ajouter des fichiers MP4 à l'album de l'utilisateur
Appuyez sur le bouton "Importer" dans le coin supérieur gauche pour charger vos fichiers MP4 locaux dans l'album de ce redimensionneur MP4. Ou faites glisser directement les fichiers MP4 de l'ordinateur vers l'album de cette application. Après cela, transférez un fichier MP4 de l'album vers la chronologie en bas par un drap-and-drop.
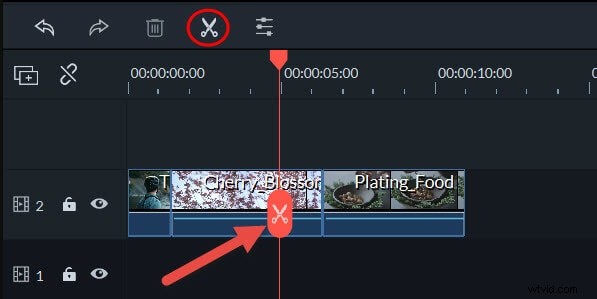
2. Coupez certains clips inutiles si nécessaire (facultatif)
Sur la chronologie, cliquez sur le fichier MP4 pour le sélectionner, placez le haut de l'indicateur de temps rouge à la position souhaitée en faisant glisser, puis appuyez sur le bouton "ciseaux" pour le couper. Répétez cette opération encore et encore jusqu'à ce que vous ayez coupé tous vos segments indésirables en clips. Enfin, supprimez vos clips insatisfaits.
Conseils : Pour vous concentrer sur votre vidéo souhaitée rapidement et facilement, vous pouvez utiliser la fonction "Détection de scène" pour séparer d'abord votre vidéo en différentes parties. Pour ce faire, mettez simplement en surbrillance votre vidéo dans le bac d'éléments de gauche, faites un clic droit dessus et sélectionnez "Détection de scène". Ensuite, il terminera automatiquement la séparation des scènes.
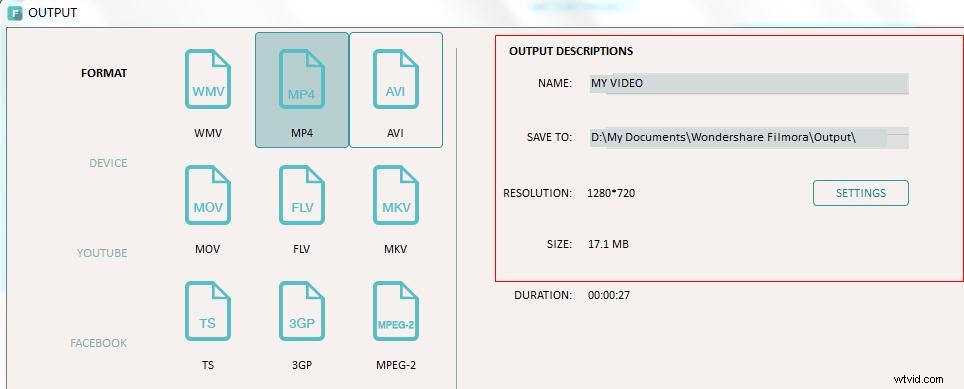
3. Redimensionner le fichier MP4
Appuyez sur le bouton "Créer", cliquez sur l'onglet Format dans la fenêtre de sortie contextuelle, puis sélectionnez MP4 comme format de sortie. Outre "Paramètres avancés", il y a un bouton triangle. Cliquez simplement dessus et vous verrez des options telles que la résolution vidéo, la fréquence d'images et le débit binaire, etc.
En règle générale, plus la résolution, la fréquence d'images ou le débit binaire de la vidéo sont faibles, plus elle est petite. Ainsi, pour redimensionner MP4 pour une taille plus petite, il vous suffit de choisir une résolution vidéo, une fréquence d'images ou un débit binaire plus petits ici.
Télécharger Wondershare Filmora :
