Parfois, vous devrez peut-être recadrer vos vidéos MP4 (MPEG/MPG) pour :supprimer les barres noires, concentrer certaines zones vidéo dans les fichiers MP4 ou changer la vidéo en écran large pour s'adapter à votre visionneuse, etc. En fait, Wondershare Filmora n'est qu'un excellent outil de recadrage vidéo MP4. Avec la fonction intégrée de recadrage et de conversion de format, vous pouvez non seulement recadrer les vidéos MP4, mais également les convertir dans d'autres formats selon vos besoins. Vérifiez ici comment recadrer un fichier vidéo MP4 ou tout autre fichier vidéo sur Mac. La partie suivante vous donnera plus d'informations sur ce recadrage MP4 et vous montrera comment recadrer une vidéo MP4 avec.
- Partie 1 :Recadrage vidéo MP4 facile à utiliser recommandé
- Partie 2 :Comment recadrer un fichier MP4
- Partie 3 :Top 5 des meilleurs recadrages vidéo MP4 gratuits
Partie 1 :Recadrage vidéo MP4 facile à utiliser :Wondershare Filmora (à l'origine Wondershare Video Editor)
Wondershare Filmora (à l'origine Wondershare Video Editor)
- conservez la zone de recadrage au format radio 16:9 ou 4:3 ou modifiez la zone de recadrage à votre guise.
- Ajoutez des effets, des filtres, des titres, de la musique, un logo et d'autres éléments pour enrichir votre vidéo.
- Enregistrez votre vidéo dans différents formats, téléchargez directement en ligne ou gravez des disques.
- Systèmes d'exploitation pris en charge :Windows (Windows 8 inclus) et Mac OS X (version ultérieure à 10.11).
- Essai gratuit de 30 jours avec accès à toutes les fonctionnalités , téléchargez une version d'essai gratuite ci-dessous :
Partie 2 :Comment recadrer un fichier MP4
1. Importez des vidéos MP4 dans ce recadrage MP4
Ouvrez Filmora, puis sélectionnez l'option "16:9 Widescreen" ou "4:3 Standard" pour créer un nouveau projet. Maintenant, importez simplement vos fichiers MP4 souhaités de l'ordinateur vers ce recadrage MP4. Ici, vous avez deux façons. La première consiste à cliquer sur l'option "Importer" dans le coin supérieur gauche de l'interface pour parcourir votre ordinateur, puis charger vos vidéos MP4 locales. L'autre consiste à les importer par un simple glisser-déposer. Après cela, tous seront répertoriés dans la médiathèque de Filmora et vous pourrez les ajouter à la chronologie.
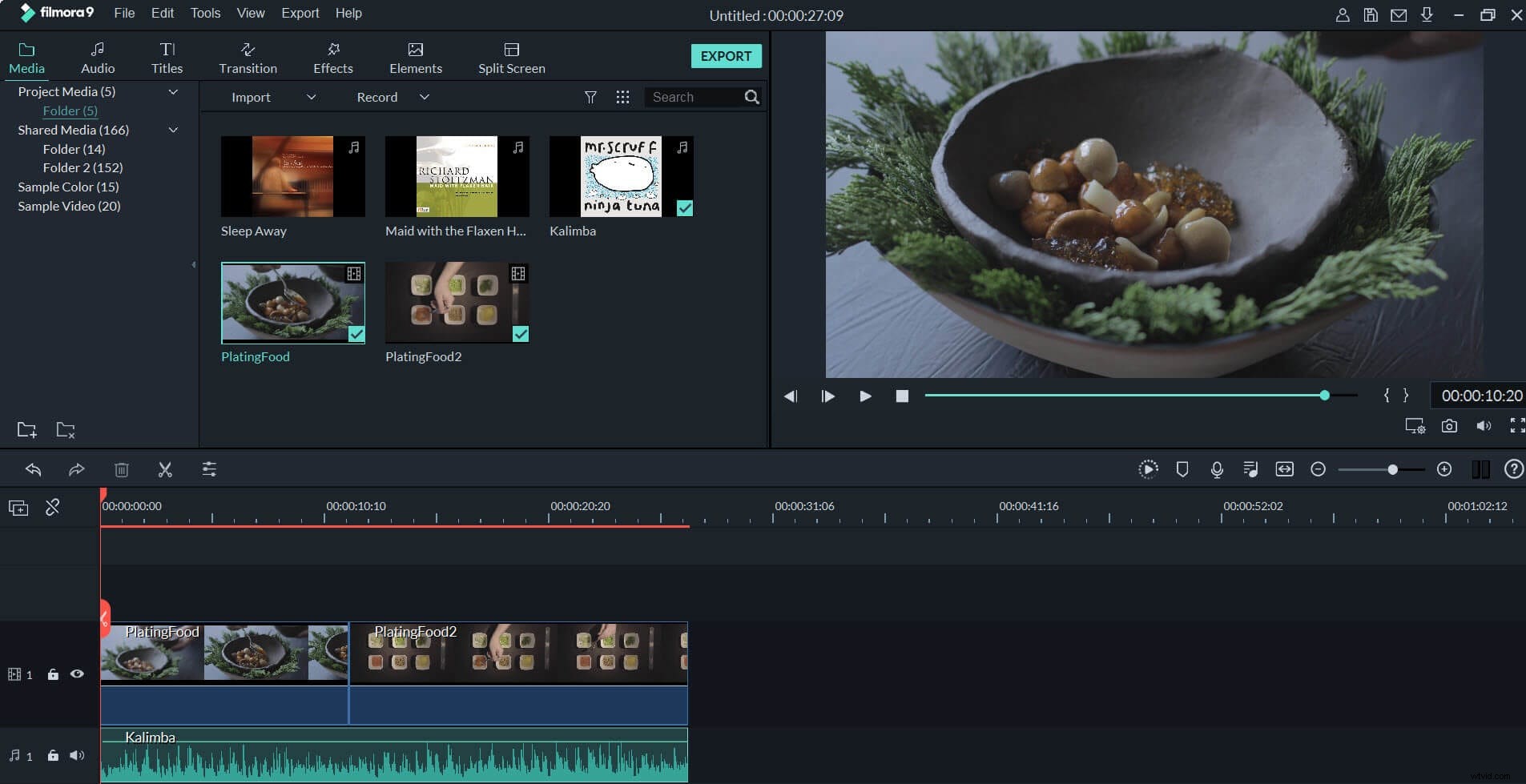
2. Recadrer les fichiers MP4
Après avoir ajouté votre vidéo MP4 à la chronologie, cliquez dessus avec le bouton droit de la souris et choisissez l'option "Rogner et zoomer" pour accéder au panneau de recadrage. Ou vous pouvez appuyer sur la touche de raccourci "Alt + C" pour commencer à recadrer directement. Ici, vous pouvez recadrer votre vidéo de deux manières :
- Recadrer manuellement la vidéo MP4 :ajustez manuellement le cadre de recadrage (la zone en pointillés) dans la fenêtre d'aperçu d'origine de gauche tout en visualisant l'effet en temps réel dans la fenêtre d'aperçu de sortie de droite.
- Recadrer automatiquement la vidéo MP4 :cliquez sur le bouton "16:9", "4:3" ou "Personnalisé" pour sélectionner le format de sortie souhaité pour la vidéo recadrée.
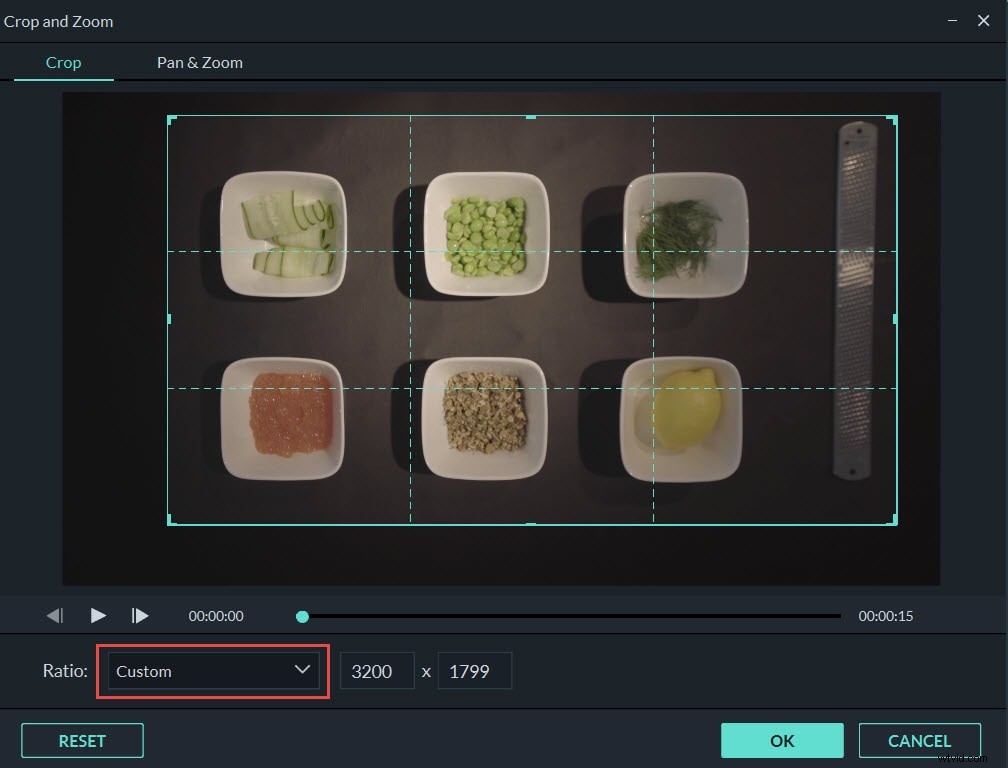
3. Exportez le nouveau fichier MP4
Une fois le recadrage terminé, cliquez simplement sur le bouton "Exporter" pour exporter la nouvelle vidéo MP4. Ensuite, sélectionnez MP4 dans la catégorie "Local" de la fenêtre contextuelle de sortie. Après cela, selon le patch de sortie que vous avez défini, vous pouvez trouver le fichier MP4 recadré. Vous pouvez également partager directement le nouveau fichier MP4 sur YouTube et Vimeo, ou graver une collection de DVD.
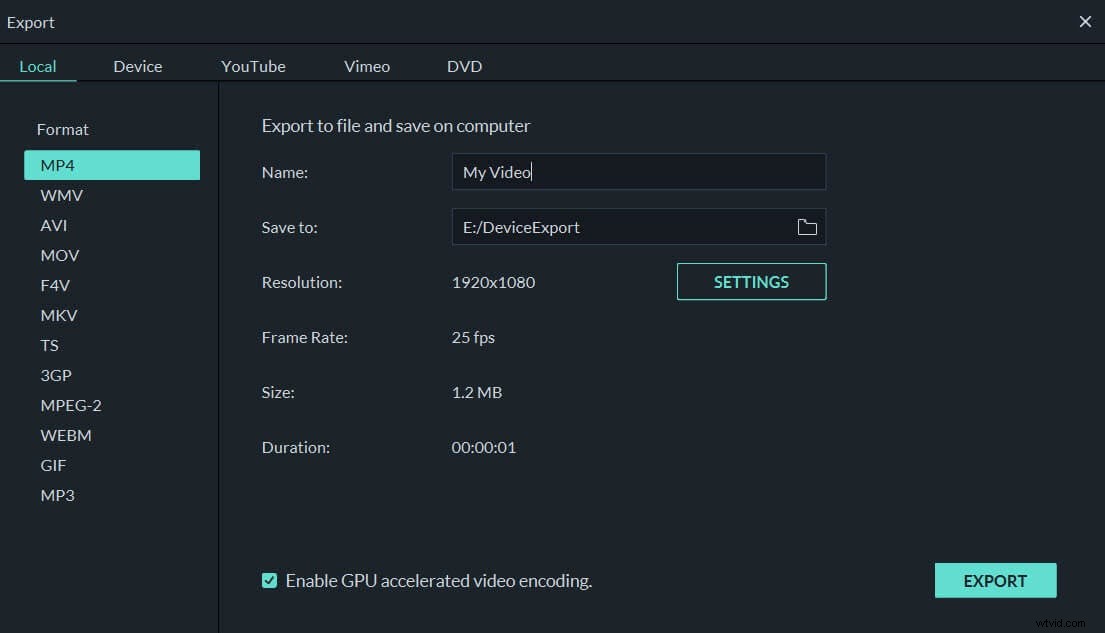
Partie 3 :Top 5 des meilleurs recadrages vidéo MP4 gratuits
1. Créateur de films Windows
Probablement le plus connu de tous les logiciels de montage vidéo de cette liste, Windows Movie Maker était autrefois standard avec toutes les machines fonctionnant sur la plate-forme Windows. Non seulement il est facile à utiliser, mais il dispose d'une fonctionnalité intelligente de glisser-déposer qui rend vos vidéos faciles à assembler immédiatement. Vous pouvez les recadrer, les réorganiser et ajouter également des transitions. Le découpage des clips et l'application d'autres modifications de base sont quelques-unes des meilleures fonctionnalités du programme Windows Movie Maker.
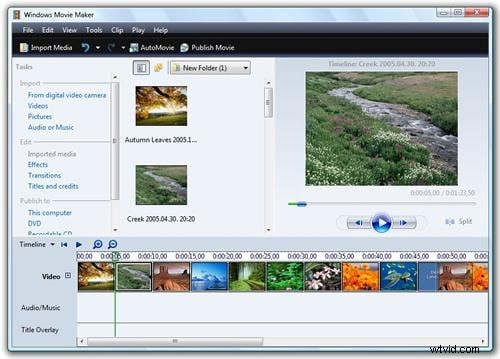
Avantages :
- Différentes options de montage vidéo pour les débutants ;
- Interface conviviale et facile à utiliser.
Inconvénients :
- Il plante beaucoup ;
- De nombreuses versions différentes du même produit.
2. Avidemux
Ce logiciel gratuit a une petite interface mais peut également vous aider à recadrer votre vidéo, à la retourner ou à la faire pivoter. Bien que ces changements semblent basiques, de nombreuses options dans le programme le rendent vraiment idéal pour effectuer des ajustements et des ajustements fins. De cette façon, vous pouvez être sûr que tout ressemble exactement à ce que vous voulez. Si vous avez un peu de temps et de patience pour comprendre le logiciel et son fonctionnement, vous pouvez tirer un grand profit d'Avidemux, certaines options disponibles peuvent même vous surprendre.
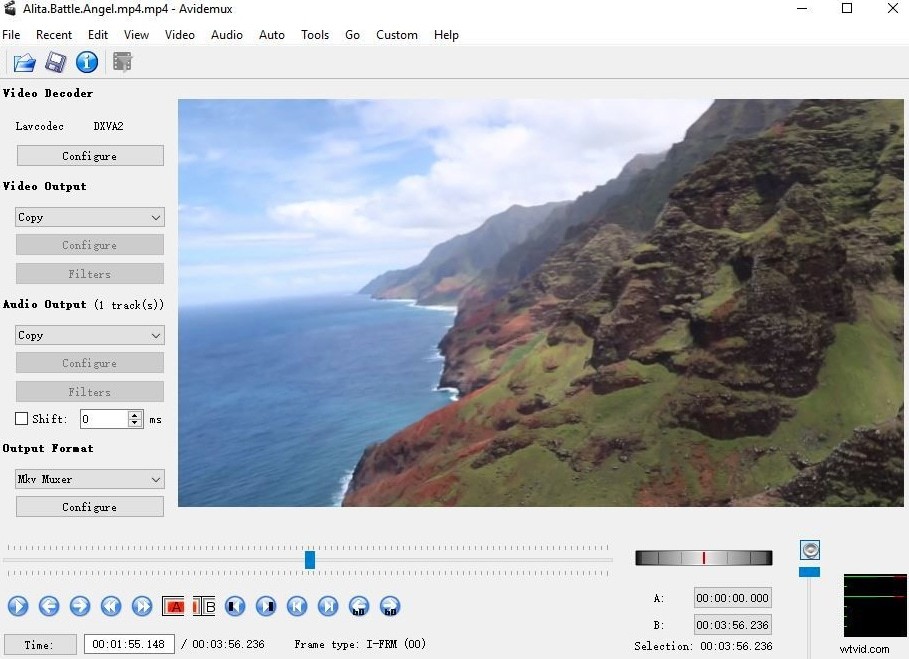
Avantages :
- Large sélection de filtres ;
- Fournit une interface de ligne de commande pour les utilisateurs avancés.
Inconvénients :
- Interface obsolète ;
- Peut supprimer des images dans certains formats ;
- Peut être compliqué pour les utilisateurs débutants.
3. Dub vidéo gratuit
Même si l'interface utilisateur est légère, ce n'est pas vraiment "juste un autre" outil d'édition. La meilleure partie du processus est que Free Video Dub n'a pas besoin de ré-encoder quoi que ce soit. Qu'est-ce que cela signifie pour vous? Recadrez à votre guise, la qualité de votre vidéo ne sera jamais perdue. Même si vous avez de longs clips qui demandent beaucoup de temps et de travail, c'est un programme qui pourrait vraiment vous aider.
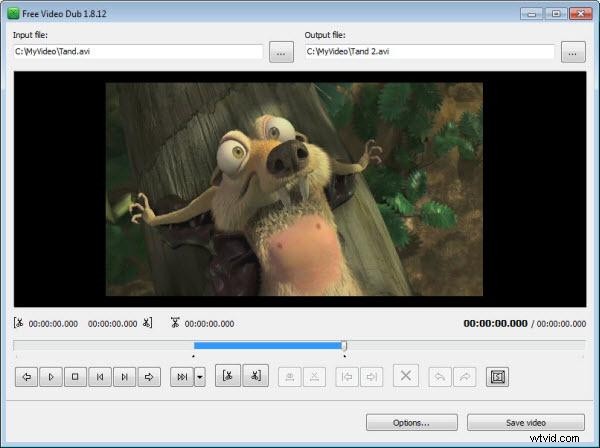
Avantages :
- Interface multilingue ;
- Prend en charge de nombreux formats vidéo.
Inconvénients :
- Impossible d'ajouter des effets visuels ;
- Pas de fonction de fusion.
4. Travaux de lumière
Il s'agit d'un programme gratuit qui regorge de nombreux modules complémentaires et extras. Il a une chronologie vive, un support multi-caméra/vidéo, de nombreux outils de découpage et des effets en temps réel. Les professionnels sur les plateaux de certaines productions hollywoodiennes de premier ordre ont même utilisé ce programme. Cet outil n'est cependant pas destiné aux débutants, car vous devrez passer beaucoup de temps à apprendre à utiliser correctement le programme avant de pouvoir en tirer ce que vous voulez.
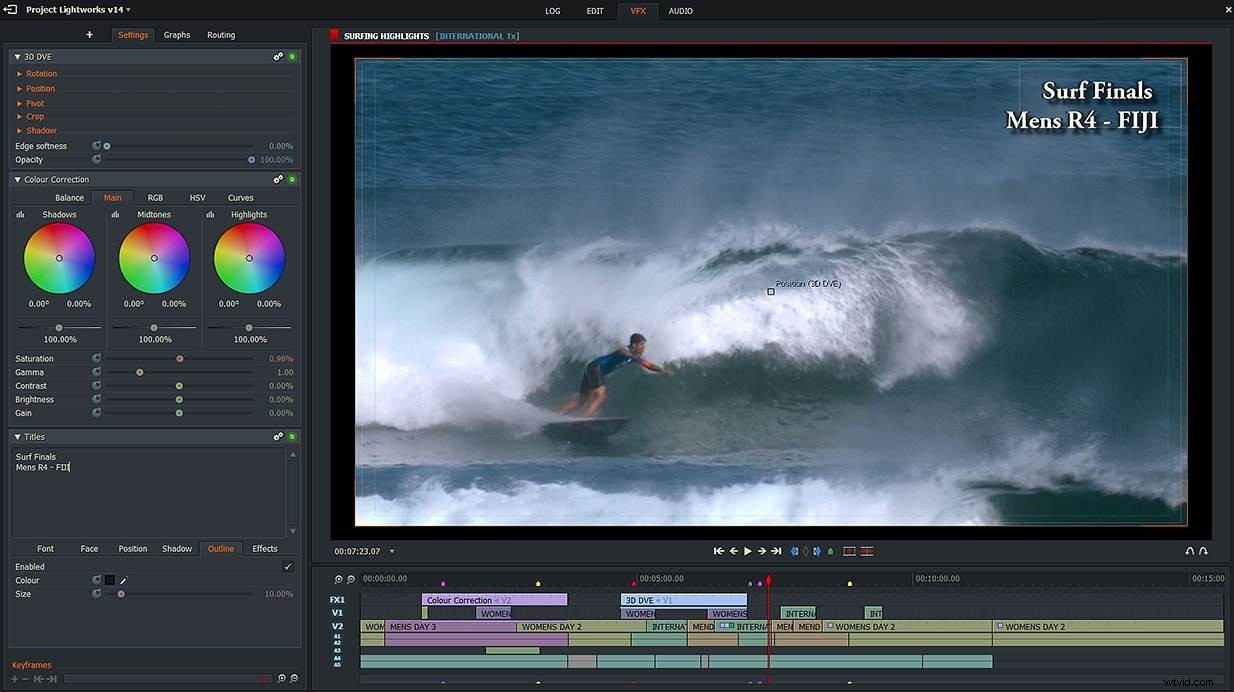
Avantages :
- Divers formats vidéo pris en charge ;
- Écrans personnalisables.
Inconvénients :
- La version gratuite ne fournit que des fonctions d'édition vidéo simples.
5. Boîte à outils vidéo de Kate
Cet outil n'est pas très différent de tous les autres outils de cette liste en termes d'utilisation, d'apparence et de fonctionnalité, mais il donne à l'utilisateur accès à de nombreux outils de base faciles à utiliser et à utiliser. Vous pouvez recadrer des fichiers avec ce programme, les joindre ou lier deux vidéos à l'aide d'une transition, un peu comme dans Windows Movie Maker. Vous pouvez ajouter une bande-son personnalisée et choisir le fichier dans lequel vous souhaitez l'enregistrer. Un outil de conversion simple est également inclus si vous devez modifier le type de fichier de sortie pour votre vidéo. La version gratuite de ce logiciel présente certaines limitations, telles que l'impossibilité de maximiser le programme, mais le programme lui-même est si facile à utiliser qu'il reste un excellent choix pour les débutants ou pour les petits travaux rapides.
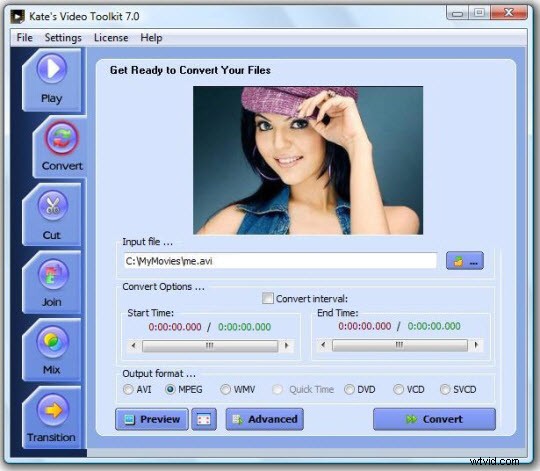
Avantages :
- Facile à utiliser.
Inconvénients :
- Certaines limitations de la version gratuite.
