Dans certaines circonstances, vous devez réduire la taille du fichier vidéo. Par exemple :
- Le fichier vidéo est trop volumineux pour être mis en ligne sur YouTube. Vous devez réduire la taille d'une vidéo afin de pouvoir la partager sur YouTube.
- Vous souhaitez mettre une vidéo sur un téléphone Android à petit écran. Mais la résolution vidéo est trop grande pour être lue dessus. Vous devez le rétrécir pour l'adapter à la taille de l'écran et lui faire prendre moins de place.
- Une taille plus petite est facile à envoyer par e-mail.
Donc, si vous souhaitez réduire les fichiers vidéo, veuillez essayer Wondershare Filmora. Il peut s'agir du meilleur rétrécisseur vidéo de l'industrie. Il prend en charge presque tous les fichiers de format vidéo et audio (consultez la liste des formats pris en charge). Avec lui, vous pouvez rapidement et facilement réduire les vidéos de grande taille ou de grande résolution pour s'adapter à la capacité de votre appareil ou à l'écran d'affichage, etc. Maintenant, je vais vous montrer comment réduire la taille du fichier vidéo en modifiant la résolution vidéo , débit binaire, fréquence d'images, etc. Vous pouvez télécharger l'éditeur vidéo Filmora maintenant et suivre.
1Importez votre vidéo originale
Importez la vidéo que vous souhaitez dans Filmora en cliquant sur le bouton "Importer" dans le coin supérieur gauche ou faites-la glisser directement de l'ordinateur vers l'album de l'utilisateur. Faites ensuite glisser la vidéo ajoutée de l'album de l'utilisateur vers la piste vidéo de la chronologie.
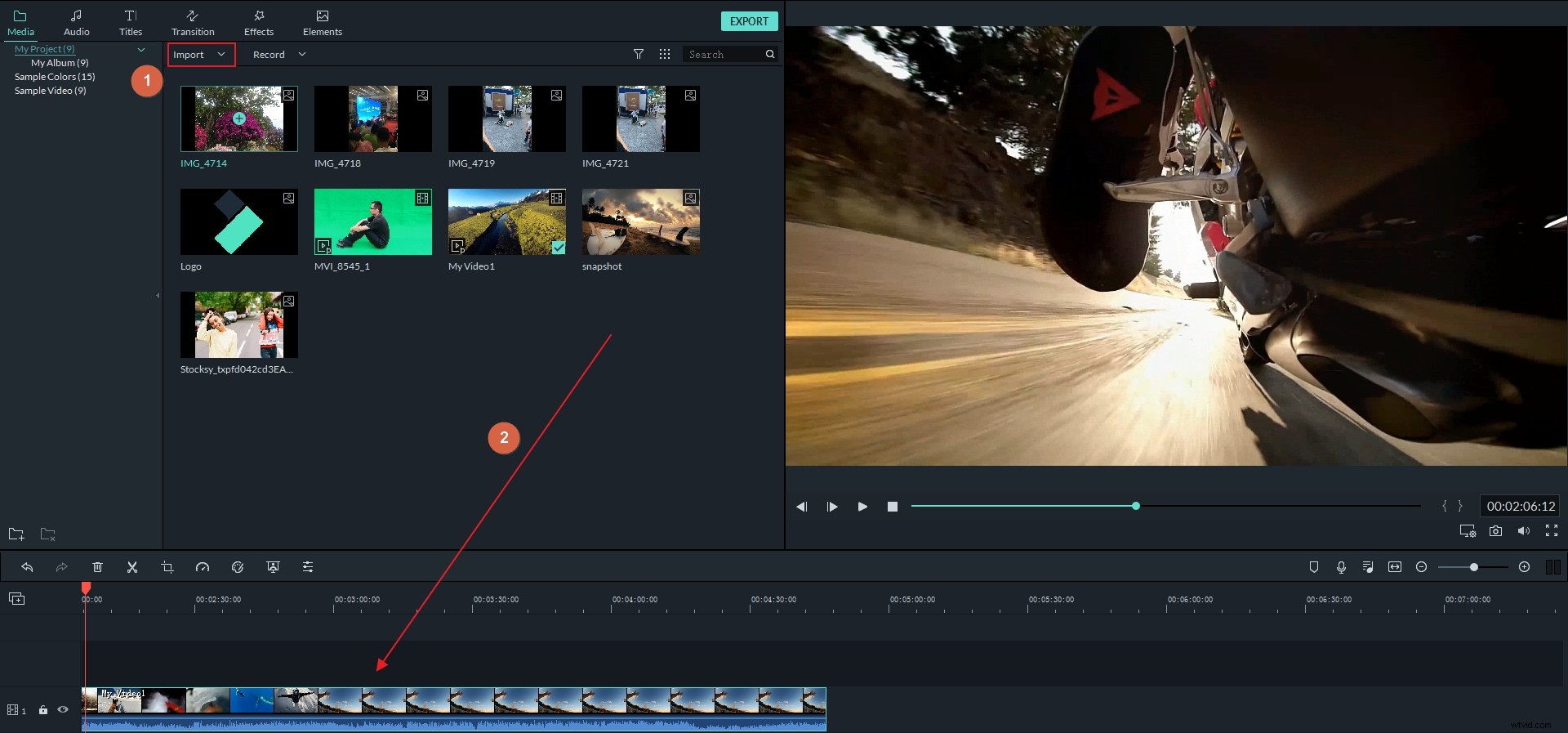
2 Réduisez facilement votre fichier
Cliquez sur le bouton "Exporter" pour ouvrir la fenêtre de sortie de ce rétrécisseur vidéo.
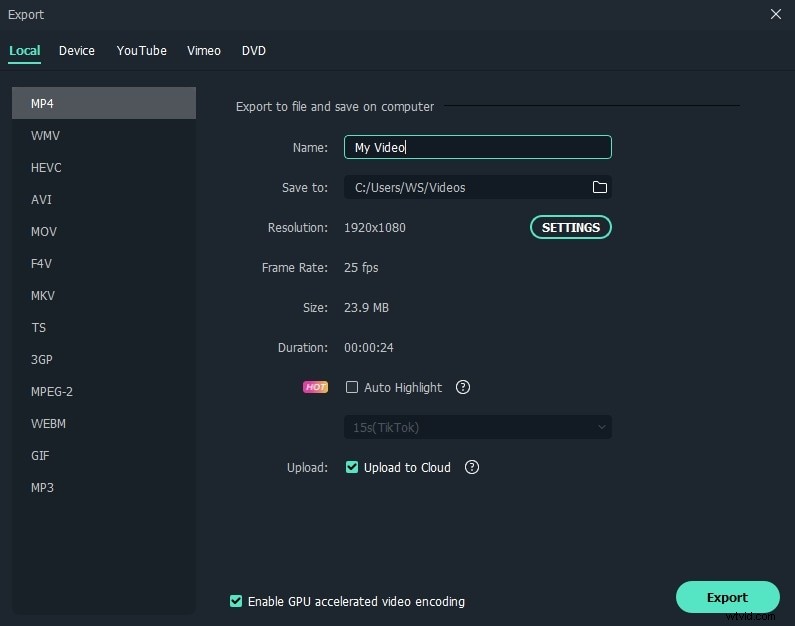
Accédez à l'onglet Format, puis conservez son format vidéo d'origine comme sortie. Ensuite, cliquez sur le bouton triangle ci-dessous pour réduire la vidéo dans le panneau "Paramètres" en choisissant une résolution vidéo, une fréquence d'images ou un débit binaire inférieur.
Si le format vidéo ne vous concerne pas, vous pouvez également sélectionner d'autres formats tels que FLV, MP4, etc., qui créent généralement des fichiers de plus petite taille.
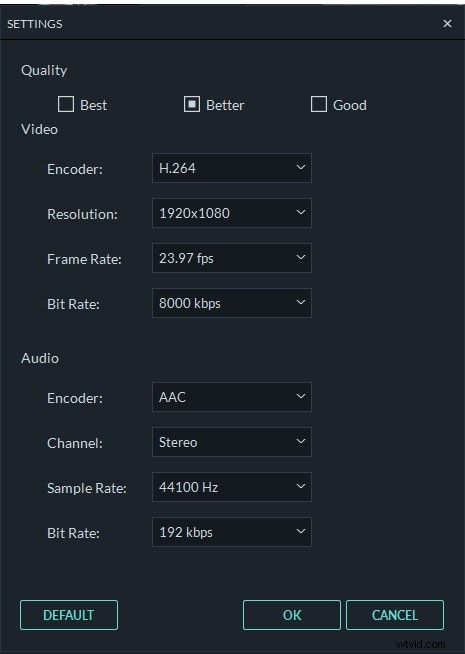
3 Exporter le fichier réduit
Appuyez maintenant sur l'icône Exporter pour rendre un fichier beaucoup plus petit que vous voulez. Une fois terminé, cliquez sur "Rechercher la cible" pour obtenir le fichier compressé, puis vous pourrez le partager avec vos amis sans limite.
En savoir plus sur l'exportation.
Conseils :Si nécessaire, vous pouvez réduire la durée de la vidéo en supprimant certains segments inutiles. Cliquez sur la vidéo sur la chronologie, faites glisser le haut de la tête de lecture rouge vers n'importe quelle position de la vidéo, cliquez sur le bouton en forme de ciseaux pour la couper. Répétez l'étape pour couper la vidéo en plusieurs clips, puis supprimez les clips inutiles.
Plus d'astuces sur le découpage de la vidéo.
Ci-dessus n'est qu'une méthode pour réduire la taille du fichier vidéo à l'exportation. Vous pouvez également réduire la taille de la vidéo en recadrant l'image vidéo ou en ajustant l'échelle de l'image. Si vous voulez en savoir plus sur la façon de redimensionner une vidéo, vous ne devriez pas manquer Comment redimensionner une vidéo pour une résolution et une taille plus petites.
