Dans notre précédent article, je vous ai déjà expliqué comment corriger les couleurs dans vos vidéos. Mais si vous vous demandez comment effectuer l'étalonnage des couleurs dans votre vidéo et qu'il y a une différence entre la correction des couleurs et l'étalonnage des couleurs, alors vous êtes au bon endroit. Parce que dans cet article, nous allons expliquer les différences entre l'étalonnage et la correction des couleurs, ainsi que vous montrer comment utiliser la couleur correcte ou la couleur de qualité dans la création post-vidéo.
Meilleure recommandation pour l'étalonnage et la correction des couleurs :Wondershare Filmora
Il existe de nombreux logiciels d'étalonnage des couleurs disponibles sur votre PC Windows ou Mac, mais ici, je vais vous montrer comment utiliser les fonctions d'étalonnage et de réglage des couleurs dans Filmora. Filmora possède une interface intuitive qui permet aux débutants et aux semi-pros de maîtriser rapidement cet éditeur vidéo. De plus, les outils de réglage des couleurs de Filmora sont suffisamment puissants. Vous ne le croyez pas ? Regardez simplement le didacticiel vidéo ci-dessous, téléchargez-le et essayez-le par vous-même.
Partie 1 :Correction des couleurs et étalonnage des couleurs :quelle est la différence ?
La correction des couleurs n'est pas la même chose que l'étalonnage des couleurs. Mais quelles sont les différences entre eux ?
Correction des couleurs est la procédure utilisée pour équilibrer les couleurs tout au long de la vidéo . Il est utilisé pour faire apparaître toutes les couleurs en harmonie, avec la bonne température . En conséquence, la vidéo apparaît exactement comme si elle était à l'œil nu. Le résultat est naturel, en d'autres termes.
Si la correction des couleurs n'a pas lieu, il y a un risque que les couleurs apparaissent irréalistes tout au long de la séquence vidéo. La correction des couleurs conduit également aux changements appropriés dans les nuances , de sorte que la vidéo apparaisse uniforme et sans altérations résultant de la lumière solaire différente tout au long de la prise de vue vidéo.
Il convient de noter qu'il existe une correction des couleurs primaire et secondaire. Le premier affecte l'ensemble du spectre de couleurs, tandis que le second se concentre sur des couleurs spécifiques.
Étalonnage des couleurs , en revanche, est assez différent de la correction des couleurs. Dans ce cas, vous ne modifiez pas les couleurs pour les rendre plus réalistes. Vous les modifiez, afin de créer quelque chose qui vous attire visuellement .
Vous devrez peut-être mettre en évidence un élément spécifique de votre vidéo . Vous pouvez le faire en modifiant l'intensité du rouge, du bleu et du vert. Ce sont les couleurs primaires qui changent l'ensemble du résultat visuel lorsqu'elles sont modifiées correctement. Selon vos besoins vidéo, il est possible que vous augmentiez la couleur rouge et obteniez une image moins lumineuse. Lorsque vous intensifiez la couleur bleue à la place, vous pouvez obtenir un résultat beaucoup plus intrigant.
Dans l'étalonnage des couleurs, vous disposez d'options infinies qui ne se limitent pas à une vidéo d'apparence terrestre. C'est à vous d'améliorer l'image afin qu'elle représente exactement ce que vous voulez.
Partie 2 :Comment effectuer la correction et l'étalonnage des couleurs dans la création de post-vidéo ?
Plusieurs options de logiciels professionnels de correction/étalonnage des couleurs sont disponibles sur le marché. De bons exemples incluent Red Giant Colorista, bien que les deux soient difficiles à utiliser et que leur prix soit assez élevé. Wondershare Filmorest le logiciel que nous recommandons fortement, car avec cet outil vous pouvez rendre votre vidéo cinématographique en quelques clics. Contrairement à la concurrence, Wondershare Filmora est facile à utiliser et comprend des fonctionnalités intéressantes.
Voici les étapes détaillées sur la façon de s'engager dans l'étalonnage et la correction des couleurs dans la création post-vidéo avec Wondershare Filmora :
- Étape 1 : Installez Wondershare Filmora et importez les clips vidéo que vous souhaitez dans la médiathèque.
- Étape 2 : Correction des couleurs avec WondershareFilmora
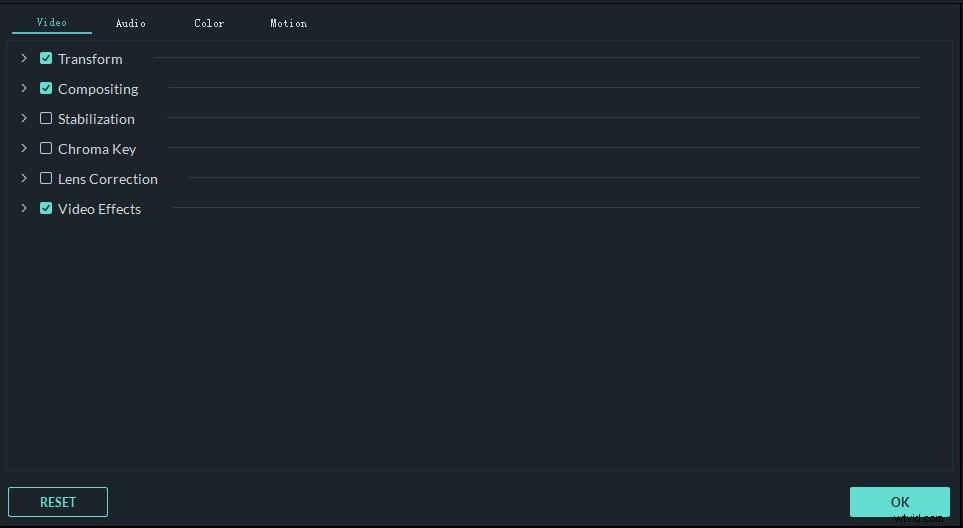
Faites glisser et déposez la vidéo dans la chronologie, puis double-cliquez sur le clip vidéo pour accéder au panneau d'édition. Une boîte à outils apparaîtra alors. Voici normalement 4 options disponibles :Vidéo, Audio (le cas échéant), Couleur et Mouvement. Pour effectuer une correction des couleurs dans Filmora, passez simplement à l'onglet Couleur. Vous pouvez régler la balance des blancs, la température, la teinte, le contraste, la saturation et la luminosité, et appliquer la LUT 3D directement et rapidement dans ce panneau d'édition.
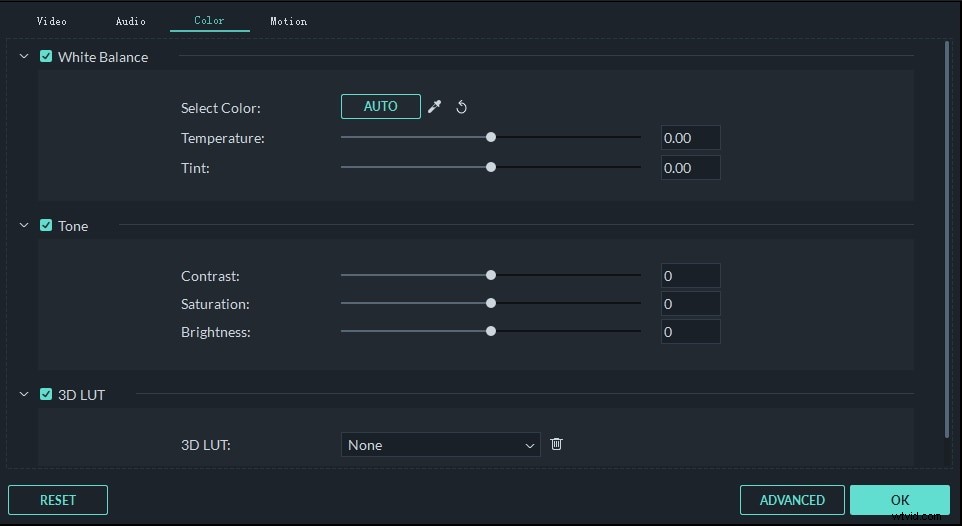
Vous prévisualisez le résultat dans la fenêtre de prévisualisation.
- Étape 3 : Étalonnage des couleurs avec Wondershare Filmora
Appuyez sur le bouton Avancé dans le coin inférieur, une puissante fenêtre d'étalonnage des couleurs apparaîtra et vous pourrez explorer vos options.
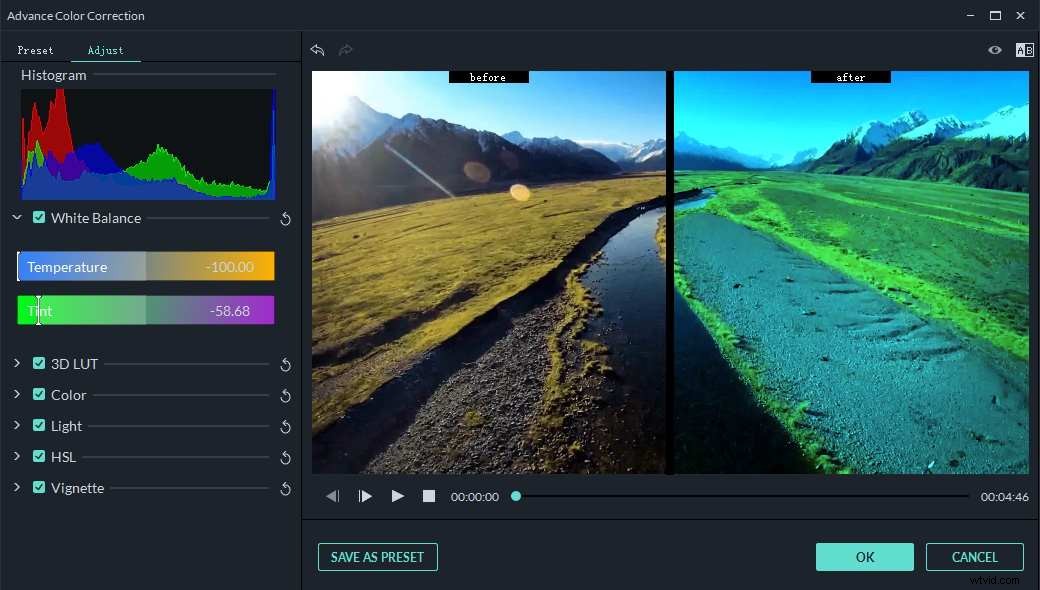
>> Histogramme de couleur
L'histogramme des couleurs vous indique l'état des couleurs de cette vidéo. Cela reflète l'attribution exacte des couleurs dans une image spécifique, mettant en évidence les différentes couleurs apparaissant à l'écran et les pixels pour chaque type de couleur. Lorsque l'histogramme de couleurs est appelé "histogrammes à trois couleurs", une répartition spécifique des trois couleurs primaires (rouge, bleu et vert) est reflétée.
>>Balance des blancs
Vous pouvez régler la balance des blancs de ce clip vidéo ici. Cela vous offre la possibilité de modifier l'intensité de chaque couleur apparaissant sur la vidéo. Ceci est très important car la balance des blancs vous permet de représenter les images de manière réaliste. Selon l'intensité différente des couleurs, vous pouvez obtenir un résultat très différencié en termes de réalisme.
>> LUT 3D (Tableau de consultation 3D)
Les tables de recherche 3D font partie du processus intermédiaire numérique. Ils sont principalement utilisés, afin que vous puissiez calculer comment la vidéo va être affichée sur différents écrans et appareils. L'espace colorimétrique est calculé et cartographié avec précision, afin d'être projeté exactement comme vous l'auriez souhaité. Il existe bien sûr de nombreux effets 3D vous permettant de transformer l'image de votre vidéo selon votre demande.
Voici plusieurs effets 3D LUT à choisir pour que votre vidéo ressemble à un film hollywoodien. Comme Harry Potter, l'homme chauve-souris, etc.
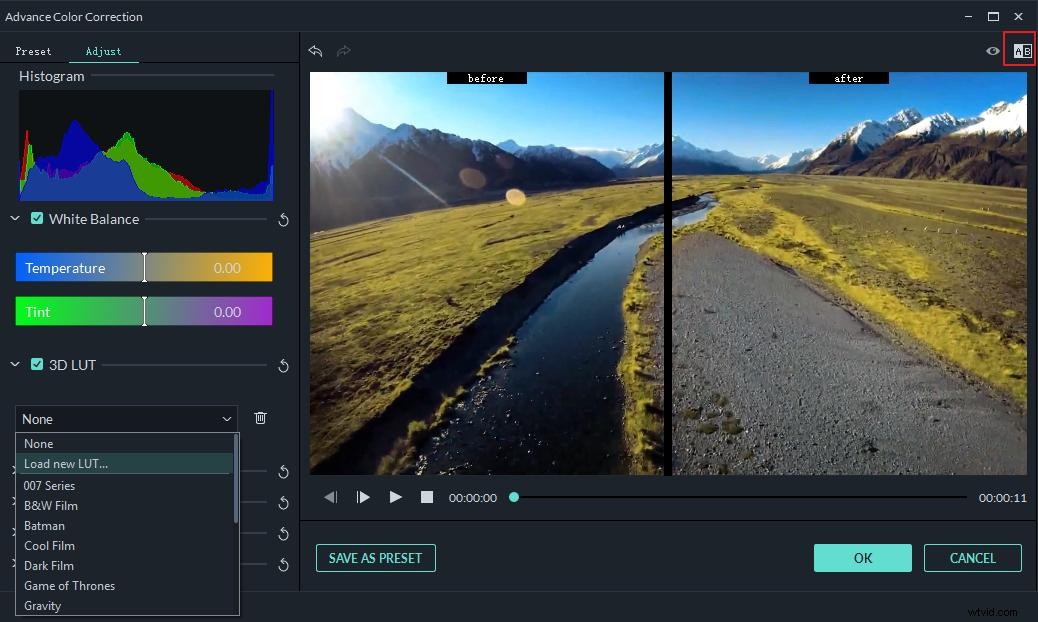
De plus, vous pouvez créer vos propres effets LUT 3D dans cet outil et les enregistrer en tant que préréglages pour les utiliser la prochaine fois.
>> Couleur et lumière
Vous pouvez régler l'exposition, la luminosité, le contraste, la saturation, la vibrance, les hautes lumières, les ombres, les blancs et les noirs dans la section Couleur et lumière.
>>HSL
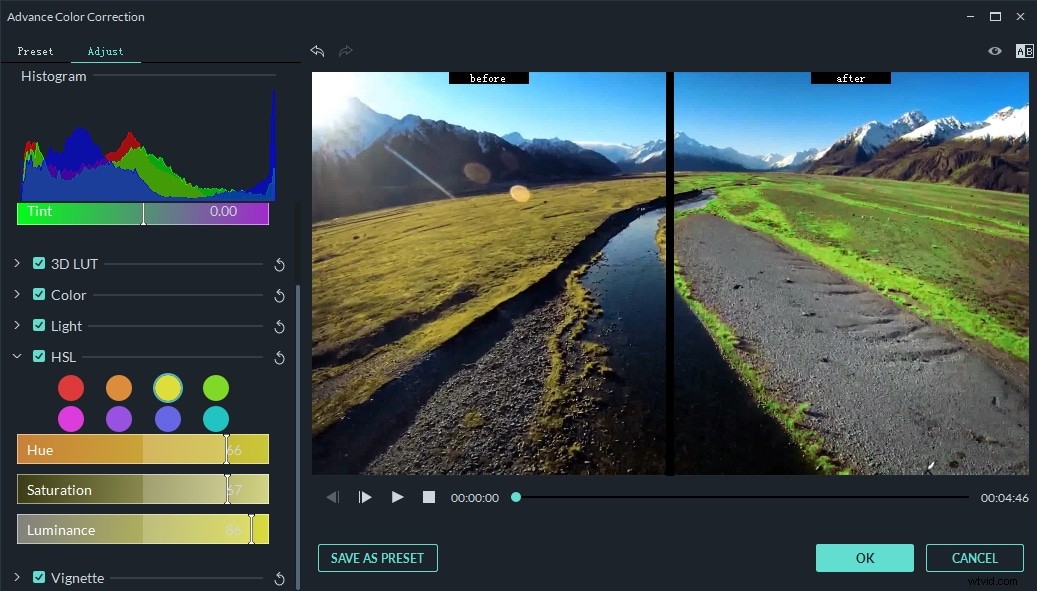
HSL est l'acronyme de teinte, saturation et luminosité. Il s'agit en fait d'une géométrie cylindrique, où vous mélangez les différentes couleurs et ajustez leurs intensités, de manière à obtenir la combinaison parfaite que vous recherchez dans votre vidéo. Vous pouvez choisir si vous souhaitez que la vidéo apparaisse sombre ou plus claire, en obtenant le bon mélange de couleurs à chaque fois.
Dans la section HSL, vous pouvez améliorer la couleur correspondante dans la vidéo.
>>Vignette
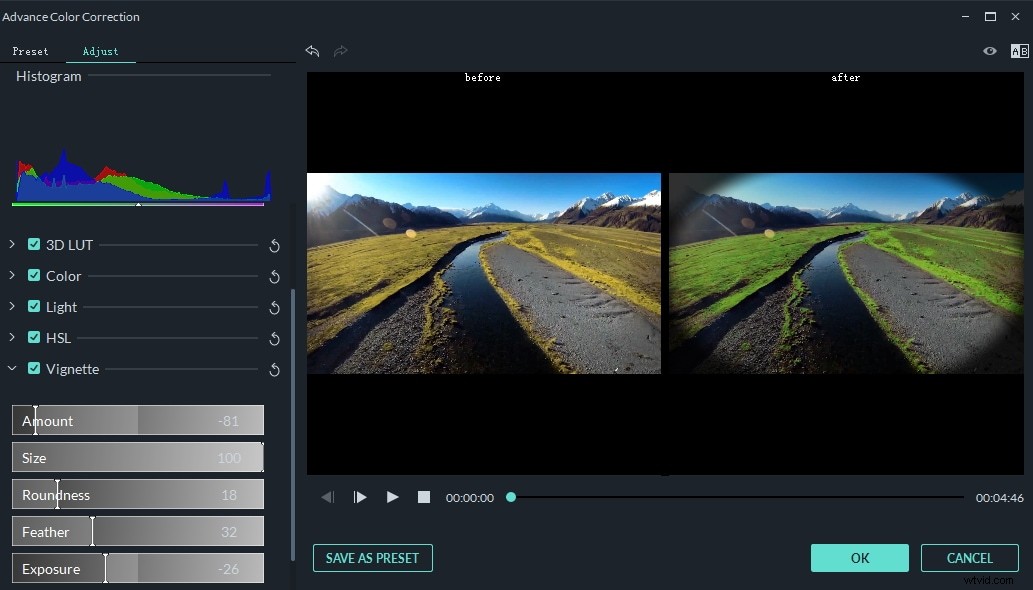
Vignette est un mot français, qui signifiait initialement les bords d'un livre. C'est le processus qui permet au centre de l'image d'apparaître clair et aux bords beaucoup plus estompés. En d'autres termes, si vous souhaitez mettre en évidence le centre de la vidéo et flouter le reste (les bordures, les bords de la vidéo), vous allez avoir besoin de cet effet. De cette façon, vous pouvez mettre l'accent sur ce qui est important et laisser simplement les autres détails disparaître en arrière-plan.
- Étape 4 : Enregistrez et exportez votre travail
Vous pouvez comparer la vidéo entre avant et après l'étalonnage des couleurs dans la vue de comparaison A/B pour vérifier le résultat. Vous pouvez enregistrer le paramètre d'étalonnage des couleurs en tant que préréglage et l'utiliser plus tard rapidement. Si le résultat est OK, cliquez sur le bouton Exporter pour télécharger sur YouTube ou Vimeo, ou Enregistrer au format MP4, MKV, WMV, etc. ou graver sur DVD.
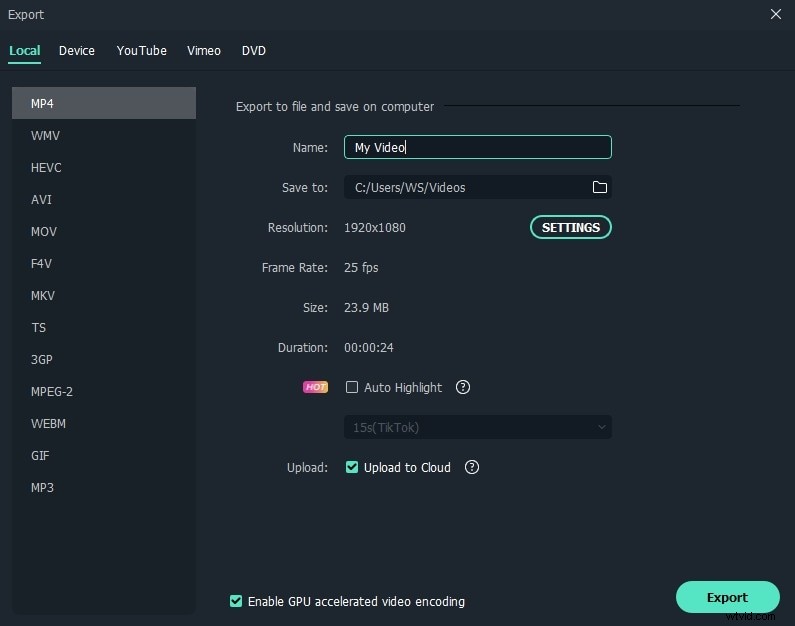
Conseils : Pour accéder plus rapidement à la correction avancée des couleurs, vous pouvez sélectionner le clip dans la chronologie, puis cliquer sur l'icône de réglage des couleurs dans la barre d'outils.
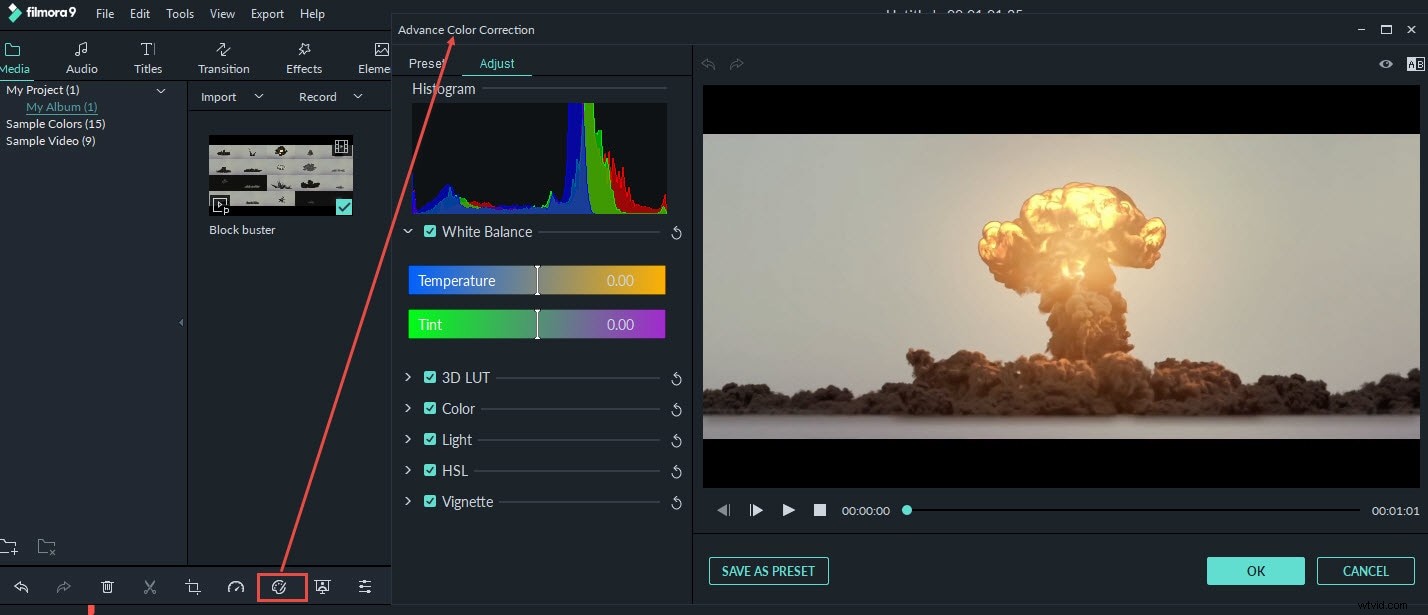
J'espère que les informations ci-dessus vous aideront à comprendre la distinction entre la correction des couleurs et l'étalonnage des couleurs et à créer de superbes vidéos dans Filmora avec les outils de réglage des couleurs. Outre la fonction d'étalonnage des couleurs, vous trouverez des fonctionnalités plus intéressantes telles que Chroma Keying (écran vert) et la stabilisation vidéo. Regardez la vidéo ci-dessous pour savoir comment utiliser Filmora.
