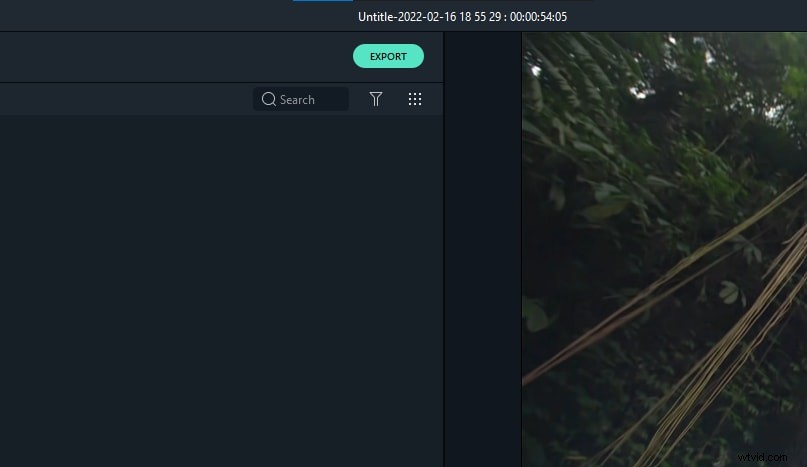Les bonnes vidéos sont rarement composées d'un seul clip vidéo, en fait, le travail de l'éditeur vidéo consiste à trouver des moyens créatifs de mettre différents clips, tournés à différents endroits, dans une seule vidéo cohérente. Une grande partie du succès de ce processus dépend de la qualité des clips vidéo, mais comme l'a dit un réalisateur célèbre, les films sont réalisés dans la salle de montage.
Dans cet article, nous allons vous montrer comment assembler facilement des clips vidéo avec Premier Elements et créer des vidéos incroyables que vous serez fier de partager avec vos amis et collègues.
Comment combiner des clips vidéo avec Premiere Elements
Le logiciel de montage vidéo Premiere Elements d'Adobe est équipé d'un grand nombre d'outils qui vous permettront de combiner vos clips vidéo comme vous le souhaitez. Avant d'aller plus loin, vous devez vous assurer que tous les clips que vous souhaitez utiliser sont importés dans le programme. Cliquez sur le bouton "Ajouter un média" et sélectionnez tous les fichiers que vous souhaitez inclure dans votre vidéo.
Faites glisser et déposez des vidéos sur la chronologie : Une fois les vidéos importées dans Premier Elements, faites-les glisser depuis le dossier « Project Assets » et placez-les sur la piste vidéo de l'éditeur. Faites glisser les clips vidéo le long de la piste vidéo pour les repositionner, jouez avec l'arrangement des clips vidéo jusqu'à ce que vous trouviez l'ordre parfait. Cliquez sur le bouton de lecture pour prévisualiser la vidéo que vous avez créée et procéder à l'édition de la vidéo.
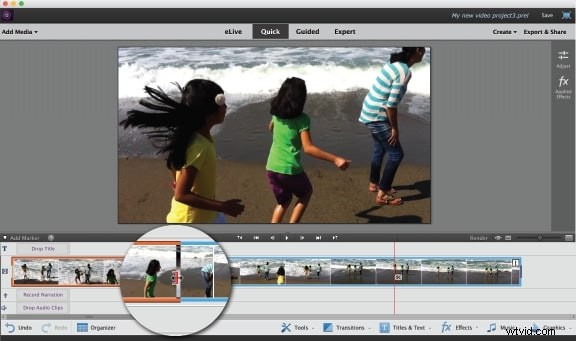
Rogner : Cet outil d'édition est souvent utilisé pour supprimer les parties indésirables de la vidéo situées vers la fin du clip. Pour découper un clip, vous devez d'abord le sélectionner en cliquant dessus, puis faire glisser ses extrémités vers la droite ou vers la gauche pour pouvoir le raccourcir.

Diviser un clip vidéo : L'outil de "fractionnement" est l'outil de montage le plus utilisé dans le monde du montage vidéo. Son but est de diviser les clips et d'en supprimer les parties que vous ne souhaitez pas utiliser dans votre vidéo. Si vous souhaitez diviser un clip, il vous suffit de positionner la tête de lecture à l'endroit où vous souhaitez effectuer la division et de cliquer sur l'icône "Ciseaux".
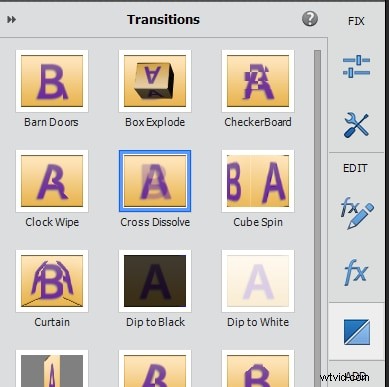
Ajouter des transitions : Les sauts entre deux clips vidéo peuvent être désagréables à regarder et l'ajout de transitions vous aidera à les rendre plus fluides. Si vous souhaitez ajouter une transition, vous devez d'abord sélectionner le clip auquel vous souhaitez appliquer une transition, puis cliquer sur l'onglet "Actions" et choisir la fonctionnalité "Transitions". Faites glisser la transition que vous souhaitez utiliser de la fenêtre "Transition" vers l'endroit de la chronologie auquel vous souhaitez appliquer la transition.
Comment combiner rapidement plusieurs clips vidéo en un film soigné avec Premiere Elements
Si vous ne voulez pas passer trop de temps à éditer vos vidéos ou si vous avez besoin de combiner rapidement plusieurs clips vidéo en un seul fichier vidéo, vous devriez essayer d'utiliser la fonction "Instant Movie". En faisant cela, vous serez capable de sélectionner un thème qui dure généralement entre 4 et 6 minutes et d'ajouter des superpositions d'images et de la musique qui correspondent à un sujet. Avant de prendre toute autre mesure, assurez-vous que tous les fichiers que vous souhaitez utiliser dans le film sont importés dans la chronologie.
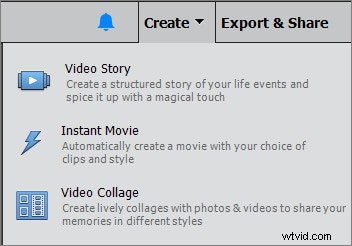
Sélectionnez la fonction Film instantané dans l'onglet "Actions" et choisissez le thème que vous souhaitez utiliser. Le panneau d'options contient plusieurs types de thèmes différents tels que "Divertissement" ou "Mariage" entre autres. Sélectionnez le genre dans le menu déroulant et choisissez le thème que vous souhaitez utiliser. Ensuite, double-cliquez simplement sur un thème que vous souhaitez utiliser pour l'appliquer.
Le logiciel vous proposera ensuite de personnaliser le thème dans la fenêtre 'Personnaliser le film' où vous pourrez régler des paramètres tels que 'Durée', 'Vitesse et intensité' ou 'Contenu du thème' pour n'en nommer que quelques-uns. Après avoir apporté toutes les modifications souhaitées, appuyez sur le bouton "Appliquer" et profitez de votre "Film instantané" parfaitement soigné.
Si vous débutez dans le montage vidéo et que vous souhaitez combiner des vidéos plus facilement, vous devez utiliser Wondershare Filmora, qui est facile à utiliser mais suffisamment puissant pour répondre à vos besoins quotidiens en matière de montage vidéo. Regardez la vidéo ci-dessous pour avoir une idée de ce qu'est Filmora.
Un moyen plus simple de combiner des clips vidéo avec Filmora
Filmora Video Editor est un éditeur vidéo convivial qui vous permet de couper et de redimensionner des vidéos en quelques clics de souris. Filmora vous permet de savoir si vous souhaitez combiner ou séparer vos vidéos.
Étape 1 :Il existe plusieurs méthodes différentes pour commencer cette procédure. La meilleure option est d'aller dans Fichier et de sélectionner Importer un média dans le menu déroulant. Cela ouvrira une fenêtre dans laquelle vous pourrez sélectionner des fichiers sur votre ordinateur ou les rechercher sur Internet.
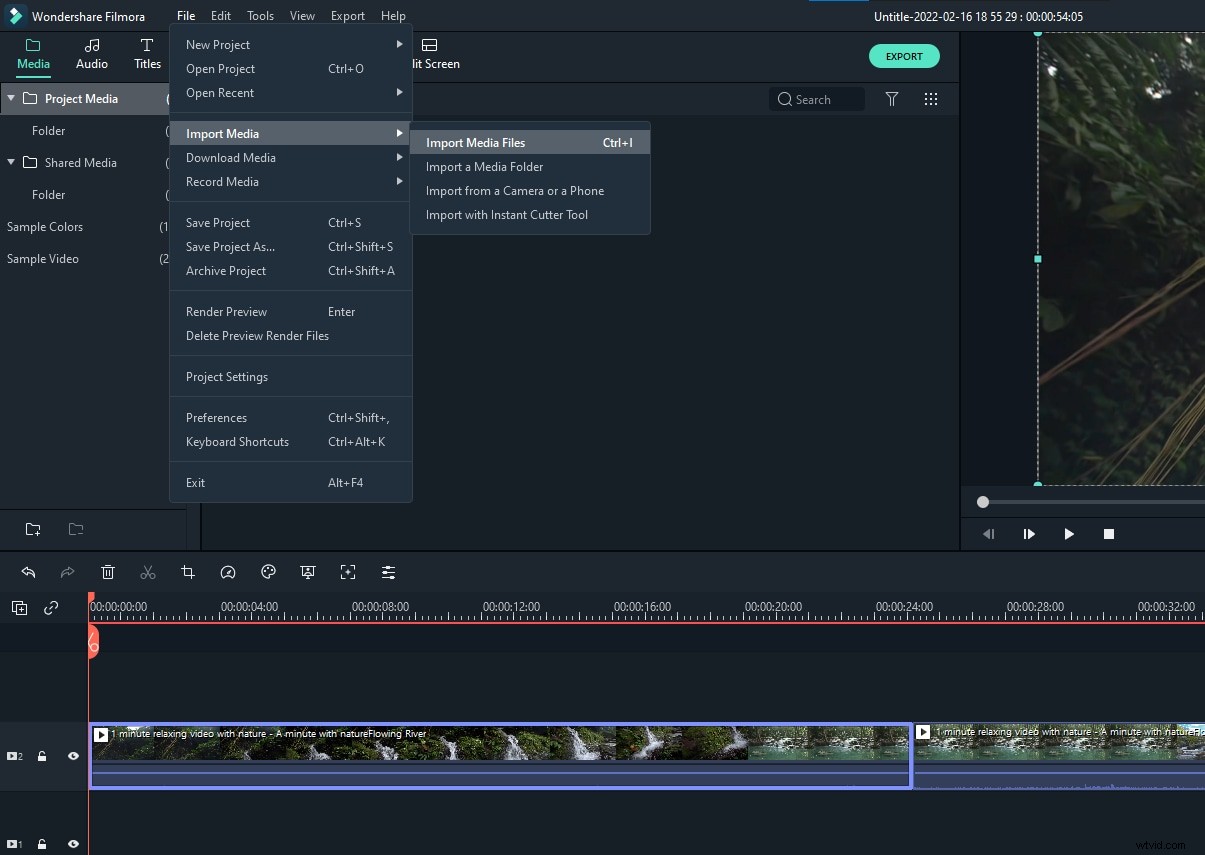
Étape 2 :Faites glisser et déposez les fichiers que vous souhaitez fusionner de la bibliothèque multimédia dans la chronologie, en superposant les deux vidéos, et la vidéo résultante apparaîtra en temps réel. En appuyant sur le bouton Lecture, vous pouvez voir la fenêtre de prévisualisation. Si vous en êtes satisfait, vous pouvez l'exporter immédiatement, mais vous pouvez également l'améliorer en ajoutant des transitions, des filtres ou des superpositions.
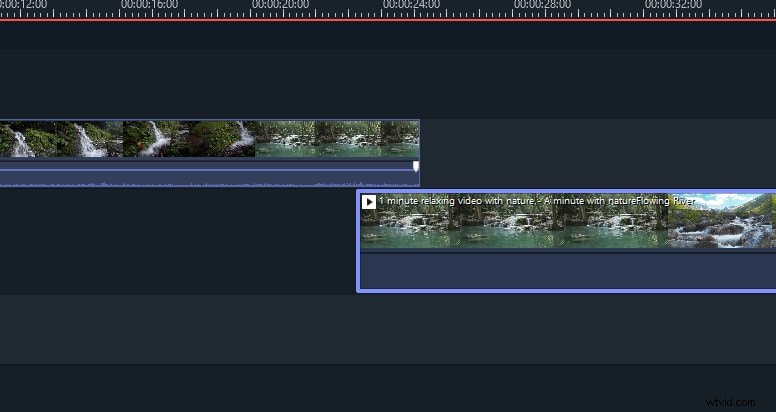
Étape 3 :Si vous êtes satisfait des résultats, enregistrez le projet en cliquant sur ctrl + s ou cliquez sur "Exporter" pour enregistrer la vidéo.