Dans ce didacticiel, je vais vous montrer comment ajouter de la vie à une prise de vue statique avec ce puissant outil After Effects.
Lorsque vous rotoscopiez, vous animez essentiellement un cache sur une série d'images consécutives. Cela vous permet d'isoler et de séparer les éléments de premier plan de l'arrière-plan. Une fois séparés, vous pouvez ajouter des effets aux calques indépendamment, ouvrant un monde d'options créatives en post.
Aujourd'hui, je vais vous montrer cinq façons simples de pimenter un plan dans un flux de travail roto. Beaucoup d'entre eux sont des ajustements relativement simples, mais ils ajoutent beaucoup à la prise de vue finale. Et, bien que j'utilise ces méthodes ensemble, elles sont également efficaces en tant que techniques individuelles.
Mais, tout d'abord, tournons le clip.
Isoler le sujet avec le Rotobrush
Alors, voici le coup.
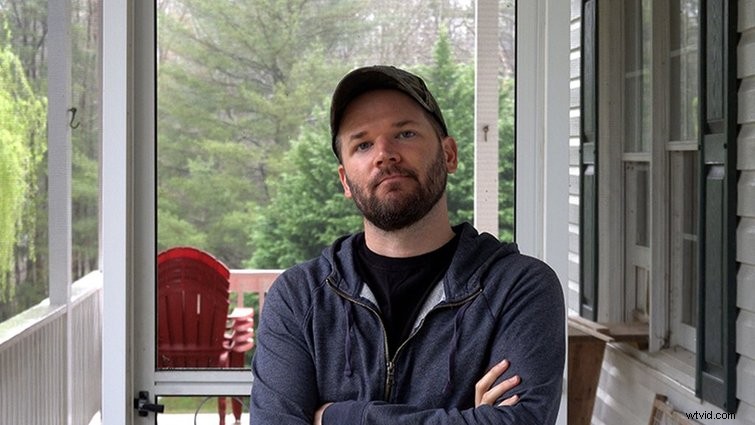
Encore une fois, je dois me séparer de l'arrière-plan, en créant deux calques avec lesquels travailler.
Pour commencer, je vais double-cliquer sur mon tir dans la chronologie pour ouvrir le panneau Calque . C'est là que tout le travail de roto est effectué. Je vais saisir l'outil Rotobrush et créer une sélection. Les dernières mises à jour d'Adobe pour le Rotobrush 2 me permettent d'exploiter la puissance de l'IA pour trouver et suivre plus facilement les contours de mon sujet. Je peux soustraire zones de la sélection via Alt + clic . Pour obtenir des bords utilisables, je vais changer la Qualité de l'effet Rotobrush dans Contrôles d'effet au meilleur .
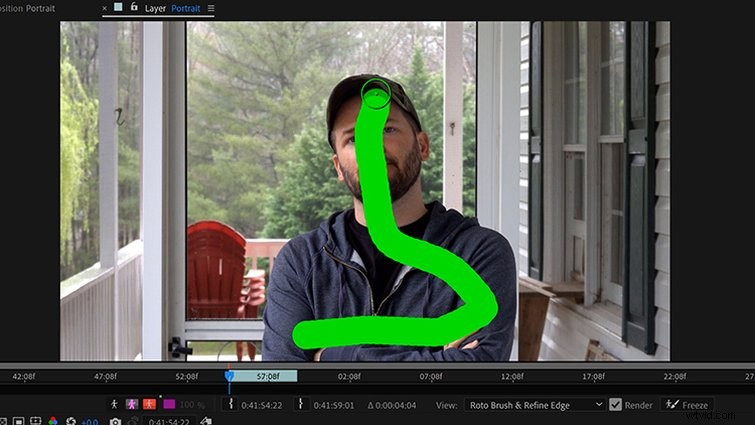
Pour effectuer la roto, je peux simplement appuyer sur la barre d'espace pour propager toutes les trames de la zone de travail. Pour aller image par image, j'utiliserai le Ctrl + droite/gauche flèches. Pour obtenir le meilleur roto possible, il est important de réussir cette première sélection. Cela aide la technologie Adobe sensei AI à déterminer où se trouvent les bords du sujet. Je peux afficher les résultats en basculant les vues alpha en en bas à gauche du Calque panneau.
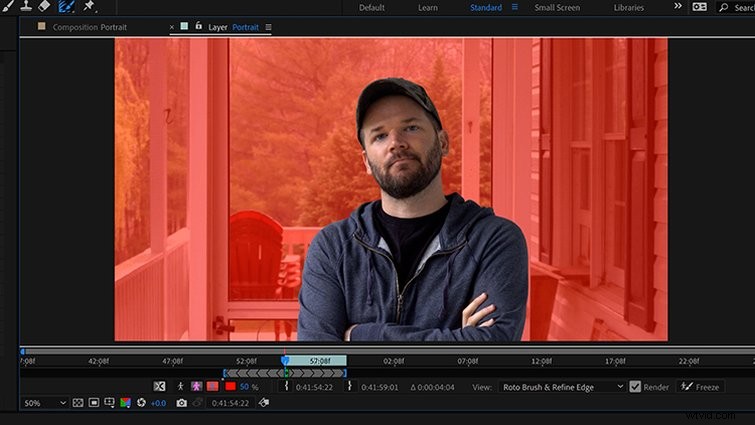
Une fois que je suis satisfait du roto, je clique sur le bouton Figer bouton en en bas à droite . Je vais aller prendre un café pendant cette étape, car cela peut prendre un peu de temps. Une fois terminé, je reviens au panneau de composition pour afficher les résultats. Maintenant que je me suis séparé de l'arrière-plan, je peux rapidement et facilement faire des ajustements pour me démarquer dans le cadre.
Conseil de pro :Lors de la prise de vue, capturez toujours une plaque propre si vous avez le temps. C'est tout simplement le même cliché, mais sans votre sujet. Ce n'est pas nécessaire à 100%, mais cela facilite grandement la rotoscopie et la composition.
1. Faire des ajustements de couleur et de luminance
Comme ce plan n'a pas été éclairé, il est plat. L'arrière-plan a presque la même luminosité que le sujet, ce qui ne sert pas bien la prise de vue. Pour le rendre plus dynamique, je vais ajouter une teinte et saturation effet sur la plaque de nettoyage (couche d'arrière-plan). Je ne veux pas devenir trop fou avec cet effet, donc je vais définir à la fois Master Saturation et Maîtriser la légèreté à -25 .
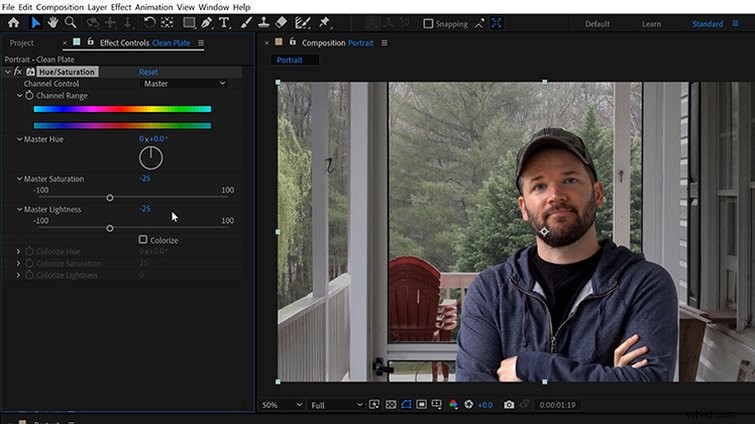

Maintenant, vous pouvez voir comment je me démarque un peu mieux de l'arrière-plan. Encore une fois, soyez prudent ici car un peu va un long chemin. Si je vais trop loin, je peux obtenir un effet étrange qui, ironiquement, semble avoir été tourné sur un écran vert.
2. Simulation d'une faible profondeur de champ
Cet arrière-plan est également assez net, ce qui distrait mon beau visage. Pour lutter contre cela, je vais simuler une faible profondeur de champ. Création d'un look DOF peu profond est assez facile, une fois que j'ai séparé les couches. Pour cela, je vais ajouter un flou gaussien au calque d'arrière-plan , et réglez-le sur 15 . Fait.
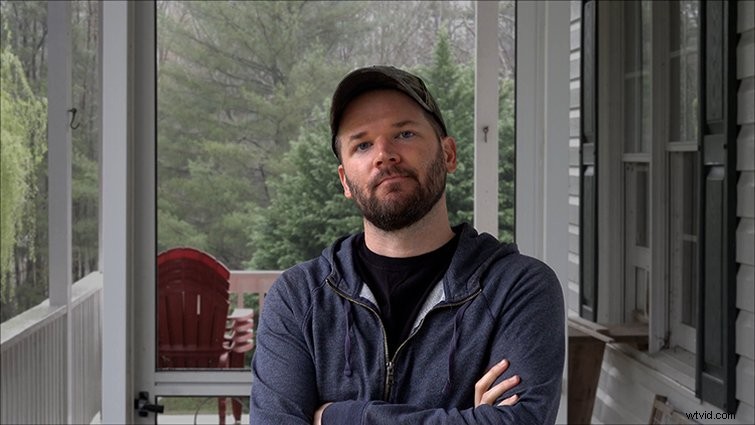
Comme pour les réglages de luminance et de luminosité, cela peut rapidement sembler ringard et faux si vous allez trop loin. Cela fera également ressortir les défauts de bord, de sorte que vous verrez rapidement si vous avez besoin de retoucher votre travail roto. Si vous recherchez quelque chose d'encore plus dynamique, essayez de créer des mattes luma personnalisées pour donner à votre flou une certaine atténuation.
3. Placer le texte au milieu
L'une des utilisations les plus courantes de l'outil Rotobrush consiste à placer du texte derrière les personnes et les objets à l'écran. Vous avez très probablement vu cette technique dans des publicités ou même dans des séries Netflix populaires comme Emily à Paris . C'est aussi simple que de créer un nouveau calque de texte et de le placer entre les calques de premier plan et d'arrière-plan.
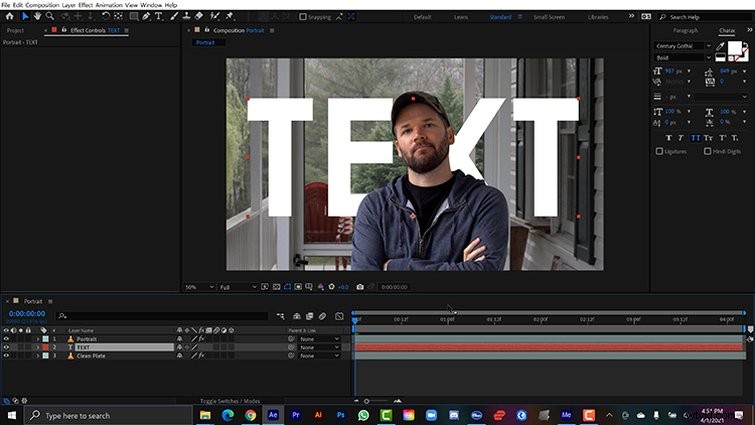
Comme pour simuler le flou de l'arrière-plan, l'ajout de texte peut rapidement attirer l'attention du spectateur sur tout problème de contour, alors surveillez-le. Avoir du texte au milieu semble particulièrement bien avec un peu de mouvement, que j'ajouterai plus tard.
4. Créer un environnement 3D
Pour ajouter encore plus de polyvalence à mon projet, je vais créer un environnement 3D. Pour cela, je clique sur les cases à cocher 3D de chaque calque dans le panneau de chronologie , puis ajoutez une nouvelle caméra. Maintenant, je vais séparer mes calques en ajustant la position Z des deux couches. Cette configuration ouvre une myriade de possibilités lors de l'animation.
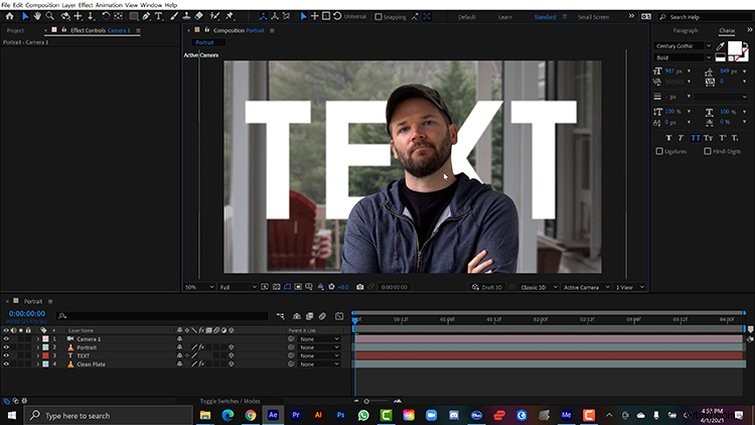
Par exemple, je peux maintenant créer une profondeur de champ plus réaliste avec l'appareil photo, au lieu d'ajouter simplement un flou gaussien à l'arrière-plan. Pour cela, je vais aller dans Options de l'appareil photo et activez Profondeur de champ . Maintenant, je peux Niveaux d'ouverture et de flou pour peaufiner le look que je veux. Je vais probablement devoir agrandir un peu l'arrière-plan. Pour garder le focus sur moi, je vais saisir la caméra et le Premier plan calque et sélectionnez Caméra > Lier la mise au point au calque de distance .
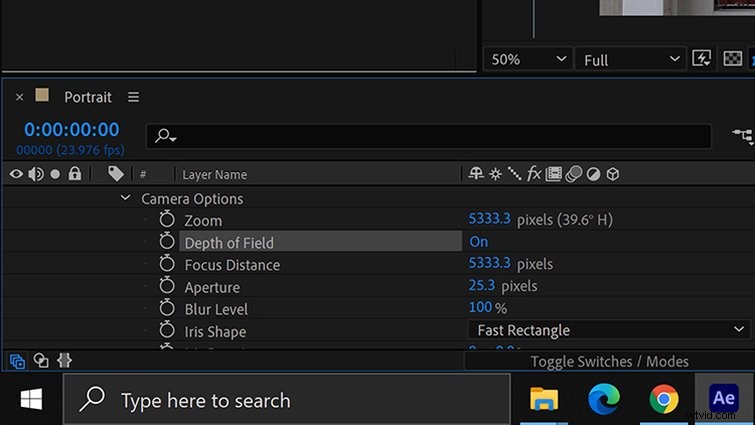
Maintenant, je peux créer de faux mouvements de caméra.
5. Ajouter un mouvement de caméra simple
Non seulement ce plan n'a pas été éclairé, mais il a également été tourné sur un trépied sans mouvement. Truc ennuyant. Maintenant que j'ai deux calques séparés dans un environnement 3D, je peux ajouter du mouvement via la caméra. Simulons l'apparence d'un curseur se déplaçant de gauche à droite.
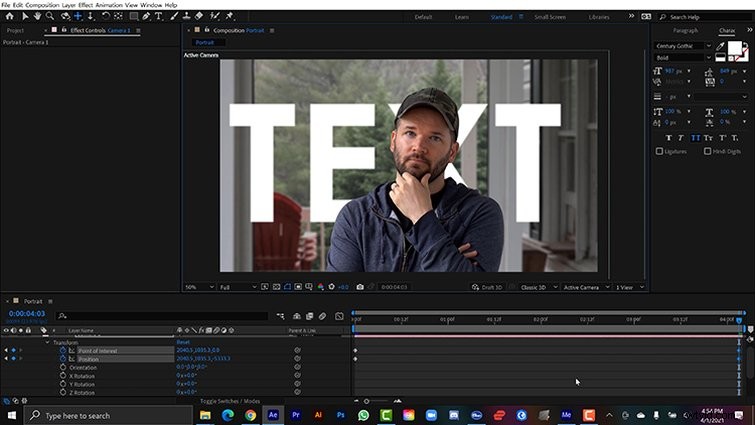
Pour cela, je vais d'abord placer la tête de lecture au début et créer une image clé de la position de la caméra. et Point d'intérêt à l'endroit désiré. Je vais déplacer la tête de lecture jusqu'à la fin, puis déplacez la caméra via l'outil Déplacer sous le curseur . Avec ce nouvel environnement 3D, je vois maintenant une parallaxe entre les deux couches. Cela a également l'air bien lors de l'animation via l'outil Dolly , aussi bien.
Comme vous pouvez le voir, lorsqu'il s'agit de perforer un clip, l'outil Rotobrush d'Adobe ouvre un monde de nouvelles opportunités.
Besoin de plus d'inspiration ? Consultez ces articles :
- 5 détails sur la reproduction de l'aspect graphique animé VOX
- Comment créer le look VHS dans Premiere Pro + préréglages d'effets VHS gratuits
- Utilisations créatives pour les superpositions Bokeh + Pack Prism Bokeh gratuit
- Créer un effet de pépin d'appel de vidéoconférence dans After Effects
- Comment démarrer avec Motion Capture dès maintenant
