Commencez à éditer dès maintenant ! Voyons comment éditer une vidéo entière - du moment où vous importez des séquences jusqu'au moment où vous démarrez le processus d'exportation.
Monter une vidéo n'est pas si difficile. Cela peut sembler être une tâche extrêmement complexe à entreprendre, mais lorsque vous la décomposez étape par étape, en abordant chaque étape de manière simple, vous constaterez que ce n'est vraiment pas difficile du tout. Vous pouvez le faire maintenant . Alors, commençons ce voyage ensemble.
Savoir à quoi s'attendre
Commencer votre parcours de montage vidéo peut être intimidant, c'est le moins qu'on puisse dire. Apprendre un programme comme Premiere, FCPX ou Resolve, c'est comme apprendre à parler une nouvelle langue. Chaque mouvement que vous faites doit être petit, en faisant un pas à la fois. Ainsi, la première étape de ce voyage consiste simplement à voir à quoi ressemblent les programmes, qu'ils soient payants ou gratuits. Savoir où se trouvent les choses, savoir quels panneaux font quoi et savoir à quoi vous pouvez vous attendre lorsque vous les ouvrez pour la première fois, tout cela vous aidera à écarter certains tremblements de la première fois.
Si vous n'êtes pas intéressé par Premiere, FCPX ou Resolve, consultez notre liste des meilleurs programmes payants et gratuits disponibles pour vous en ce moment.
- Cinq alternatives NLE à Premiere
- Les meilleurs programmes de montage vidéo gratuits
Préparez votre vidéo
Plus loin dans cet article, je vais parler de la façon de rester organisé au sein d'un programme d'édition, mais parlons maintenant de l'importance d'organiser vos fichiers avant vous commencez à éditer quoi que ce soit.
Je suis nul en organisation dans la vraie vie. Mon bureau est un désastre et la pièce qui l'entoure n'est guère mieux. Mais, même si j'échoue dans un domaine de l'organisation, je réussis dans un autre :la gestion des fichiers vidéo. La clé d'une bonne gestion des fichiers est simple :les dossiers.
La création de dossiers sur votre bureau ou votre disque dur est la première étape de ce processus. Mais, cela prend du temps. C'est fastidieux - mais je vous promets que vous vous remercierez plus tard lorsque vous serez dans les mauvaises herbes en essayant de trouver un certain clip.
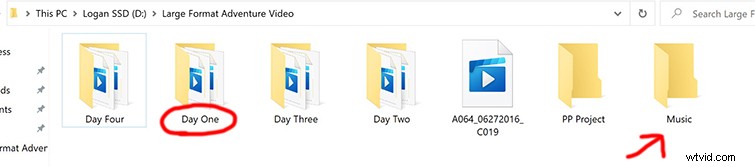
Séparez vos fichiers par date de téléchargement ou enregistré , puis placez ces dossiers dans un autre dossier qui porte un nom plus "global". Par exemple, j'aurai généralement un dossier "Footage" sur mon bureau. Dans ce dossier, j'ai des dossiers nommés différemment pour des projets tels que "Colorado Vacation". Dans ce dossier, je séparerai les images en jours ou en dates. Donc, il y aurait "Jour 1", puis "Jour 2" - avec toutes les images à l'intérieur qui ont été enregistrées ce jour-là. Vous pouvez même aller plus loin si plusieurs caméras étaient utilisées. Par exemple, dans le "Jour 1", j'aurai "Sony a6500" et "iPhone" pour les séparer encore plus. Une fois que vous avez terminé ces étapes simples, importer ces fichiers dans votre programme d'édition est aussi simple que possible.
Importation

D'accord, nous y voilà - importation. L'importation de vos clips est simple, mais il y a quelques éléments à prendre en compte lors de l'importation de votre métrage qui doivent être déterminés pour que votre espace de travail soit dans l'état dont vous avez besoin. Si c'est déroutant, laissez-moi élaborer !
Votre métrage peut être constitué de différentes fréquences d'images ou tailles de résolution, c'est donc à vous de choisir comment vous voulez que votre vidéo soit lue et à quelle taille. Vous voulez une explication détaillée des fréquences d'images et des résolutions ? J'ai lié nos articles simples à suivre ci-dessous.
- Guide du débutant sur les fréquences d'images
- Trier les séquences et créer des chronologies de qualité
Donc, vous allez d'abord cliquer sur Fichier>Importer (ou Importer des médias ). C'est ici que vous serez amené à choisir les clips vidéo que vous souhaitez éditer. C'est aussi simple que de choisir le fichier ou le dossier et de cliquer sur Importer . Une fois que vous avez fait cela, vos clips seront placés dans ce qu'on appelle votre navigateur multimédia ou Pool de médias . Considérez-le comme un simple endroit où tous vos fichiers (audio, vidéo, titres) peuvent vivre au fur et à mesure que vous les préparez à être mis sur votre chronologie.
Organisation
Vous pouvez également organiser des fichiers et des dossiers dans votre programme d'édition. Généralement, ils sont appelés bacs ou Dossiers , mais ce n'est qu'un moyen de séparer vos scènes, jours, audio et vidéo dans une mise en page cohérente et facilement accessible. C'est comme avant, lorsque nous organisions votre vidéo sur le bureau ou le disque dur, cela se passait simplement dans votre navigateur multimédia/pool .
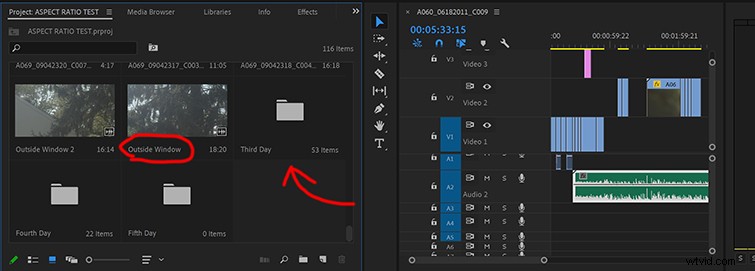
Renommer vos fichiers peut vous faire économiser des heures et des heures de travail. Bien que cela semble être une évidence, encore une fois, il s'agit d'une étape fastidieuse, mais nécessaire, afin de garder votre santé mentale. Non seulement cela vous fera gagner du temps lorsque vous regarderez vos clips pour trouver quelque chose dont vous avez besoin, mais cela pourrait également fournir une certaine clarté créative car vous êtes en mesure d'avoir une conscience constante de toutes les séquences que vous avez, sans rien laisser de côté.
Importer des clips sur votre timeline
Une fois que vos clips sont prêts à être placés dans des dossiers/bacs, qu'en faites-vous ? Tout d'abord, vous voulez couper le clip à la bonne longueur. Qu'est-ce que je veux dire par là exactement ? Eh bien, si vous avez enregistré un personnage/sujet disant des lignes, il y a très probablement du temps avant et après ces lignes dont vous n'avez pas besoin dans la vidéo. Pensez au moment où vous dites « action » et au temps qui précède le moment où ils se produisent.
Donc, pour ce faire, vous double-cliquez généralement sur le clip. Cela l'amènera dans le moniteur source qui est généralement positionné en haut à gauche de votre écran. Considérez cette fenêtre comme la station de préparation où vous préparez le clip pour votre chronologie.
Pour faire des coupes sur les clips de votre moniteur source, vous appuyez sur le Mark In et marquer Actions. Ceux-ci peuvent être trouvés dans la plupart des programmes majeurs. Voici à quoi cela ressemblera à l'intérieur des trois principaux NLE.
Première Pro
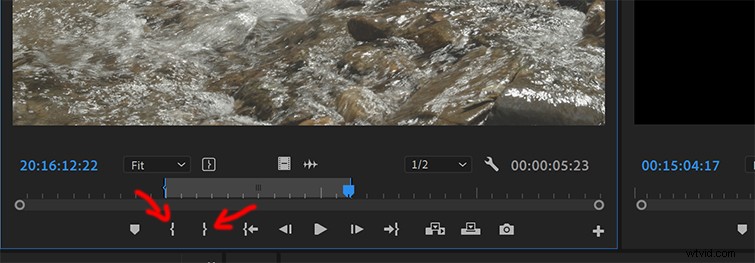
DaVinci Resolve
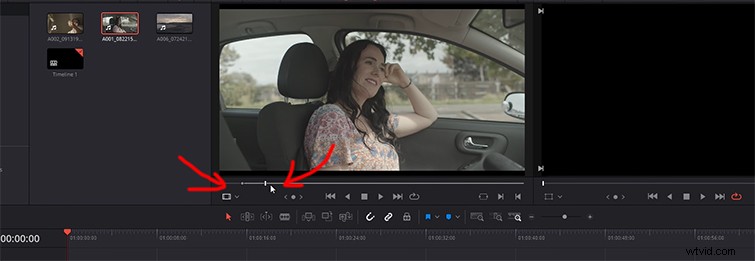
FCPX
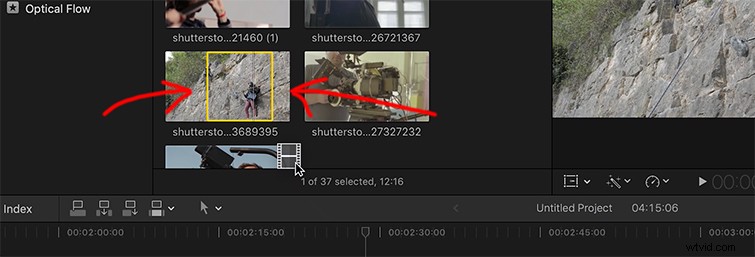
Final Cut Pro X proposera une méthode de glisser-déposer, similaire à l'édition d'un clip vidéo sur un iPhone (Apple s'en tient clairement à ce qu'il sait).
Étiqueter vos clips
L'étiquetage des clips est fortement recommandé. Par étiquetage, je veux dire attribuer une couleur au clip spécifique. Considérez cela comme un moyen d'organiser visuellement votre chronologie, sans avoir à lire quels clips sont quoi. Ainsi, par exemple, j'étiquette généralement les clips à tête parlante (interviews) en jaune. Pourquoi? Aucune raison, c'est juste le système auquel je suis habitué. Ensuite, tous les rouleaux B, je les étiquetterai en rouge. Donc, si je regarde la vidéo sur ma chronologie, je peux dire où se trouvent ces clips et où j'en suis actuellement dans la progression de mon montage. Vous pouvez le faire dans n'importe quel programme d'édition majeur.
Coupe
Une fois que vous avez ramené votre clip dans votre chronologie, vous remarquerez qu'il y a plusieurs pistes parmi lesquelles choisir. Ils sont généralement empilés les uns sur les autres, la piste 1 étant en bas. En général, c'est une bonne idée de garder vos images sur la première piste. Tout clip placé au-dessus d'une piste sera le clip choisi comme clip principal. Ainsi, placer vos clips sur la première piste est un bon point de départ pour travailler avec le reste de votre métrage.
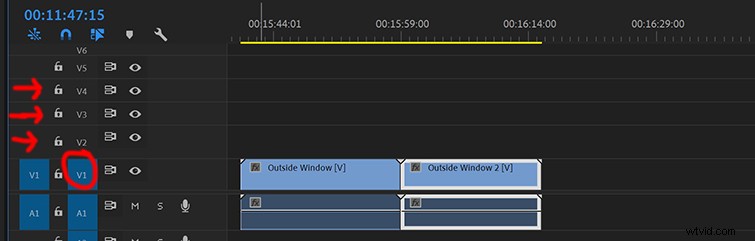
À l'étape précédente, nous avons réduit le clip à un certain temps qui, selon nous, pourrait fonctionner pour notre montage final. Cependant, une fois que vous avez placé le clip sur votre timeline, vous voudrez peut-être le modifier encore plus de quelques secondes ou millisecondes. De manière réaliste, vous voudrez toujours réduire un peu plus le clip une fois que vous aurez vu comment il s'intègre et se joue à côté de vos autres clips. Je découpe toujours des clips individuels plusieurs fois au cours d'un montage. N'oubliez pas que cela s'appelle "modifier" pour une raison, vous voulez être concis et réduire le gras.
Pour déplacer des clips, tout ce que vous avez à faire est de les faire glisser vers l'horodatage auquel vous souhaitez les lire. Vous devez aimer la méthode de travail toujours intuitive par glisser-déposer.
Alors, comment faites-vous des coupes? Comment coupez-vous la graisse? J'ai répertorié les didacticiels les plus récents et les plus concis pour apprendre exactement comment couper et couper dans chaque programme majeur. Pour info, c'est super simple.
- Première Pro : Comment tailler et couper
- Final Cut Pro X : Couper des clips
- iMovie : Couper, diviser et déplacer des clips
- Résolution DaVinci : Comment découper et couper une vidéo
Travailler avec l'audio

Un bon son est quelque chose à voir. Il y a plusieurs étapes dans le processus de production qui doivent se produire pour que vous vous retrouviez avec une bonne vidéo. La première étape de la course consiste à enregistrer un son décent pendant le tournage. Maintenant, si vous éditez une vidéo, vous n'aurez peut-être pas le contrôle sur ce qui est enregistré et comment. Si vous souhaitez apprendre à enregistrer un son de qualité, consultez ce didacticiel sur l'enregistrement audio pendant le tournage d'une vidéo. C'est un bon point de départ. Mais, puisque vous êtes un éditeur, vous recevrez très probablement des fichiers audio avec lesquels travailler, que ce soit de la musique ou des dialogues. Parlons de la façon d'aborder l'édition et de travailler avec ces deux types de sons.
Après avoir travaillé sur le déplacement et la découpe de vos fichiers vidéo, il est temps de passer à l'audio. Désormais, vos fichiers vidéo seront parfois accompagnés de fichiers audio, ce qui signifie que l'audio enregistré à partir de la caméra est lié au clip vidéo que vous avez enregistré. Ces fichiers audio se trouveront sous vos fichiers vidéo sur l'onglet Audio section de votre chronologie. Presque tous les programmes d'édition contiennent la section Audio en dessous, dans la moitié inférieure de votre timeline. Le plus souvent, vous recevrez des fichiers audio séparés qui ont été enregistrés avec un enregistreur audio externe - comme un ZOOM ou H1N1. Alors, disons que ces fichiers sont tous les dialogues de la personne interviewée, vos acteurs, ou simplement les sons de tout ce que vous enregistrez. Qu'en faites-vous ?
Placez simplement le clip sous votre fichier vidéo sur votre chronologie et faites correspondre la vidéo à l'audio. Si vous ne voulez pas le faire manuellement, la plupart des programmes offrent un moyen de synchroniser les deux en faisant simplement un clic droit sur les deux fichiers et en appuyant sur Synchroniser .
- Première Pro : Comment synchroniser automatiquement l'audio et la vidéo
- Résolution DaVinci : SYNCHRONISEZ facilement l'audio et la vidéo
- Final Cut Pro X :Comment synchroniser AUDIO et VIDEO
Musique
Travailler avec de la musique est probablement l'étape la plus simple de tout ce processus. Je dis cela parce que (le plus souvent) vous ajouterez une chanson à votre vidéo qui fera l'une des deux choses suivantes :jouer sur le métrage (comme un clip vidéo) ou jouer tranquillement sous votre vidéo (le dialogue et la narration sont au centre ). Ainsi, la décision la plus difficile que vous aurez à prendre est de choisir la chanson qui vous convient. Heureusement pour vous, PremiumBeat possède une bibliothèque musicale absolument monstrueuse qui comprend tout, des pièces raffinées pour orchestre complet au hip hop lo-fi.
Une fois que vous avez la chanson, importez-la comme vous avez importé le métrage. Vous aurez la possibilité de couper le fichier audio à une longueur spécifique, ou vous pouvez mettre le tout sur votre chronologie.
Le mixage peut être délicat car vous voulez que votre public apprécie chaque piste autant que possible. Vous ne voulez pas en noyer un jusqu'à l'incohérence. Alors, comment lisez-vous les niveaux audio pour assurer une écoute facile ? Nous commencerons par parler des niveaux audio - comment les lire et quels décibels vous devriez viser. Pour surveiller votre audio, recherchez un aperçu en direct des niveaux sur le côté droit de votre chronologie. Cela ressemblera à ceci :
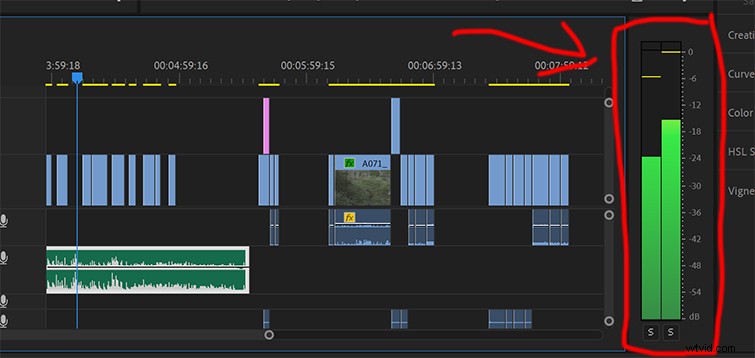
Tout d'abord, votre audio ne doit jamais dépasser 0 dB. Lorsqu'il s'agit de musique, c'est essentiel car vous ne voulez pas faire exploser les haut-parleurs (ou les tympans) de votre public à travers un chaos bruyant et déformé. Si la musique est censée être diffusée sur des séquences - comme un montage ou un clip vidéo - c'est une bonne idée d'essayer de la maintenir en dessous de -6db. Alors, comment baissez-vous/contrôlez-vous le volume de votre clip ? Les clips audio peuvent être abaissés en faisant glisser le niveau sur le clip lui-même. La plupart du temps, les clips audio auront une ligne horizontale traversant le clip, faites-la glisser vers le haut ou vers le bas pour contrôler le volume.
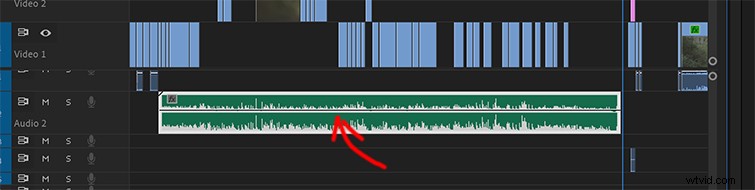
Alors, à quel décibel votre vidéo globale devrait-elle être ? De manière générale, il est préférable de l'avoir entre -10db et -15db. Pour baisser ou augmenter le volume de l'ensemble de votre chronologie, chaque programme dispose d'un mélangeur audio outil qui vous permet de contrôler des pistes individuelles, ainsi que l'ensemble de la chronologie.
- Première Pro : Comment utiliser le mélangeur de pistes audio
- DaVinci Resolve :Utilisation du mélangeur dans Resolve
- Final Cut Pro X :Mixage audio dans FCPX
Les niveaux audio peuvent être l'un des aspects les plus difficiles du montage vidéo, et c'est pourquoi il existe des carrières entières consacrées au mixage et au mastering. Pourtant, les outils intégrés aux programmes sont assez bons pour les éditeurs de tous les jours comme vous et moi. Si vous avez affaire à un son très bruyant ou à un son qui a des problèmes de qualité - peut-être qu'il se termine trop tôt ou peut-être qu'il est tout simplement complètement inutilisable - voici quelques tutoriels axés sur la finition d'un son médiocre.
- Comment nettoyer un son bruyant en moins d'une minute
- Masterclass EQ :Comment et quand utiliser l'égalisation
- Comment réparer un mauvais son
Effets sonores
Maintenant que vous avez placé votre dialogue ou votre musique sur la chronologie, ajoutons quelques sons qui fournissent ce foutre que votre audio d'origine pourrait manquer.
J'ajoute des effets sonores à tout. Surtout des effets sonores crédibles hors écran. Par cela, je veux dire si la photo que vous éditez est celle d'un bâtiment, pourquoi ne pas ajouter des sons de ville/voiture en dessous. Même s'il n'y a pas de sons comme celui-ci, cela ajoute à la crédibilité du monde que vous créez. Voici un exemple de ce dont je parle mis en pratique :
Alors, où trouvez-vous des effets sonores ? Comment faites-vous pour les enregistrer ? Il y a eu de nombreuses fois où je me suis retrouvé plongé dans un montage et j'avais besoin d'un petit son spécifique. Dois-je acheter un enregistreur de sons ou demander un son à la personne qui a filmé ? Certainement pas. J'utilise mon téléphone ! Votre téléphone est l'un des atouts les plus précieux pour capturer des sons et des clips rapides qui aideront à ajouter de petites couches, mais importantes, à votre projet.
Au fil des ans, nous avons créé plusieurs packs gratuits d'effets sonores et de paysages sonores variés. Découvrez-les ci-dessous.
- 50 effets sonores de cuisine GRATUITS
- 80 ambiances cinématographiques GRATUITES
- Effets sonores gratuits pour les bandes-annonces de films et de vidéos
- 40 effets sonores de pas gratuits
SAUVEGARDER VOTRE TRAVAIL !

Bonjour, cher lecteur. J'aimerais interrompre cet article en vous disant d'arrêter ce que vous êtes en train de faire et d'enregistrer votre travail. Peu importe le programme que vous utilisez ou la durée nécessaire pour terminer une vidéo, enregistrez votre travail. L'enregistrement automatique n'est pas fiable et vous ne remarquerez pas qu'il ne fonctionne pas. Si vous souhaitez une présentation pas à pas des solutions de stockage et des meilleures pratiques d'économie, j'ai inclus une liste de bonnes ressources ci-dessous. Enregistrez votre travail. Très bien, continuons.
- Les meilleurs disques durs portables pour le montage vidéo
- Pourquoi souhaitez-vous utiliser le SSD et la HD pour le montage vidéo ?
- Pourquoi l'archivage des séquences est-il vital pour votre petite entreprise vidéo ?
Étalonnage des couleurs
Maintenant que vous avez toutes les images et l'audio coupés ensemble de manière magnifique, il est temps de donner à vos images l'apparence qu'elles devaient avoir. Il existe de nombreuses façons d'aborder la correction des couleurs et l'étalonnage des couleurs, alors commençons par les bases.
Le plus souvent, vous travaillerez avec et appliquerez des LUT. Que sont les LUT ? En bref, cela signifie "tables de consultation" et il s'agit essentiellement d'un préréglage d'étalonnage des couleurs que vous pouvez appliquer à votre métrage. Considérez-le comme un filtre destiné à donner à votre métrage une certaine apparence.
Il existe des milliers et des milliers de LUT et la plupart d'entre elles appliquent des looks simples et très basiques (comme le look orange et bleu sarcelle qui était si populaire il y a deux ans) à vos images. Nous avons créé plusieurs packs LUT gratuits au fil des ans, et vous pouvez en télécharger autant que vous le souhaitez ci-dessous :
- 29 LUT GRATUITES pour les éditeurs vidéo
- 17 LUT gratuites pour les séquences de journaux
- 35 LUT gratuites pour les vidéos d'étalonnage des couleurs
Maintenant, si ces packs LUT gratuits ne font rien pour vous, il existe des sociétés et des sites Web dédiés qui vendent une large gamme de LUT diverses. Voici quelques-unes des options les plus populaires. (Pour votre information, presque tous ces packs fonctionnent avec tous les programmes d'édition).
- Grade du filtre
- Lutifier
- Couleur Tropique
- Rebondir la couleur
- Couleur de vision
Ajustements et corrections de base
Quel que soit le programme que vous utilisez pour éditer, il existe des outils simples que vous pouvez utiliser pour corriger votre métrage. Ces outils vivent dans la couleur section du programme d'édition. Avec Premiere Pro, cela s'appelle Lumetri Color , avec DaVinci, cela s'appelle Couleur , et avec FCPX, cela s'appelle Couleur et effets .
Ces outils vous permettront d'augmenter ou de diminuer le Contraste , éclaircir ou assombrir l'exposition , modifiez la température de couleur , et augmentez ou diminuez les ombres et Points forts . Ces changements vont être les mouvements essentiels à faire pour amener l'image là où vous voulez qu'elle aille. Si vous n'êtes pas sûr de ce que les outils feront, jouez simplement avec eux et regardez comment ils affectent l'image. Si vous n'aimez pas ce qui se passe, changez-le simplement !
La continuité peut être l'atout le plus précieux d'un éditeur vidéo. Bien que les LUT puissent sembler être une solution simple, elles sont bonnes pour établir un look pour vous-même en tant qu'éditeur ou tireur. Créer ce look cohérent à tous les niveaux est essentiel pour qu'un professionnel de l'industrie soit visuellement reconnaissable et cohérent.
- Première Pro : Comment utiliser les courbes Lumetri
- Résolution DaVinci : Comment étalonner les couleurs comme les films les plus emblématiques de l'histoire
- Final Cut Pro X : Étalonnage cinématographique des couleurs
- iMovie : Comment obtenir le look cinématographique
Titres
L'ajout de titres à votre vidéo est une étape simple, mais complexe, du processus de montage. La formule pour les films est simple :vous ajoutez des titres au début, puis éventuellement à la fin pour marquer la conclusion de l'histoire. Cependant, je suis prêt à parier que vous devrez ajouter quelques titres ici et là tout au long de la durée de votre vidéo.
YouTube, les médias sociaux, les entreprises et le travail commercial nécessitent généralement de nombreux titres et graphiques. Pour ce guide, nous allons simplement expliquer où trouver et comment ajouter les titres disponibles dans le logiciel natif (comme dans, pas de plugins ou de polices téléchargées), et nous parlerons également un peu de la façon dont pour trouver des tiers inférieurs prédéfinis, au cas où vous auriez besoin d'ajouter le nom ou le titre de quelqu'un en bas de l'écran.
Tout d'abord, vous voudrez ajouter le Titre outil. Avec chaque programme, vous pouvez les trouver à un endroit différent, alors regardons où les trouver dans les programmes principaux :
- Première Pro :Modification de la couleur du texte
- DaVinci Resolve :Comment ajouter des titres à n'importe quel plan
- Final Cut Pro X :Comment ajouter du texte
- iMovie : Comment ajouter du texte et des titres (avec des options masquées)
De nombreuses polices intégrées incluses dans le logiciel d'édition non linéaire peuvent être un peu obsolètes - vous avez votre Times standard, Arial, Cambria, Verdana, etc. Si vous voulez ajouter un goût d'originalité, consultez ceci liste empilée de 101 polices GRATUITES !
Pour que ces polices apparaissent dans votre NLE, téléchargez la police, fermez le programme d'édition s'il est ouvert, puis rouvrez-le et il devrait figurer dans la liste des titres disponibles. Si vous souhaitez ajouter un peu d'éclat à vos titres, vous pouvez le faire en quelques étapes simples. Voici quelques effets d'animation simples que vous pouvez apprendre en quelques minutes.
- Premiere Pro :comment animer des titres et du texte
- DaVinci Resolve :5 effets de texte et de titre super simples
- FCPX :comment créer des tiers inférieurs
Exportation
Tout comme nous en avons parlé dans la section Importation, cette étape vous demandera de connaître un peu la taille de la vidéo que vous souhaitez, ainsi que le codec. L'idée générale, cependant, est simple.
Vous allez exporter votre vidéo en tant que type de fichier particulier, afin qu'elle puisse être téléchargée ou lue d'une manière spécifique. Vous exporterez également la vidéo vers le dossier ou la destination où vous souhaitez que la vidéo soit diffusée. J'exporte généralement la vidéo sur mon bureau , puis une fois l'exportation terminée, je regarderai la vidéo finale pour m'assurer que tout va bien, puis je placerai le fichier là où j'en ai besoin.
Maintenant, plonger dans toutes les nombreuses options d'exportation à votre disposition prendrait des heures et des heures, mais il existe des ressources pour apprendre tout ce que vous pouvez faire. Je peux dire que vous aurez probablement besoin d'exporter votre vidéo au format H.264, ce qui produira un fichier MP4. J'ai inclus une liste ci-dessous qui plonge dans certaines des options les plus populaires, ce qu'elles signifient et quand vous les choisiriez. Nous pouvons parler un peu des bases de l'exportation pour votre programme, alors commençons par Premiere.
Première Pro
DaVinci Resolve
Final Cut Pro X
iMovie
Maintenant, juste au cas où vous vous demanderiez comment exporter votre vidéo pour YouTube, Facebook, Vimeo et Instagram, allons directement à la source et regardons ce dont les téléchargeurs actuels ont besoin.
- YouTube
- Viméo
Conclusion
Le montage vidéo est à la fois l'étape la plus simple et la plus difficile de votre parcours de production vidéo. C'est une forme d'art, et il faut des années d'essais et d'erreurs pour se sentir complètement à l'aise dans ces programmes. Mais, comme tout métier, cela prend du temps et cela demande des efforts. N'abandonnez pas. J'ai encore des jours où je me demande :« Pourquoi est-ce que je fais ça ? N'oubliez pas que voir enfin le produit final (une vidéo terminée) est un sentiment qui ne ressemble à rien d'autre !
Vous voulez continuer à apprendre les meilleures pratiques d'édition ? Consultez nos articles récents sur ce sujet ci-dessous :
- Un guide d'initié sur ce qui fait une bonne télé-réalité
- Comment créer une continuité lors de l'utilisation de séquences d'archives
- Méfiez-vous des pièges du montage vidéo avec Temp Music
- Bonnes pratiques pour les éditeurs vidéo travaillant avec une équipe audio
