Que ce soit pour une bande-annonce ou la séquence d'ouverture d'un film, ces éléments peuvent vous aider à créer des ardoises de texte ou des présentations de personnages accrocheuses.
Tout cinéaste ou monteur a besoin des compétences et des atouts appropriés pour créer des graphismes attrayants. Vous pouvez utiliser des graphiques de style ardoise pour un certain nombre de choses différentes, que ce soit pour introduire un personnage, afficher du texte à l'écran pour un montage de style bande-annonce, ou révéler des photos ou des éléments d'une histoire (comme un sujet documentaire) dans un intéressant chemin.
L'un des moyens les plus simples de créer rapidement des graphiques animés comme celui-ci (et, franchement, de s'amuser beaucoup plus à le faire) consiste à utiliser des éléments pratiquement et organiquement pré-dessinés pour améliorer la conception. Plutôt que de passer du temps à masquer minutieusement des objets et à ajouter des textures pour obtenir un certain look, avec un peu de savoir-faire, vous pouvez faire glisser et déposer certains actifs en stock et les faire travailler pour vous.
Dans ce didacticiel, nous allons vous montrer comment utiliser certains éléments du nouveau pack Hisan Ink Splash Elements de RocketStock pour créer des animations graphiques vraiment cool et emblématiques similaires à celles que vous avez vues dans les films, bandes-annonces et publicités de Guy Ritchie. /P>
Hisan - 50+ transitions d'éclaboussures d'encre

Le pack Hisan Ink Splash Transition est une excellente bibliothèque de plus de 50 éléments d'encre capturés de manière organique en 6k avec un RED Epic (et terminé et publié en 4k). Vous avez le choix entre de nombreux styles différents, notamment des taches d'encre, des déversements d'encre et des transitions d'encre de style miroir très élégantes. Ces éléments donneront à vos graphiques et vidéos un aspect viscéral et inoubliable.
Si vous souhaitez essayer ces éléments et suivre le didacticiel, le lien de téléchargement ci-dessous inclut les ressources nécessaires du pack Hisan ainsi qu'un fichier de projet et les séquences de la vidéo.
Télécharger le projet AE gratuit et les ressources Ink Splash
Cliquez sur le bouton ci-dessous pour télécharger gratuitement le fichier de projet After Effects, les séquences et les éclaboussures d'encre.
TÉLÉCHARGER MAINTENANT
Vous pouvez découvrir l'ensemble du pack dans cette vidéo de RocketStock.
Configuration de votre composition After Effects
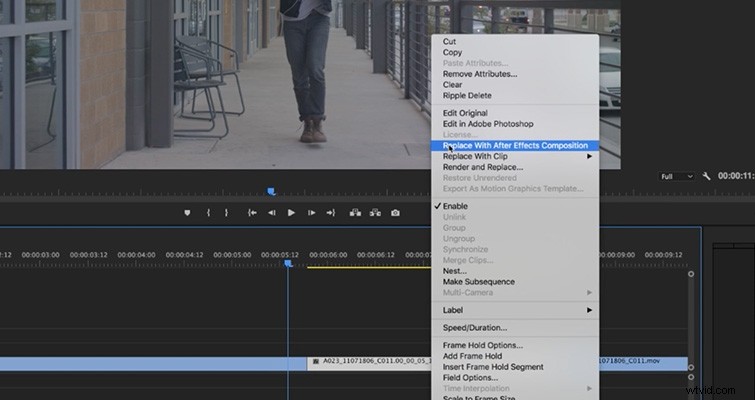
Pour commencer, vous devez configurer votre séquence avec un plan fixe où vous souhaitez figer votre personnage. Pour ce faire, vous accédez à la partie de votre prise de vue où vous souhaitez ajouter le graphique, effectuez une coupe, puis faites défiler une image en arrière et sélectionnez le bouton d'exportation d'image. Sélectionnez l'option .jpeg et assurez-vous que "importer dans le projet" est sélectionné. Ajoutez ensuite ce cadre jpeg dans l'espace que vous avez créé entre la fin de la prise de vue et le devant où vous avez fait votre coupe.
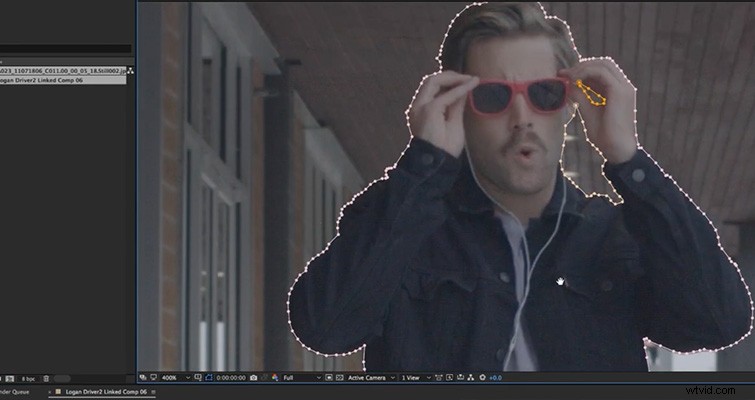
Ensuite, vous devez ajouter un masque autour de votre personnage afin de pouvoir l'isoler de l'arrière-plan et commencer à ajouter des textures et des éléments derrière eux. Bien que cette partie puisse parfois prendre un certain temps, cela vaut la peine de s'assurer que votre masque est parfaitement net autour du personnage afin de vendre correctement l'effet. Assurez-vous de masquer toutes les zones à l'intérieur du masque principal qui doivent également être transparentes (comme les zones autour du bras du personnage dans l'exemple ci-dessus).
Commencer à ajouter des éléments et des couleurs

C'est maintenant la partie amusante. C'est là que vous pouvez commencer à prendre vos éléments et à les ajouter derrière votre personnage pour personnaliser votre apparence. Vous pouvez utiliser les éléments d'encre pour révéler la texture de votre choix en plaçant le calque d'élément d'encre au-dessus de votre texture et, dans le menu déroulant du cache de piste, en sélectionnant Luma Matte Inverted. Cela prendra les valeurs de luminance de votre couche d'encre et les appliquera en tant que cache de piste ou canal alpha sur votre couche de texture.

Une fois que vos éléments se révèlent de manière appropriée, vous pouvez commencer à ajouter de la couleur. Le moyen le plus simple consiste à ajouter un effet Teinte / Saturation à votre calque de texture - et assurez-vous de sélectionner Coloriser. Cela vous permet de modifier les options de teinte, de saturation et de luminosité pour composer les couleurs que vous souhaitez utiliser.
Ajout de texte et finalisation
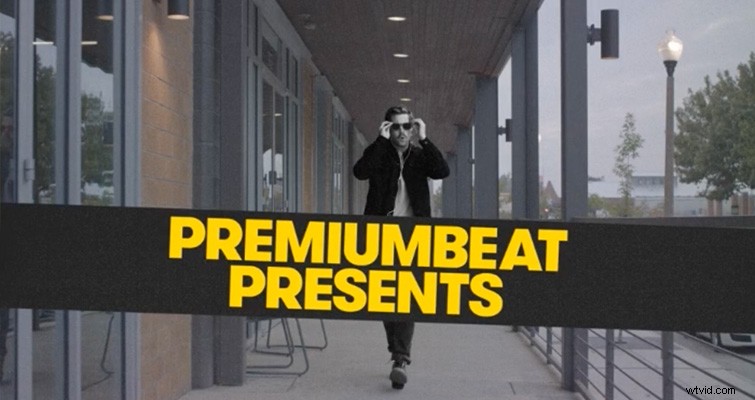
Ce qui est génial avec l'utilisation d'éléments pré-shot pour créer des graphiques, c'est que vous pouvez vraiment améliorer des choses normales comme du texte et des objets de forme en les utilisant pour vos révélations. Dans ce cas, nous avons utilisé un gros texte en gras et permis à l'un des éléments de transition de déversement d'encre de révéler le tout. Dans la plupart des cas, une fois que vous avez créé votre élément de texte, vous n'êtes qu'à quelques clics de créer une animation de texte vraiment intéressante. Ajoutez simplement l'élément d'encre au-dessus de votre texte, et encore une fois, sélectionnez Luma Matte Inverted pour votre option de cache de piste dans la liste déroulante.
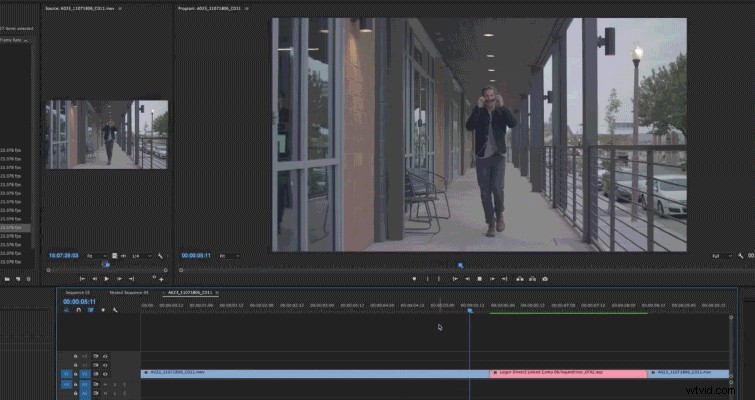
Pour terminer votre graphique, vous pouvez choisir d'ajouter une animation de croissance à l'ensemble. Pour ce faire, vous devrez créer un nouveau calque d'objet nul et parent chaque calque (à l'exception des superpositions de grain ou des calques de réglage), et en utilisant la propriété Scale et certaines images clés au début et à la fin, redimensionnez d'environ 10% sur la durée de l'animation. Vous pouvez également ajouter des flashs à l'aide de calques solides ou ajouter une nouvelle correction de couleur pour lier le tout à l'aide d'un calque de réglage. La façon dont vous le terminez dépend principalement de vous.
Une fois que vous avez terminé d'obtenir tout ce que vous aimez dans After Effects, si vous avez tout fait correctement, une fois que vous revenez à Premiere, vous pouvez continuer à éditer, et votre travail graphique devrait apparaître dans votre montage comme vous l'avez laissé dans Effets secondaires. Vous pouvez maintenant passer à l'introduction du personnage ou au graphique suivant.
Merci à nos amis de RocketStock d'avoir fourni les éclaboussures d'encre gratuites. Assurez-vous de consulter leur site pour des ressources vidéo incroyables et plus de didacticiels AE.
