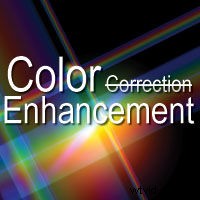
La plupart des vidéastes utilisent la balance des blancs automatique de leur caméscope ou règlent manuellement la balance des blancs. Il est donc rarement nécessaire de corriger la balance des blancs en post-production et, dans tous les cas, c'est une tâche aisée. Alors pourquoi les éditeurs vidéo non linéaires (NLE) professionnels disposent-ils d'autant d'outils de correction tonale et colorimétrique ?
Ils sont là pour améliorer l'apparence et la convivialité de votre produit fini. Dans ce tutoriel, nous expliquons plusieurs techniques qui devraient améliorer vos résultats.
Correction des couleurs est un terme impropre. Amélioration des couleurs décrit plus précisément le but des outils de correction tonale et colorimétrique que vous trouvez dans la plupart des éditeurs vidéo non linéaires. Le fait est que les effets vidéo d'amélioration des couleurs NLE ont un éventail de propriétés si vertigineux que la plupart des vidéastes ne les utilisent pas. Mon objectif est de simplifier le processus d'amélioration des tons et des couleurs et de vous encourager à utiliser ces outils dans chaque production.
Flux de travail d'amélioration des tons et des couleurs
L'amélioration de la tonalité et de la couleur nécessite jusqu'à quatre étapes :
- Correction de la balance des blancs
- Régler la tonalité – luminosité et contraste
- Améliorer la couleur – teinte et saturation
- Colorisation – améliorer l'apparence et la convivialité
La plupart des NLE offrent plusieurs outils pour accomplir chacune de ces tâches. Certaines tâches ne prennent rien de plus que quelques clics de souris; d'autres exigent un diplôme supérieur en physique des particules.
J'ai organisé les étapes et leurs outils respectifs en quatre catégories :facile, intermédiaire, avancé et coloriste (remarque :les "coloristes" se référaient uniquement aux artistes qui ont créé des dessins animés en couleur à partir de dessins au trait noir. Plus tard, le surnom s'est également appliqué à les techniciens qui convertissaient les films noir et blanc en couleur. Aujourd'hui, les coloristes incluent également ceux qui donnent au film ou à la vidéo un aspect et une sensation particuliers. Par exemple :le look film noir bleu acier de Blade Runner ou l'orange Kodachrome de The Bridges of Madison County.)
J'ai utilisé Adobe Premiere Pro CS3 pour mes exemples. La plupart des NLE professionnels ont des effets vidéo similaires.
Correction de la balance des blancs

Facile : Une bonne règle de base consiste à régler manuellement la balance des blancs (plus précisément la balance des gris) sur votre caméscope chaque fois que vous filmez dans des conditions d'éclairage différentes. Allez-y mieux et incluez une carte grise ou une carte d'étalonnage noir/gris/blanc dans votre premier plan (Figure 1 ). Vous utiliserez cette carte lorsque vous réglerez la balance des blancs en post-production (voir les étapes intermédiaires et avancées suivantes). Vous pouvez créer votre propre carte d'étalonnage à l'aide de n'importe quel éditeur d'images. La zone grise doit avoir des valeurs RVB (rouge, vert, bleu) égales. 128 – à mi-chemin entre le blanc (0) et le noir (255) – fonctionne bien.
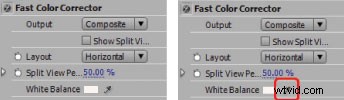
Intermédiaire : Utilisez un effet vidéo de balance des blancs. Premiere Pro n'a pas d'effet de balance des blancs, mais vous trouverez une option de balance des blancs dans l'effet vidéo Fast Color Corrector. Cliquez sur l'outil Pipette (Figure 2 ), maintenez la touche Ctrl enfoncée (pour sélectionner une zone de 5 × 5 pixels au lieu d'un seul pixel) et cliquez sur un endroit de votre vidéo qui devrait être blanc ou gris neutre (c'est à ce moment que vous pouvez utiliser la carte grise). Cela indique à Premiere Pro de décaler la couleur globale pour s'assurer que la zone blanche ou grise de votre vidéo n'a pas de dominante de couleur, donnant ainsi au reste du clip la balance des blancs appropriée.
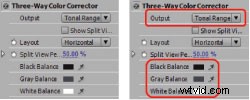
Avancé : Corrigez la balance des blancs séparément pour les ombres, les tons moyens et les hautes lumières. C'est à ce moment que la carte de calibrage noir/gris/blanc devient utile. Dans Premiere Pro, appliquez le correcteur chromatique tridirectionnel à votre clip. Il dispose de trois outils de balance des blancs (Figure 3 ). Cliquez sur chaque pipette sur la zone respective de la carte d'étalonnage ou sur les zones du clip vidéo qui doivent être respectivement noires, grises et blanches. Chaque choix d'équilibre des couleurs n'affecte que les zones du clip qui sont des ombres, des tons moyens ou des hautes lumières.

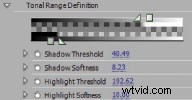
Coloriste : Réglez la taille relative des régions de gamme tonale pour chaque choix de balance des blancs. Dans le correcteur chromatique à trois voies, sélectionnez Gamme de tons dans la liste déroulante Sortie (Figure 3 ). Cela montre comment Premiere Pro "voit" les ombres, les demi-teintes et les hautes lumières (Figure 4 ). Vous pouvez étendre ou réduire ces zones en ouvrant la section Définition de la plage tonale et en ajustant les seuils appropriés (Figure 5 ). Définissez ensuite les balances respectives des noirs, des gris et des blancs.
Allez encore plus loin et utilisez l'effet Balance des couleurs pour ajuster les canaux de couleur rouges, verts et bleus individuels dans les ombres, les tons moyens et les hautes lumières.
Réglage de la tonalité - Luminosité et contraste
Facile : Premiere Pro et les autres NLE ont deux effets de tonalité automatisés :Contraste automatique et Niveaux automatiques. Le contraste automatique ajuste le contraste général et le mélange des couleurs. Les niveaux automatiques corrigent automatiquement les hautes lumières et les ombres. Appliquez-en un ou les deux sur un clip à faible contraste et sortez-le de son sommeil.
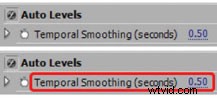
L'inconvénient est que s'il y a des zooms, des panoramiques, des changements d'éclairage ou une action dans un clip, les valeurs de l'effet automatique peuvent soudainement changer. Utiliser le lissage temporel (Figure 6 ). pour que votre NLE regarde en avant et en arrière dans un clip selon la quantité définie (en secondes) pour faciliter le passage entre ces changements.
Pour éviter complètement les changements de tonalité, vous pouvez utiliser l'effet Luminosité et contraste et définir les valeurs manuellement. Habituellement, réduire légèrement la luminosité et augmenter légèrement le contraste améliore l'apparence d'un clip.

Intermédiaire : Utilisez l'effet Niveaux pour régler la luminosité et le contraste. Niveaux(Figure 7 ). affiche un histogramme indiquant le nombre relatif d'ombres, de tons moyens et de hautes lumières. La zone située entre les triangles de curseur gauche (ombres) et droite (hautes lumières) représente les 256 nuances de gris. Les zones plates à chaque extrémité signifient que les valeurs de luminance des pixels dans le clip ne couvrent pas toute la gamme de niveaux de gris, ce qui crée un aspect à faible contraste. Corrigez cela en déplaçant ces triangles vers les bases de leurs courbes respectives, puis en déplaçant le curseur central (tons moyens) pour régler le contraste.
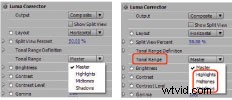

Avancé : Utilisez les canaux de couleur des niveaux ou les sélecteurs de plage tonale du correcteur de luminance. Les niveaux vous permettent de régler la tonalité des canaux rouge, vert ou bleu. Accédez-y via la liste déroulante en haut de la boîte de dialogue Paramètres des niveaux (Figure 7 ). Luma Corrector dispose de commandes individuelles pour les ombres, les tons moyens et les hautes lumières. Sélectionnez une gamme de tons dans cette liste déroulante (Figure 8 ). puis faites vos ajustements. Pour en savoir plus sur les propriétés Gamma, Pedestal et Gain du Luma Corrector, consultez le fichier d'aide de votre NLE.
Coloriste :utilisez la fonction de correction secondaire des couleurs du correcteur de luminance. Cette option, en bas de la liste des propriétés, vous permet de sélectionner une zone d'un clip en fonction de la couleur, puis d'ajuster la tonalité de cette sélection (Figure 9 ).
Améliorer la couleur – Teinte et saturation
Facile : Augmentez la saturation pour rendre les couleurs plus intenses et éclatantes. Premiere Pro n'a pas d'effet vidéo de saturation, mais le Fast Color Corrector a une propriété de saturation. La valeur par défaut est 100, ce qui n'affecte pas les couleurs. Un paramètre de 0 supprime toutes les couleurs (créant une image en niveaux de gris). Je vous suggère d'essayer 125 pour créer un look global plus riche pour votre vidéo.
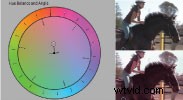
Intermédiaire : Changez la teinte générale pour créer une ambiance. Le correcteur de couleur rapide a une roue chromatique d'équilibre de teinte et d'angle. La rotation de la bague extérieure (Hue Angle) dans le sens des aiguilles d'une montre décale la couleur globale vers le rouge. Déplacement dans le sens inverse des aiguilles d'une montre vers le vert. Faire glisser le petit cercle au centre vers une couleur (Balance Magnitude and Angle) augmente l'intensité de la couleur cible. Dans Figure 1 J'ai fait pivoter Hue Angle de 15 degrés vers le rouge et j'ai fait glisser le cercle Balance Magnitude vers l'orange.

Avancé : Décalez les valeurs de teinte dans les ombres, les tons moyens ou les hautes lumières. Le correcteur de couleur à trois voies dispose de trois roues chromatiques, une pour les ombres, les demi-teintes et les hautes lumières. Dans Figure 1 J'ai fait pivoter les roues extérieures des tons clairs et des tons moyens vers le rouge, j'ai fait glisser l'amplitude de l'équilibre des tons clairs vers le jaune pour améliorer les cheveux blonds et j'ai fait glisser l'amplitude de l'équilibre des tons moyens vers l'orange pour donner à l'image une sensation plus chaude.
Coloriste :ajustez les valeurs de teinte en fonction d'une gamme de couleurs sélectionnée. Utilisez la fonction de correction des couleurs secondaire du correcteur de couleurs à trois voies pour sélectionner une zone du clip dans une plage de couleurs, puis ajustez les trois roues chromatiques pour n'affecter individuellement que les ombres, les tons moyens et les hautes lumières de cette sélection.
Colorisation – Amélioration de l'apparence et de la sensation
Voici quelques effets vidéo spécialisés que vous voudrez peut-être essayer :
- Teinte :utilise la luminance des pixels pour créer un mélange entre deux couleurs. Vous "associez" une couleur au noir (pas de luminance) et une autre au blanc (pleine luminance). Une autre façon de teinter consiste à créer un cache de couleur unie (l'orange ou le bleu sont de bons choix selon l'ambiance que vous souhaitez créer), placez-le sur une piste au-dessus de votre clip et réduisez son opacité.
- Laisser la couleur :supprime toutes les couleurs (les change en gris) sauf une plage de couleurs que vous avez définie. C'est une façon sympa d'avoir un objet ou une personne en couleur avec tout le reste en gris.
- Passer à la couleur :ajuste la teinte et la tonalité d'une gamme de couleurs que vous sélectionnez. C'est une façon amusante de faire passer un objet coloré à une autre couleur. Vous pouvez utiliser des images clés pour que les couleurs changent au fil du temps. Premiere Pro a également un effet Changer de couleur qui fait plus ou moins la même chose, mais il a moins d'options que Changer de couleur.
Je vous suggère d'intégrer régulièrement l'amélioration de la tonalité et de la couleur dans votre flux de travail de production vidéo. Cela conduira à de meilleurs résultats et à des clients plus satisfaits.
Jeff Sengstack est un expert certifié Adobe pour Premiere Pro et Photoshop, auteur de trois livres sur Adobe Premiere et professeur d'informatique dans un collège. Il a récemment terminé un didacticiel vidéo pour lynda.com sur Premiere Elements 7, l'éditeur vidéo grand public d'Adobe.
